Configurando Avatares
Última atualização: 4 de novembro de 2024
Conteúdo do Artigo
| Administradores | ✓ | |
| Gerentes de Empresa | ✓ | |
| Gerentes de Marketing | ✓ | |
| Gerentes de Vendas | ✓ | |
| Vendedores | ✓ | |
| Vendedores Jr. | ✓ |
Considerações Especiais
Ao configurar avatares, esteja ciente do seguinte:
- Gravatar é um serviço externo. O Gravatar requer que você se inscreva ou use uma conta do WordPress.
- Usuários individuais precisarão de seus próprios avatares. Não há um sistema universal de avatares em vigor.
- Avatares carregados são usados em todo o Lead Gen & CRM. Imagens do Gravatar carregadas são exibidas como o
 ícone de Menu do Usuário na aplicação Lead Gen & CRM e como o avatar do usuário em todos os serviços relacionados ao Lead Gen & CRM.
ícone de Menu do Usuário na aplicação Lead Gen & CRM e como o avatar do usuário em todos os serviços relacionados ao Lead Gen & CRM.
Importante: Lead Gen & CRM
não tem controle sobre como o Gravatar carrega avatares. O Gravatar pode mudar a forma como os avatares são carregados a qualquer momento e sem aviso prévio. Esses procedimentos estão em constante mudança. As informações a seguir podem estar desatualizadas.
Acessando Configurações do Gravatar
Você pode acessar o Gravatar através do Lead Gen & CRM.
Para acessar o Gravatar, faça o seguinte:
- Clique em Configurações na barra de ferramentas à esquerda.
- Clique em Alterar seu avatar em Gravatar.com no menu Minha Conta.

- Clique em Entrar.
Nota: Se você já estiver logado no Gravatar.com, clique em Meus Gravatars na barra de ferramentas superior do Gravatar para acessar as configurações de avatar.
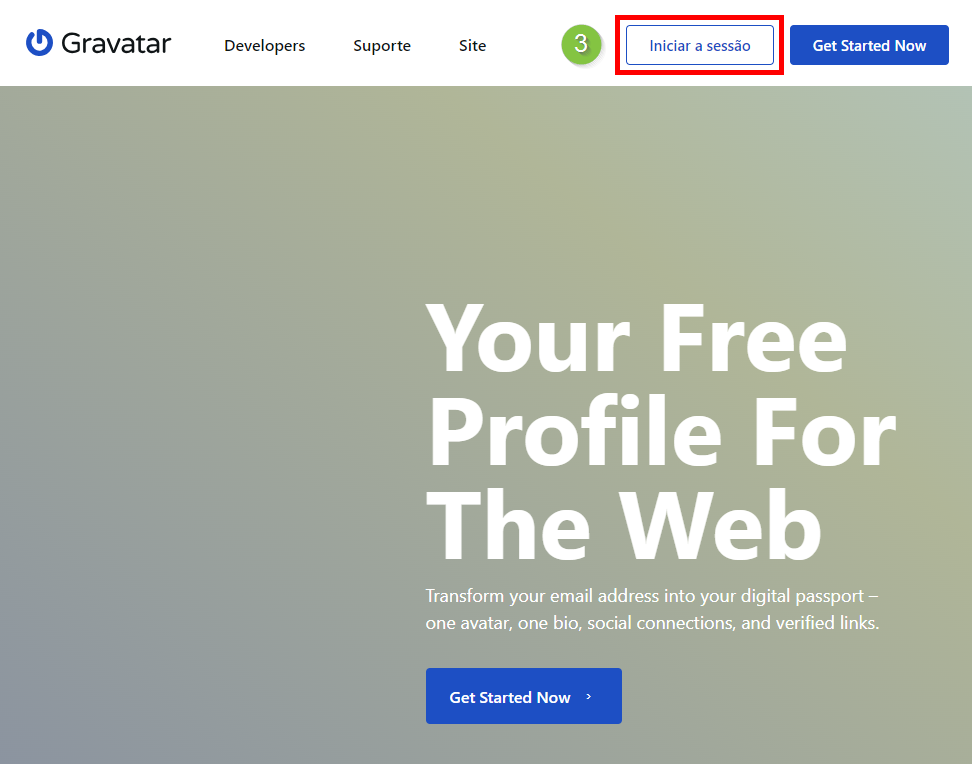
- Faça login com uma conta do WordPress existente ou crie uma conta.
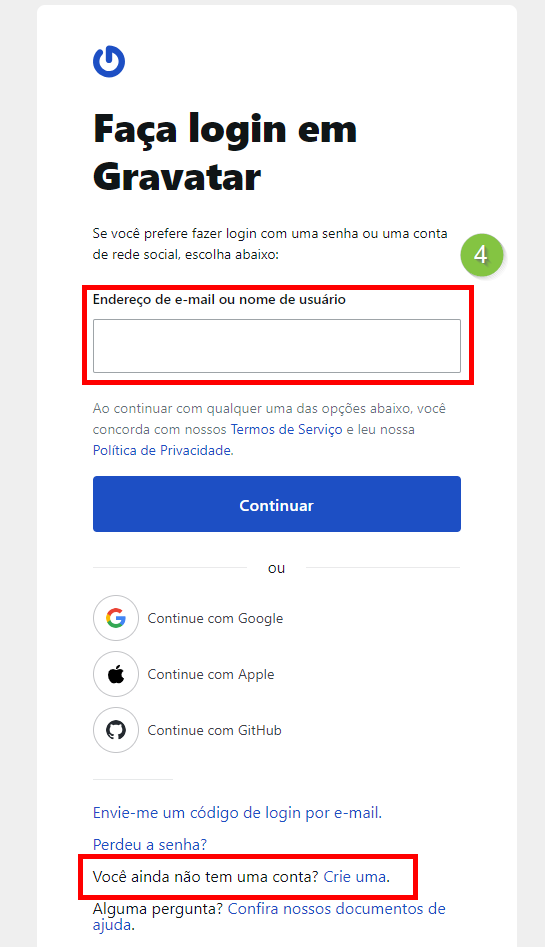
Adicionando Novos Avatares
Uma vez que você tenha acessado o Gravatar com uma conta do WordPress, você pode configurar as configurações de avatar.
Para definir um avatar através do Gravatar, faça o seguinte:
- Faça login no Gravatar.com.
- Clique em Adicionar uma Nova Imagem.
- Selecione a opção de upload desejada.
- Selecione a imagem a ser usada.
- Clique em Próximo.
- Ajuste as configurações de corte conforme desejado.
- Clique em Cortar Imagem.
- Selecione a classificação desejada do Gravatar.
- Clique em Definir Classificação.
Uma vez selecionado, seu avatar será atualizado e exibirá a imagem selecionada carregada no Gravatar. Esteja ciente de que, se você não carregar uma imagem para usar como avatar, seu avatar de usuário será padrão para um ![]() ícone em branco.
ícone em branco.
Importante: O Lead Gen & CRM exibirá apenas aqueles avatares do Gravatar que são classificados como G.
Selecionando Avatares Existentes
Você pode mudar os avatares para atender aos seus gostos.
Para mudar para um avatar carregado anteriormente, faça o seguinte:
- Faça login no Gravatar.com.
- Clique no e-mail desejado para definir o avatar na seção Escolher E-mail para Modificar.
- Clique na imagem de avatar desejada na seção Escolher uma Nova Imagem.
- Clique em Confirmar.
Removendo Avatares de E-mails
Você pode remover avatares de endereços de e-mail conforme necessário.
Para remover um avatar de um endereço de e-mail, faça o seguinte:
- Faça login no Gravatar.com.
- Clique no e-mail desejado para definir o avatar na seção Escolher E-mail para Modificar.
- Clique em Remover Imagem.
- Clique em OK na janela modal que aparece.
Modificando Configurações de Avatar
Você pode modificar certos aspectos de seus avatares carregados anteriormente.
Para modificar as configurações de avatar, faça o seguinte:
- Faça login no Gravatar.com.
- Na seção Escolher E-mail para Modificar, localize a imagem que deseja modificar.
- Clique em uma das seguintes opções:
| Opção | Descrição | |
| Classificação | Modifique a classificação definida para a imagem. | |
| Remover | Remover permanentemente o avatar da sua conta. |