Copiando e Modificando Template de Email
Última atualização: 11 de novembro de 2024
Se preferir, você também pode criar modelos de email personalizados modificando modelos existentes.
Este artigo mostrará como copiar e modificar modelos de email.
Conteúdo do Artigo
| Teste | ✓ | |
| Essencial | ✓ | |
| Avançado | ✓ | |
| Ultimate | ✓ |
| Administradores | ✓ | |
| Gerentes de Empresa | ✓ | |
| Gerentes de Marketing | ✓ | |
| Gerentes de Vendas | ||
| Vendedores | ||
| Vendedores Jr. |
Copiando Modelos
Você pode copiar modelos de email simples e de designer existentes.
Para copiar modelos de email, faça o seguinte:
- Clique em Email na barra de ferramentas à esquerda.
- Clique na aba Email Templates.
- Clique em uma pasta de modelos.

- Passe o mouse sobre o email que você deseja copiar. Clique
 Configurações > Copiar Modelo.
Configurações > Copiar Modelo.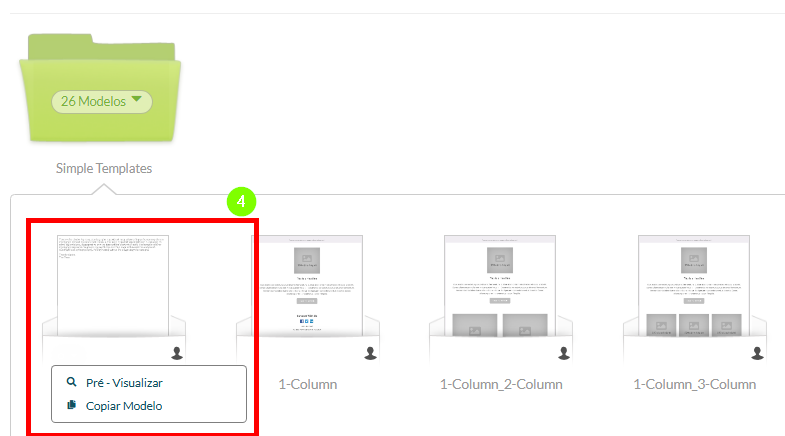
- Digite um nome para seu modelo na janela pop-up que aparece.
- Clique no botão Copiar Modelo.

Excluindo Modelos Copiados
Você não pode excluir modelos de email padrão. Você só pode excluir modelos copiados.
Para excluir cópias de modelos de email simples e de designer, faça o seguinte:
- Clique em Email na barra de ferramentas à esquerda.
- Clique na aba Email Templates
- Digite o nome do modelo copiado no painel à esquerda.

- Selecione o modelo copiado. Clique
 Mais Opções.
Mais Opções. - Clique Deletar Template.
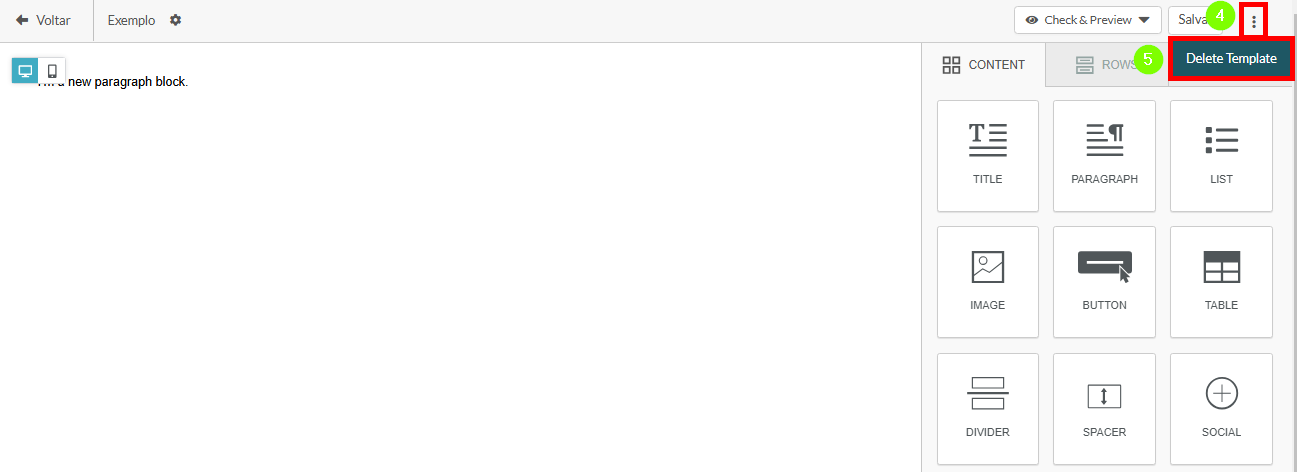
- Clique Sim, tenho certeza.

Importante: Excluir modelos é irreversível.
Excluindo Blocos de Conteúdo ou Layouts
Você pode excluir blocos de conteúdo ou layouts indesejados em um modelo.
Para excluir blocos de conteúdo ou layouts, faça o seguinte:
- Copie um modelo ou abra um modelo copiado. Passe o mouse sobre uma seção de conteúdo no email.
Nota: No novo editor de email, você deve clicar no bloco de conteúdo para ver e usar o ícone de exclusão.
- Clique no
 Excluir ícone na borda que aparece ao redor do conteúdo.
Excluir ícone na borda que aparece ao redor do conteúdo.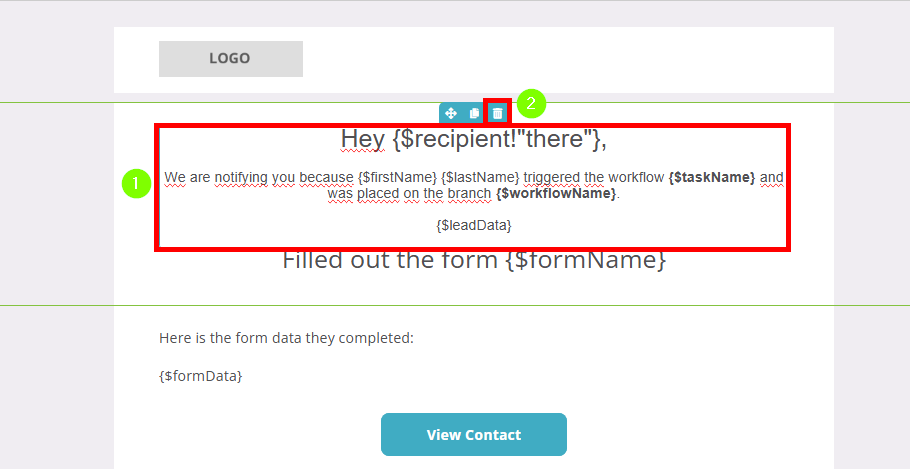
- Clique Deletar na janela modal que aparece.

- Clique Salvar Template.
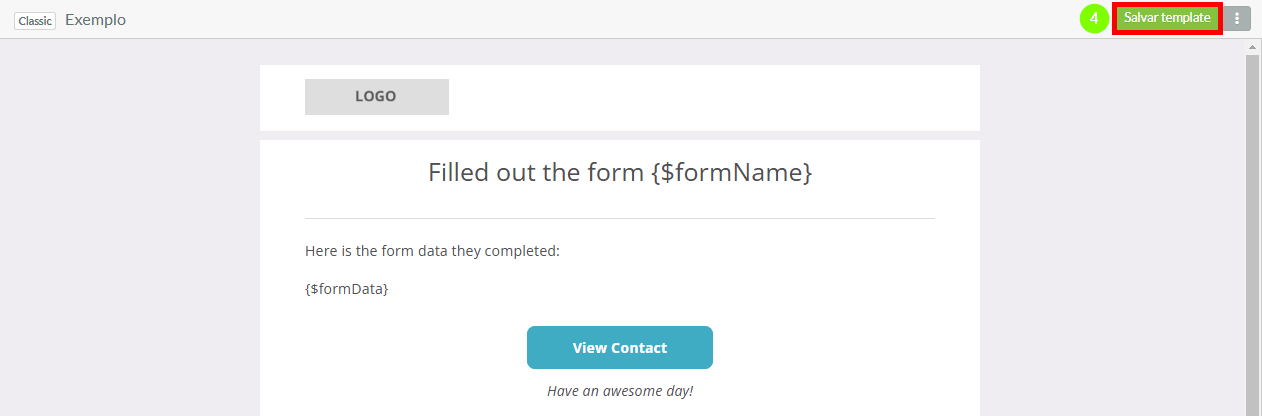
Importante: Excluir conteúdo de um modelo é irreversível. O recurso de modelo não possui uma função de desfazer.
Copiando Blocos de Conteúdo ou Layouts no Editor Antigo
Você pode copiar blocos de conteúdo ou layouts em um modelo.
Para copiar blocos de conteúdo ou layouts, faça o seguinte:
- Copie um modelo ou abra um modelo copiado. Passe o mouse sobre uma seção de conteúdo no email.
Nota: No novo editor de email, você deve clicar no bloco de conteúdo para que o ícone Duplicar apareça.
- Clique no
 Copiar ícone na borda que aparece ao redor do conteúdo.
Copiar ícone na borda que aparece ao redor do conteúdo.
- Clique Copiar na janela modal que aparece.
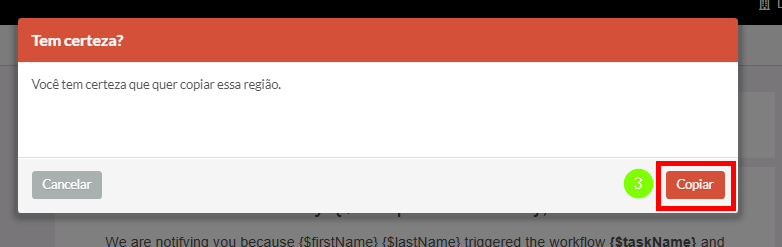
- Clique Salvar Template.

Por padrão, blocos ou layouts de conteúdo copiados serão adicionados imediatamente após o bloco ou layout que está sendo copiado.
Adicionando Blocos de Conteúdo ou Layouts no Novo Editor
Você pode adicionar blocos de conteúdo ou layouts a um modelo. Para adicionar blocos de conteúdo ou layouts, faça o seguinte:
- Copie um modelo ou abra um modelo copiado. Selecione a aba Conteúdo ou a aba Linhas.
- Arraste e solte um elemento no email.
- Clique Continuar.
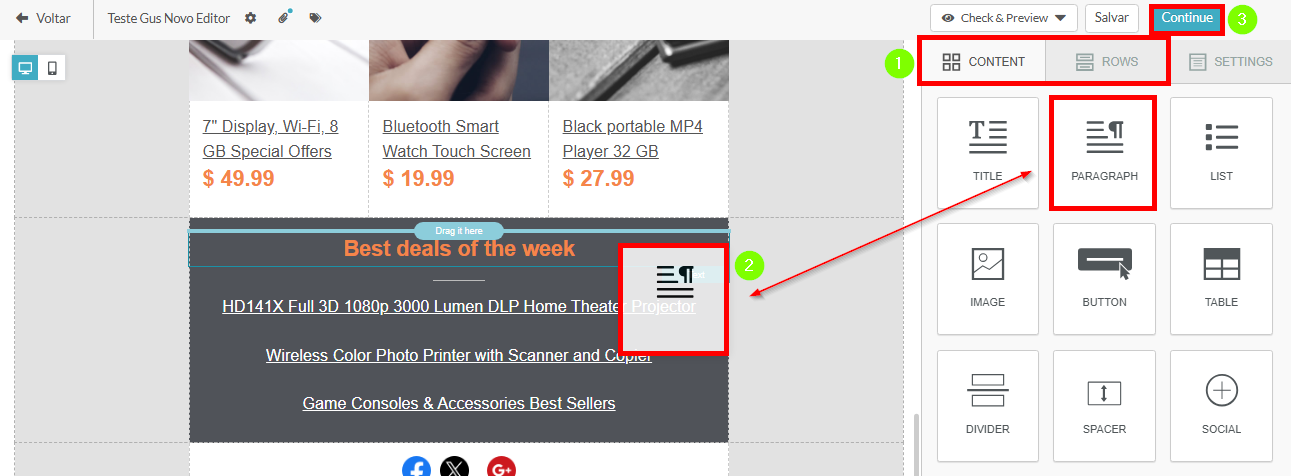
Adicionando Blocos de Conteúdo ou Layouts no Editor Antigo
Você pode adicionar blocos de conteúdo ou layouts a um modelo. Para adicionar blocos de conteúdo ou layouts, faça o seguinte:
- Copie um modelo ou abra um modelo copiado. Clique
 Conteúdo e Layout na barra de ferramentas à esquerda.
Conteúdo e Layout na barra de ferramentas à esquerda. - Arraste e solte os blocos de conteúdo ou layouts desejados no modelo de email.
- Clique Salvar Template.

Nota: Conteúdo arrastado só pode ser solto em linhas roxas.
Outras Informações sobre o Designer de Email
Ao usar o Designer de Email, considere o seguinte:
- Certos estilos não serão exibidos no modo Ver Código. O designer de email pega qualquer um dos estilos no HTML para Estilos Padrão de Email, os puxa para o banco de dados e os remove do HTML. Não se preocupe quando esses estilos forem removidos do HTML no modo Ver Código.
Nota: O novo editor de email não inclui Ver Código. Você só pode editar o código para blocos de conteúdo específicos.
- O designer de email olhará para o primeiro <style> elemento no <head> do HTML e encontrará o CSS para as classes relevantes. Se os estilos forem transparentes, isso significa que a cor não está no banco de dados. Está em um estilo padrão do email ou no cabeçalho do email. Se isso acontecer, a cor será definida no banco de dados. Embora não apareça mais no cabeçalho, ela aparecerá.
- Use esses estilos para garantir que seus estilos globais desejados sejam trazidos pelo designer de email. Se você criar um modelo fora do aplicativo Lead Gen & CRM e importá-lo, precisará colocar estilos no cabeçalho.
Nota: Lead Gen & CRM oferece Serviços Profissionais para ajudar com codificação personalizada.
- Com estilos padrão, estilos de editor de email em linha substituirão os estilos padrão de email que CSS aplicou ao cabeçalho do seu email. Substituir os estilos globais em linha é aplicável a estilos secundários que são exceções aos seus estilos primários.
- Tabelas não estão disponíveis para uso em emails Simples e de Designer. Tabelas estão disponíveis apenas com emails Legado. Modelos Legado não estão mais disponíveis para criação.