Usando Relatórios Personalizados
Última atualização: 6 de novembro de 2024
Neste artigo, você aprenderá como criar e usar o recurso de Relatórios Personalizados.
Conteúdo do Artigo
| Administradores | ✓ | |
| Gerentes de Empresa | ✓ | |
| Gerentes de Marketing | ✓ | |
| Gerentes de Vendas | ✓ | |
| Vendedores | ✓ | |
| Vendedores Jr. |
Acessando Relatórios
| Você pode acessar o recurso de Relatórios Personalizados de alguns lugares diferentes no Lead Gen & CRM.
Acesse o recurso de Relatórios Personalizados navegando por quaisquer um dos seguintes caminhos na barra lateral esquerda do Lead Gen & CRM:
|
Barra de Ferramentas de Relatórios
A funcionalidade de Relatórios Personalizados possui vários componentes essenciais. Estes estão destacados na barra de ferramentas, que está sempre presente no lado esquerdo de cada página de Relatórios Personalizados.
As seguintes opções estão disponíveis na barra de ferramentas:
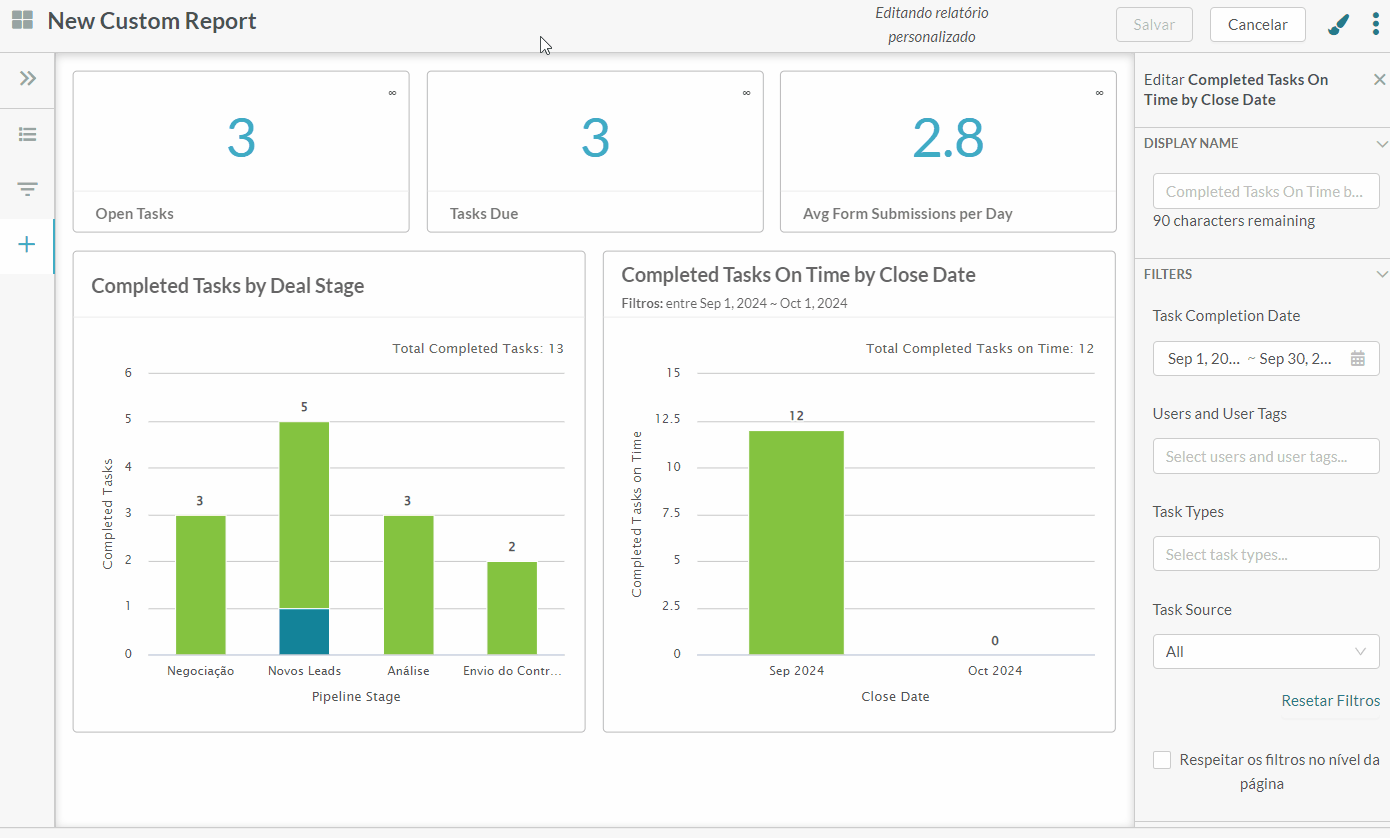
| Ícone |
Opção |
Descrição | |||
 |
Exibir Barra de Ferramentas |
Exibe e oculta a barra de ferramentas. | |||
 |
Relatórios Salvos |
Uma lista de todos os relatórios personalizados salvos. Relatórios salvos aparecerão em um menu expansível. Os relatórios são agrupados por aqueles que você criou e também por relatórios criados por outros em sua empresa.
Você pode refinar a lista de relatórios salvos digitando termos de pesquisa na Clicando em + Relatório Personalizado você poderá criar um novo relatório personalizado, que poderá ser salvo para uso futuro. |
|||
 |
Filtros de Relatório |
Uma série de filtros que restringem seus parâmetros de pesquisa e mostram informações específicas do relatório.
Os filtros de relatório disponíveis variarão com base nos tipos e categorias de widgets individuais que você incluir em seu relatório personalizado. |
|||
 |
Widgets |
Todas as opções de informações de relatório disponíveis. Esses relatórios são disponibilizados em um formato modular.
Esses widgets podem ser arrastados e soltos na área do relatório. A partir daí, os widgets podem ser rearranjados e redimensionados conforme desejado. |
|||
Criando Relatórios
Antes de gerar dados de relatórios através do recurso de Relatórios Personalizados, você precisará criar um relatório personalizado. Para criar um relatório personalizado, faça o seguinte:
- Navegue até o Editor de Relatório Personalizado.
- Clique em + Relatório Personalizado.
- Insira um nome para o relatório no campo Título do Relatório.
- Selecione um tema de cor no menu suspenso Tema.
- Clique em Criar.
Nota: Se você já criou um relatório, seu relatório mais recente será aberto ao acessar o recurso de Relatórios Personalizados.
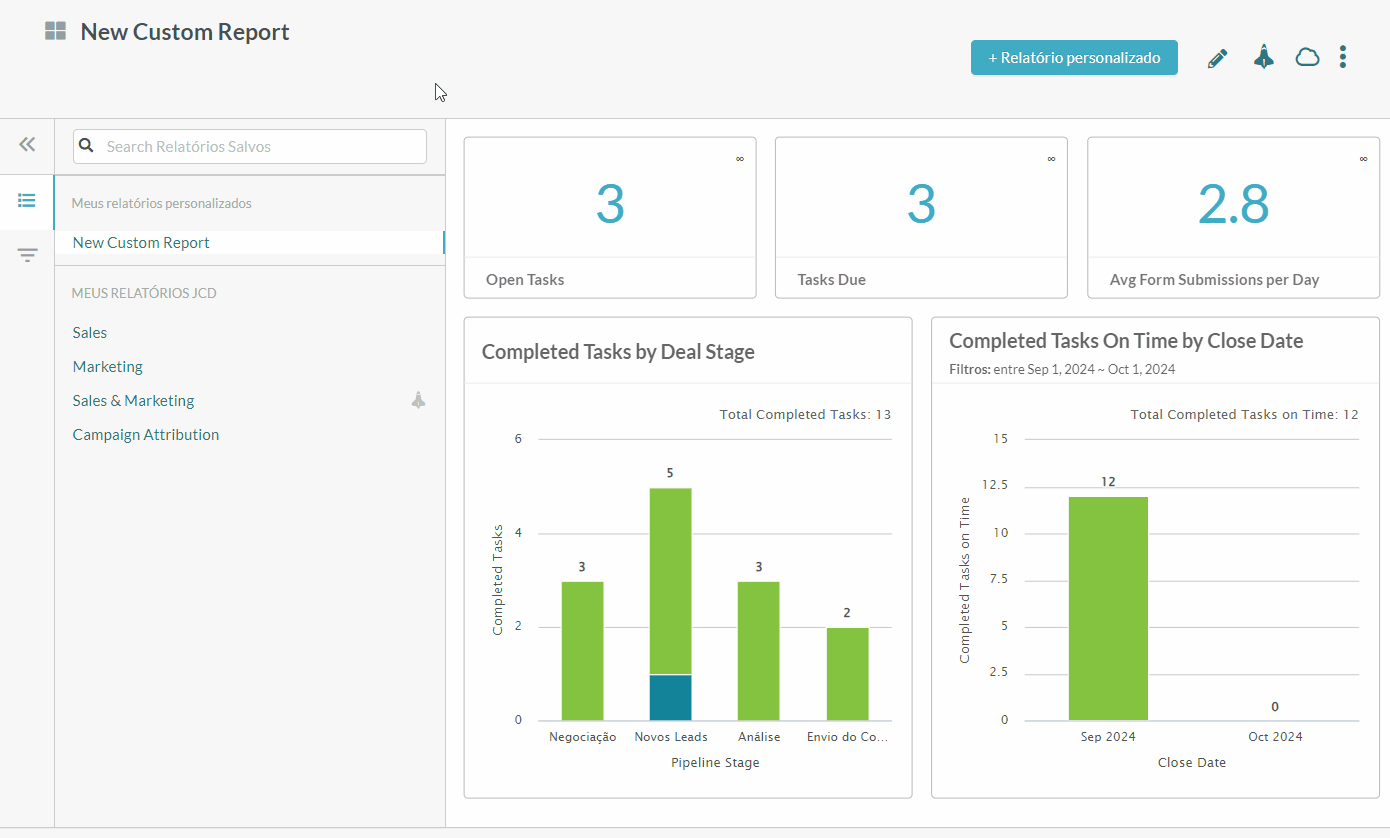
Usando Widgets
Widgets são o principal componente da funcionalidade de Relatório Personalizado. Esses widgets fornecem uma visão geral de diferentes tipos de dados. Você pode configurar seus relatórios para mostrar dados com qualquer combinação desses diferentes widgets. Para usar widgets em seus relatórios, faça o seguinte:
- Navegue até o Editor de Relatório Personalizado.
- Crie ou edite um relatório.
- Clique
 Widgets na barra de ferramentas.
Widgets na barra de ferramentas. - Arraste e solte o widget desejado na área de trabalho.
- Passe o mouse sobre o widget.
- Clique
 Editar.
Editar. - Opcionalmente, atualize o nome do Widget no campo Nome de Exibição.
- Insira as informações do widget no painel Editar Widget de Relatório, conforme necessário.
Nota: Os widgets variarão nas informações que apresentam. O painel Editar Widget de Relatório será diferente para cada tipo de widget.
- Adicione widgets adicionais conforme desejado.
Nota: Clique
 Excluir ao passar o mouse sobre um widget para removê-lo da área de trabalho.
Excluir ao passar o mouse sobre um widget para removê-lo da área de trabalho. - Reorganize os widgets adicionados conforme desejado na área de trabalho.
Nota: Clique e arraste os campos do widget para redimensioná-los horizontalmente.
- Clique em Salvar.
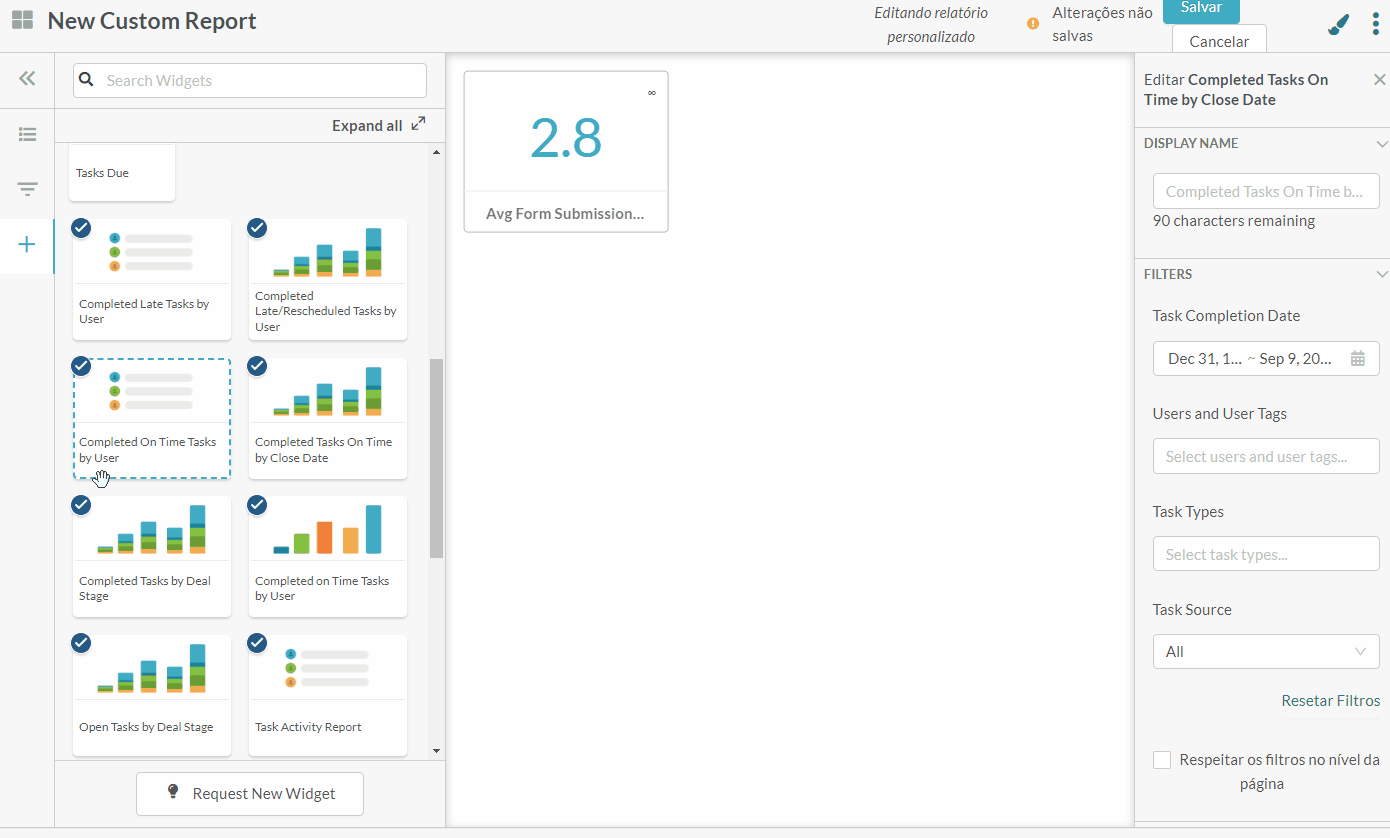
Ao adicionar widgets, esteja ciente do seguinte:
Widgets seguem uma hierarquia de exibição. Widgets que mostram estatísticas são colocados no topo do relatório personalizado. Todos os outros tipos de widgets são exibidos abaixo dos widgets de estatísticas. Você não pode mover widgets de estatísticas para baixo de outros widgets.
Widgets vêm em tamanhos pequeno e grande. Widgets de estatísticas são pequenos. Todos os outros tipos de widgets são grandes. Por padrão, uma única linha de widgets na área de trabalho do relatório pode caber no máximo 6 widgets pequenos ou 2 widgets grandes. Widgets pequenos não podem ser movidos para baixo de widgets grandes.
Widgets podem ser expandidos conforme necessário. Quando os widgets são expandidos, uma única linha de widgets na área de trabalho do relatório pode caber no máximo 3 widgets pequenos ou 1 widget grande.
Edição de Relatórios
Uma vez criados e salvos, os relatórios personalizados podem ser editados conforme necessário. Para editar um relatório personalizado, faça o seguinte:
- Navegue até o Editor de Relatórios Personalizados.
- Clique
 Relatórios Salvos na barra de ferramentas.
Nota: Se você já criou um relatório, seu relatório mais recente será aberto ao acessar a funcionalidade de Relatórios Personalizados.
Relatórios Salvos na barra de ferramentas.
Nota: Se você já criou um relatório, seu relatório mais recente será aberto ao acessar a funcionalidade de Relatórios Personalizados. - Clique no nome do relatório personalizado desejado.
- Modifique widgets, filtros e outras informações conforme desejado.
Nota: Ao editar um relatório, a configuração Editar no
 Mais ações no menu se tornará Visualizar.
Mais ações no menu se tornará Visualizar. - Clique em Salvar.
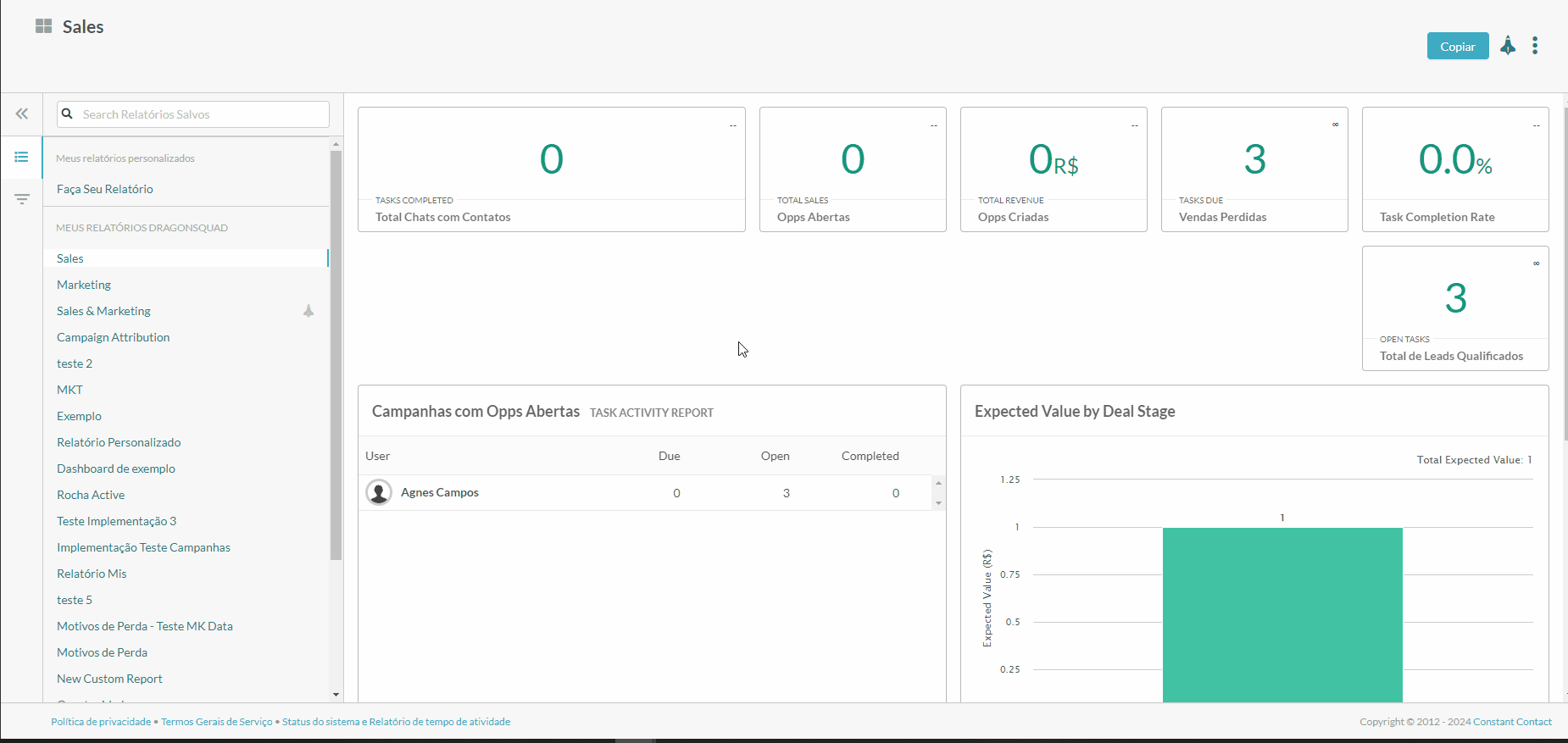
Busca de Relatórios
Pode chegar um momento em que você tenha criado muitos relatórios diferentes. Em vez de procurar relatórios manualmente, você pode digitar diferentes palavras ou termos na barra de busca de Relatórios Salvos para localizar rapidamente os relatórios que você está procurando. Para buscar relatórios, faça o seguinte:
- Navegue até o Editor de Relatórios Personalizados.
- Clique
 Relatórios Salvos na barra de ferramentas.
Relatórios Salvos na barra de ferramentas. - Clique
 Buscar.
Buscar. - Insira o parâmetro de busca no campo Buscar.
- Opcionalmente, clique
 Excluir para limpar o parâmetro de busca.
Excluir para limpar o parâmetro de busca.
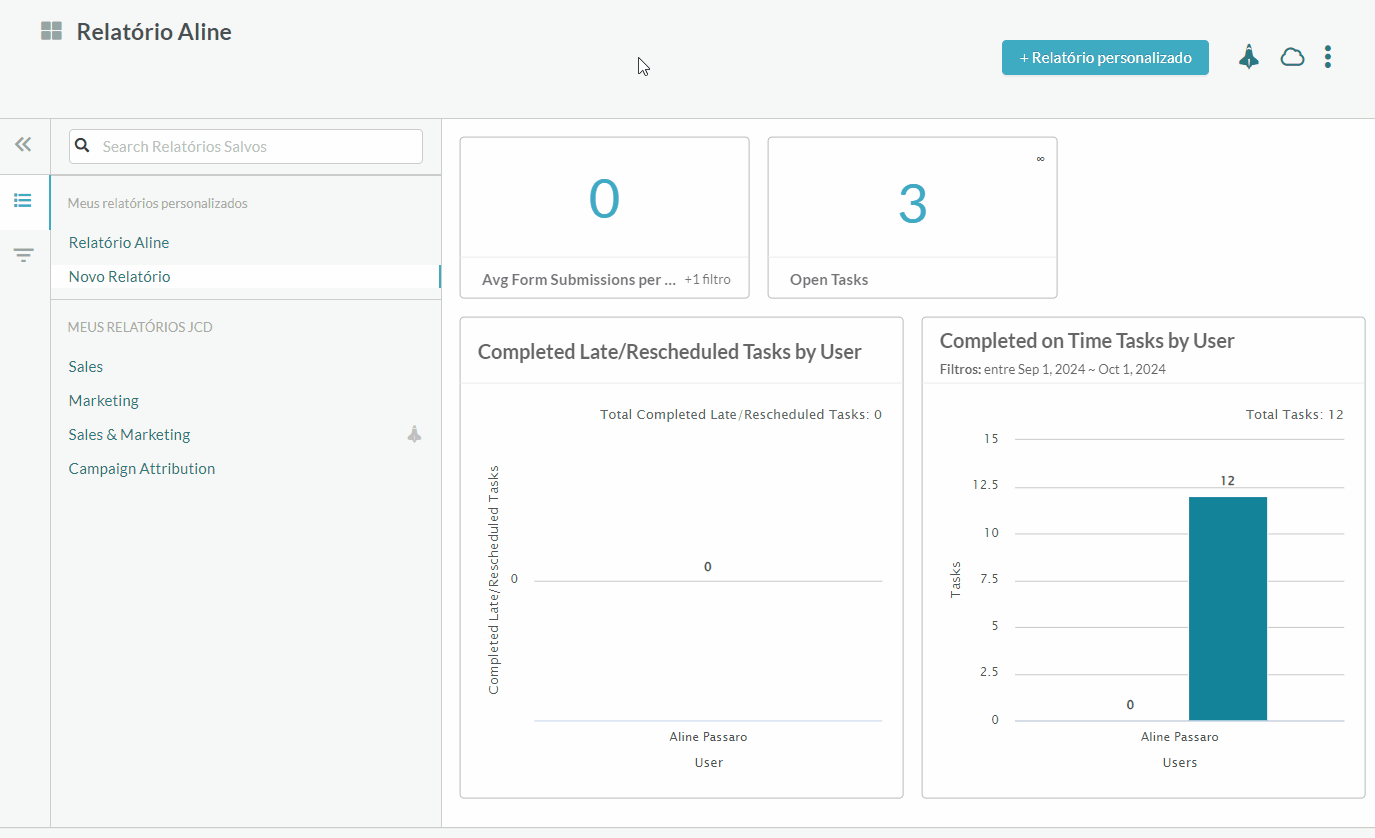
Ao buscar relatórios, esteja ciente de que seus próprios relatórios personalizados estão agrupados no topo da lista de relatórios salvos. Os relatórios da sua empresa—especificamente, aqueles relatórios que você não criou, mas ainda tem acesso—estão agrupados abaixo dos seus relatórios.
Definindo Filtros
Por padrão, os widgets mostrarão dados com o máximo de informações possível. Isso pode ser benéfico para relatórios que analisam o quadro geral, mas seus relatórios provavelmente precisarão se concentrar apenas em uma certa quantidade de informações. Você pode usar filtros de relatório para exibir apenas os dados que deseja. Para definir filtros para relatórios personalizados, faça o seguinte:
- Navegue até o Editor de Relatório Personalizado.
- Certifique-se de que você tenha um relatório personalizado salvo.
- Clique
 Relatórios Salvos na barra de ferramentas.
Relatórios Salvos na barra de ferramentas. - Clique
 Editar para abrir o relatório personalizado desejado.
Editar para abrir o relatório personalizado desejado. - Clique
 Filtros de Relatório.
Nota: Clique
Filtros de Relatório.
Nota: Clique Excluir para excluir filtros individuais em um menu de filtros. Clique
Excluir para excluir filtros individuais em um menu de filtros. Clique  Excluir Todos para excluir todos os filtros em um menu de filtros. Clique Redefinir Filtros para limpar todas as suas seleções de filtros atuais.
Excluir Todos para excluir todos os filtros em um menu de filtros. Clique Redefinir Filtros para limpar todas as suas seleções de filtros atuais. - Selecione o período desejado no menu de calendário Intervalo de Datas.
- Selecione a empresa desejada no menu suspenso Empresa.
Nota: Agências podem selecionar os dados de sua própria agência ou dados de qualquer um de seus clientes no menu suspenso Empresa.Nota: A seleção de empresa é limitada a apenas uma escolha. Os dados de várias empresas não podem ser misturados em um único widget de relatório. Você precisará usar um widget para cada empresa diferente.
- Selecione os formulários desejados no menu suspenso Formulários.
- Selecione os ativos de mídia desejados no menu suspenso Ativos do Centro de Mídia.
- Selecione os e-mails desejados no menu suspenso E-mails.
- Selecione as campanhas desejadas no menu suspenso Campanhas.
- Selecione os usuários desejados no menu suspenso Usuários e Etiquetas de Usuário.
- Selecione os status de leads desejados no menu suspenso Status de Leads.
- Selecione os tipos de tarefas desejados no menu suspenso Tipos de Tarefas.
- Selecione de onde virão as informações da tarefa no menu suspenso Fonte da Tarefa.
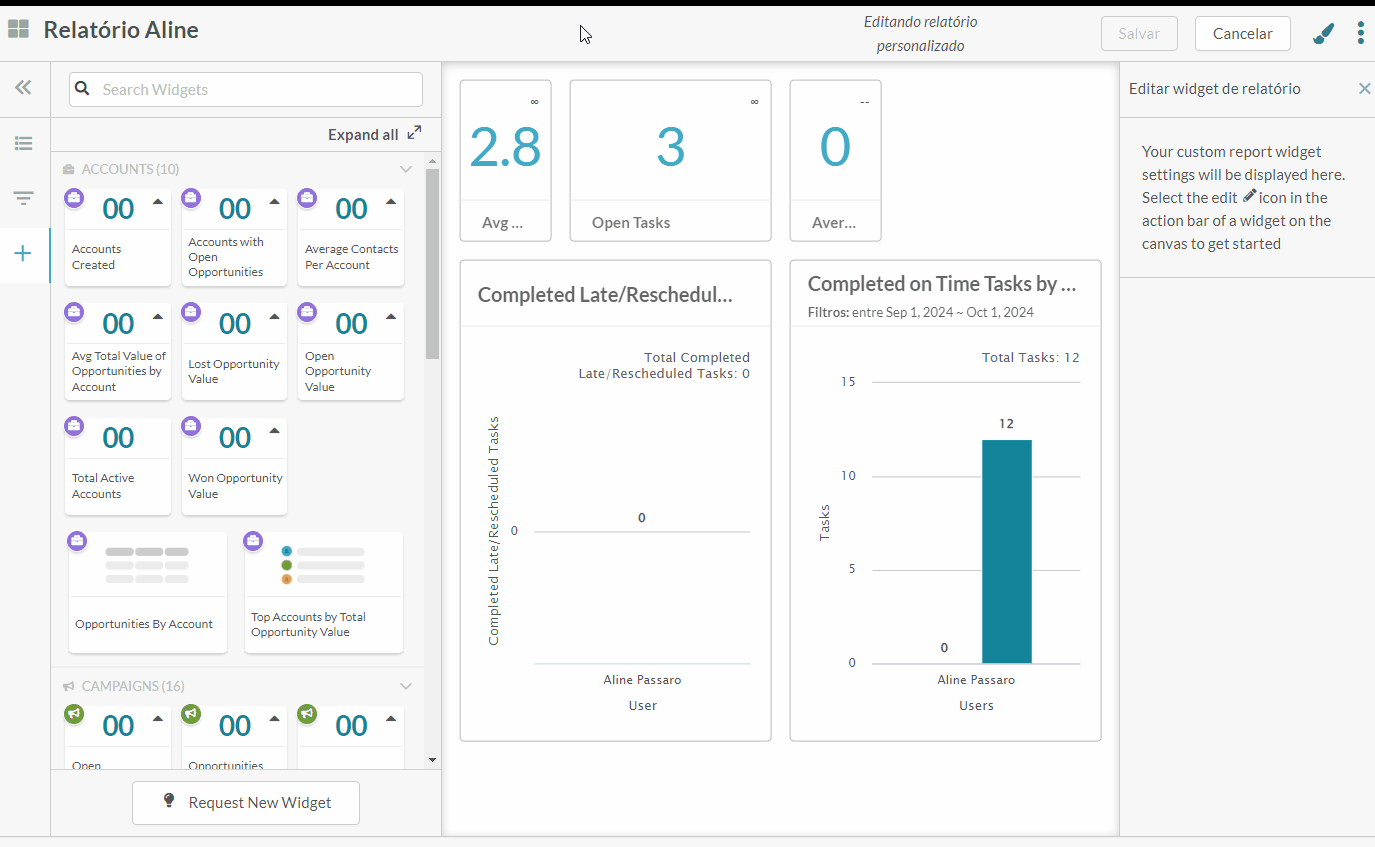
Ao definir filtros, esteja ciente do seguinte:
Menus de filtros aparecerão na barra de ferramentas apenas se seu respectivo widget fizer parte do relatório personalizado. Por exemplo, o filtro E-mails não aparecerá na barra de ferramentas se o relatório personalizado não tiver um filtro que exija informações de e-mail.
Filtros podem ser salvos em relatórios quando em modo de Edição. Uma vez salvos, os filtros permanecerão como você os definiu até que você salve o relatório com um conjunto diferente de filtros.
Filtros não podem ser salvos em relatórios quando em modo de Visualização. Filtros definidos em modo de Visualização são temporários e serão redefinidos para seus padrões quando o relatório for fechado.
Agendamento de Relatórios
Uma vez que um relatório personalizado tenha sido configurado e salvo, ele pode ser agendado para ser enviado por e-mail. Para agendar relatórios personalizados, faça o seguinte:
- Navegue até o Editor de Relatório Personalizado.
- Certifique-se de que você tem um relatório personalizado salvo.
- Clique
 Relatórios Salvos na barra de ferramentas.
Relatórios Salvos na barra de ferramentas. - Abra o relatório personalizado desejado.
- Defina os filtros conforme desejado se eles não foram configurados anteriormente.
- Clique
 Opções > Agendar.
Opções > Agendar. - Selecione o relatório personalizado desejado no menu suspenso Selecionar um relatório para enviar.
- Selecione uma das seguintes opções na seção Selecionar um horário para agendar o relatório:
- Enviar imediatamente força o e-mail a ser enviado assim que o agendamento estiver completo.
- Agendar para mais tarde usa um calendário para selecionar uma data desejada para agendar os relatórios.
- Selecione com que frequência esse agendamento será repetido no menu suspenso Recorrência.
- Digite os nomes de quantos contatos ou listas desejar para agendar o relatório no campo Para .
- Digite uma linha de assunto para o relatório agendado no campo Assunto.
- Digite a mensagem do corpo do e-mail no campo Mensagem.
- Opcionalmente, clique em Incluir link de compartilhamento privado.
- Clique em Agendar.
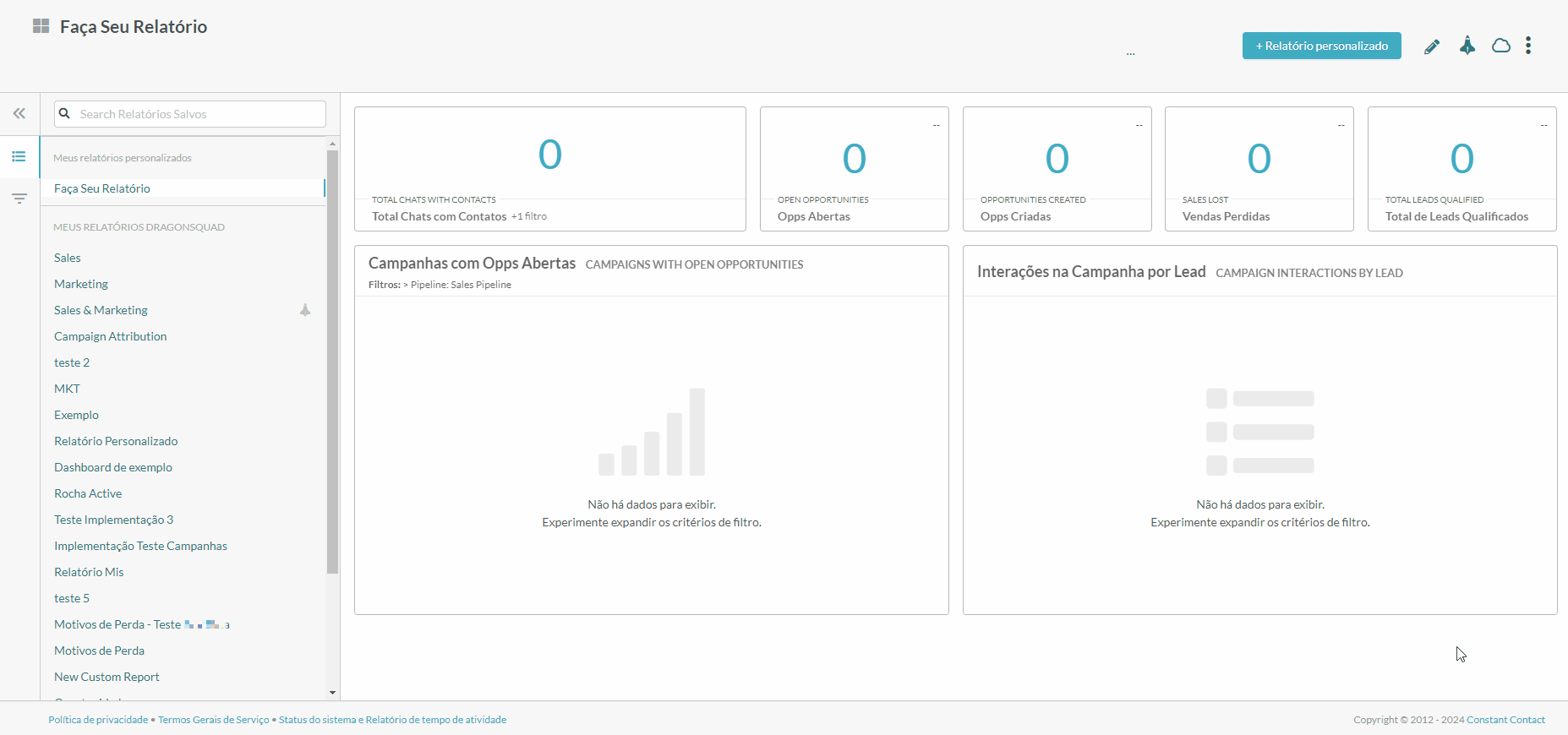
Relatórios agendados serão enviados aos destinatários de e-mail como um anexo .PDF. Links de compartilhamento privado são links para o painel individual na nuvem do relatório e serão inseridos no corpo do e-mail.
Exportando Relatórios
Uma vez que um relatório personalizado tenha sido configurado e salvo, ele pode ser exportado como um arquivo .PDF. Para exportar relatórios personalizados, faça o seguinte:
- Navegue até o Editor de Relatórios Personalizados.
- Certifique-se de que você tenha um relatório personalizado salvo.
- Clique
 Relatórios Salvos na barra de ferramentas.
Relatórios Salvos na barra de ferramentas. - Abra o relatório personalizado desejado.
- Defina os filtros conforme desejado se eles não foram definidos anteriormente.
- Clique
 Opções > Exportar PDF.
Opções > Exportar PDF. - Na aba do navegador que se abre, revise o arquivo .PDF.
- Salve o arquivo .PDF do relatório personalizado em sua máquina local.
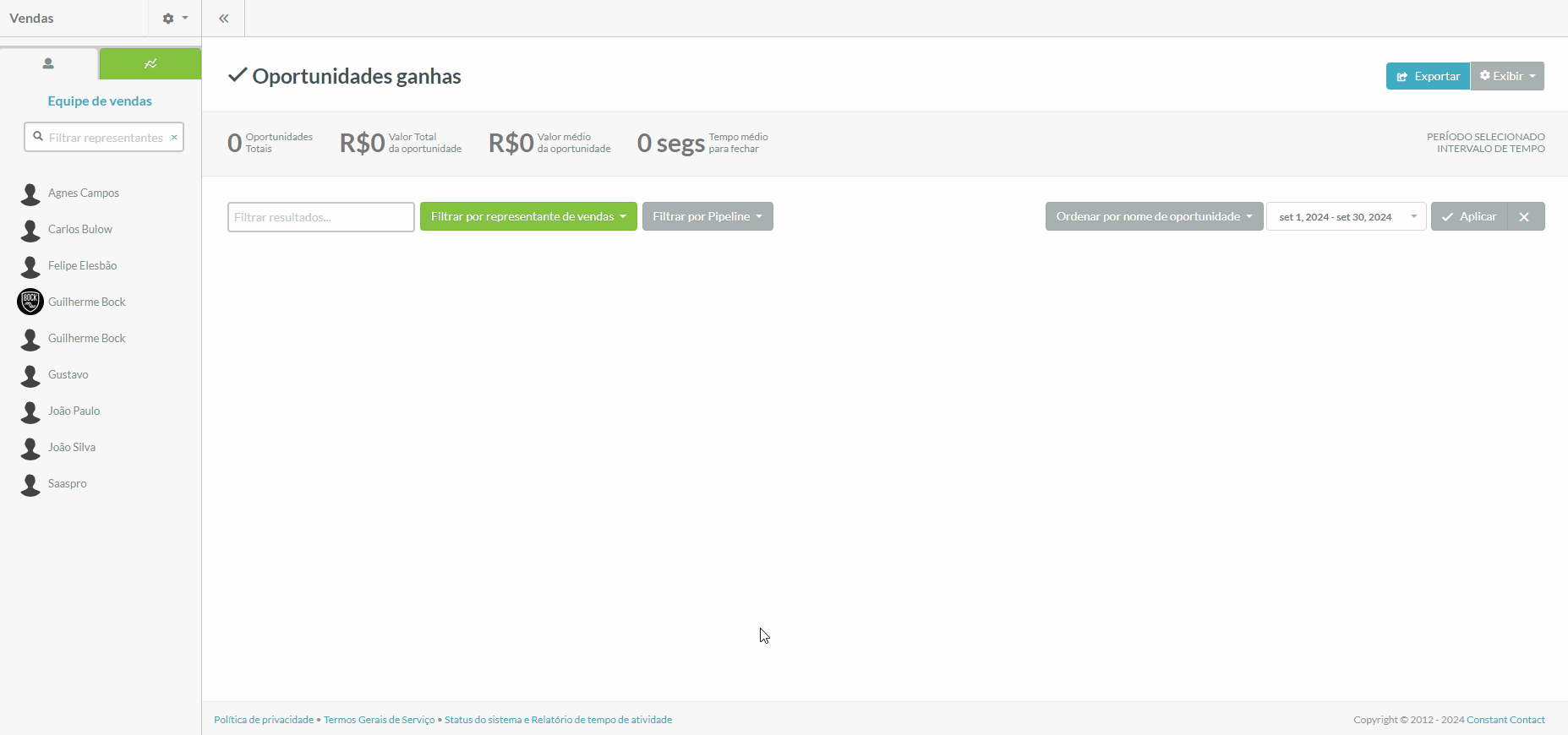
Navegadores da web diferentes ou programas de visualização de .PDF têm diferentes maneiras de salvar, baixar ou imprimir um arquivo .PDF. Consulte a documentação de ajuda deles para mais informações.
Exportando Widgets
Você pode exportar dados de widgets individuais. Os dados exportados serão salvos em seu computador como um arquivo .CSV. Para exportar dados de widgets, faça o seguinte:
- Navegue até o Editor de Relatórios Personalizados.
- Crie ou edite um relatório personalizado.
- Adicione um widget.
- Defina os filtros conforme desejado se eles não foram definidos anteriormente.
- Clique Salvar para salvar quaisquer alterações no widget.
- Clique
 Exportar .CSV no widget adicionado.
Exportar .CSV no widget adicionado. - Clique em Gerenciador de Exportação na caixa de informações que aparece.
Nota: A caixa de informações não desaparecerá até que seja fechada ou você clique no link Gerenciador de Exportação.
- Clique no arquivo do widget do relatório personalizado exportado.
- Abra o arquivo do widget do relatório personalizado .CSV baixado.
Nota: O arquivo de exportação será baixado para o local de download de arquivos do seu navegador da web.
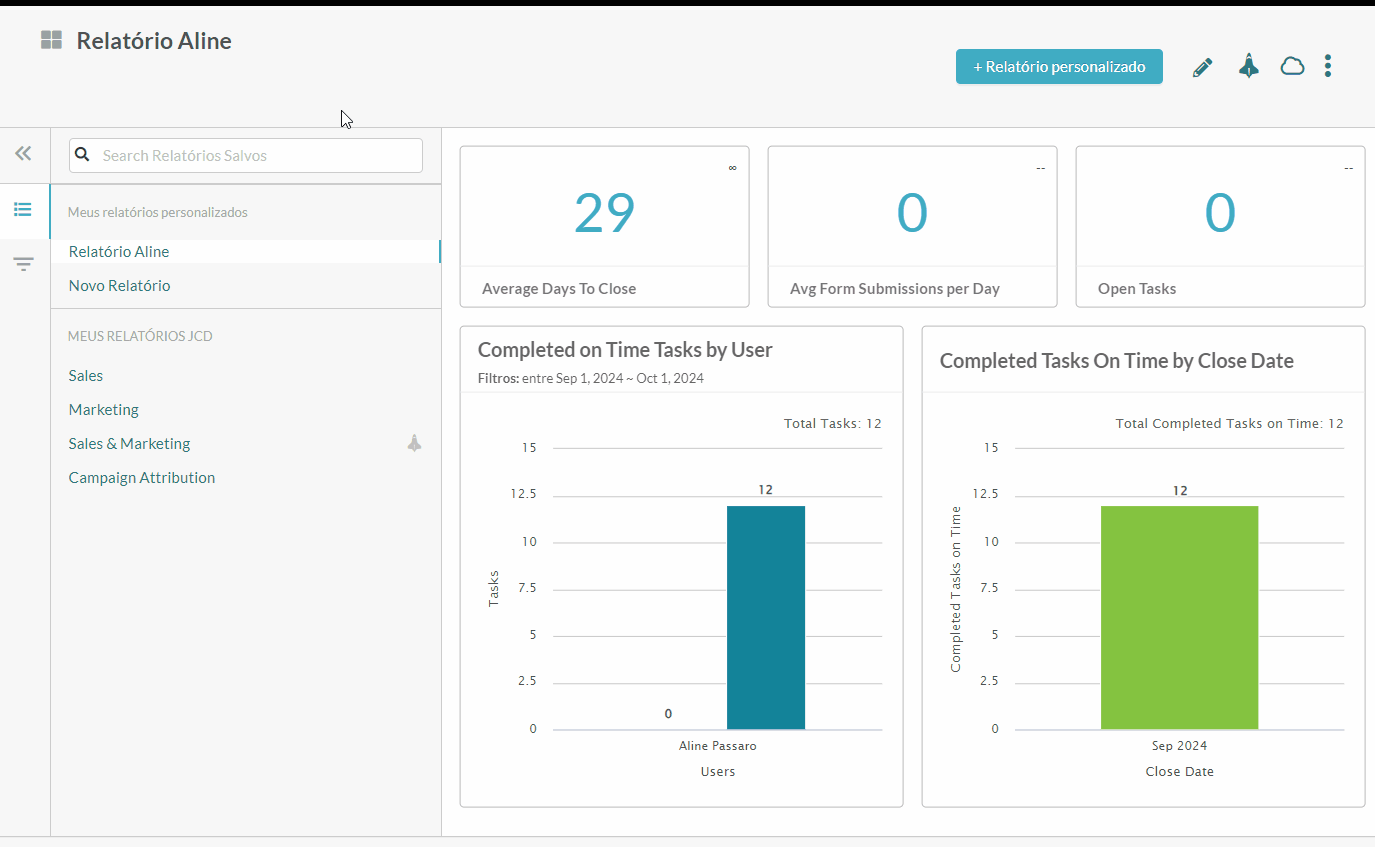
Esteja ciente de que os dados exportados do widget cobrirão apenas aquele widget e não o relatório personalizado como um todo.
Cópia de Relatórios
Se você tem um layout de widget que deseja adicionar ou usar outro conjunto de filtros, pode copiar o relatório personalizado e modificar o relatório copiado para melhor atender às suas necessidades. Para copiar relatórios personalizados, faça o seguinte:
- Navegue até o Editor de Relatórios Personalizados.
- Certifique-se de que você tem um relatório personalizado salvo.
- Clique
 Relatórios Salvos na barra de ferramentas.
Relatórios Salvos na barra de ferramentas. - Abra o relatório personalizado desejado.
- Clique
 Opções > Copiar.
Opções > Copiar. - Digite um novo nome para o relatório.
- Clique Copiar.
- Faça as alterações desejadas no relatório copiado.
- Clique Salvar.

Excluindo Relatórios
Se você não precisa mais de um relatório personalizado, pode excluí-lo permanentemente. Para excluir permanentemente um relatório personalizado, faça o seguinte:
- Navegue até o Editor de Relatórios Personalizados.
- Certifique-se de que você tem um relatório personalizado salvo.
- Clique
 Relatórios Salvos na barra de ferramentas.
Relatórios Salvos na barra de ferramentas. - Abra o relatório personalizado desejado.
- Clique
 Opções > Excluir.
Opções > Excluir. - Clique Excluir.
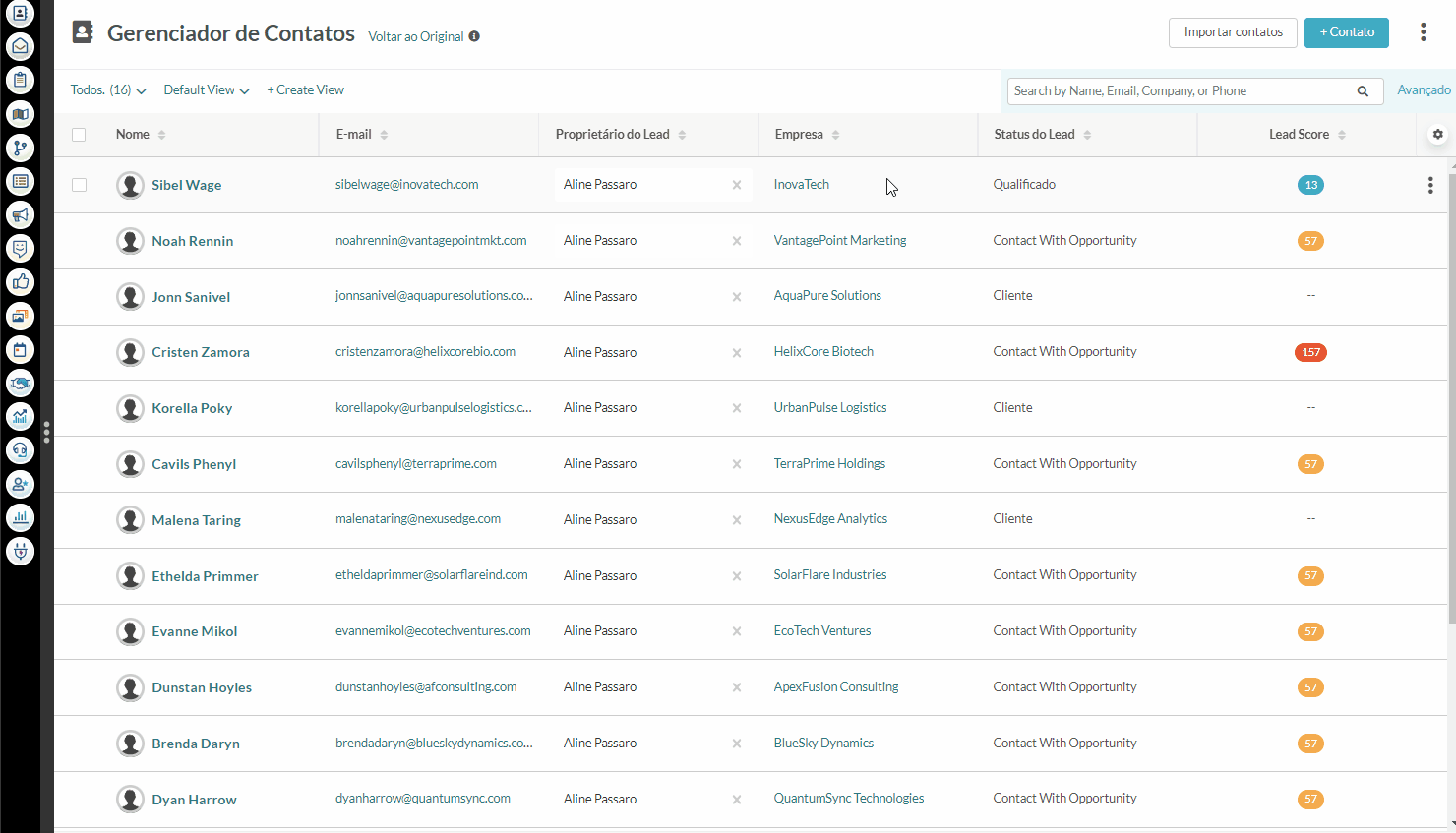
Solicitando Widgets
Existem muitos widgets disponíveis para relatórios personalizados, mas você pode perceber que precisa de um tipo diferente de widget para mostrar as informações que deseja. Para solicitar widgets, faça o seguinte:
- Navegue até o Editor de Relatórios Personalizados.
- Crie ou edite um relatório personalizado.
- Clique
 Widgets na barra de ferramentas.
Widgets na barra de ferramentas. - Clique
 Solicitar Widget de Relatório.
Solicitar Widget de Relatório. - Se necessário, insira suas credenciais de login do Sharp Ideas.
- Se necessário, clique em Widgets de Relatório para Relatórios Personalizados.
- Faça uma das seguintes opções:
- Pesquise por uma ideia de widget de relatório semelhante à sua.
- Insira uma nova ideia de widget de relatório.
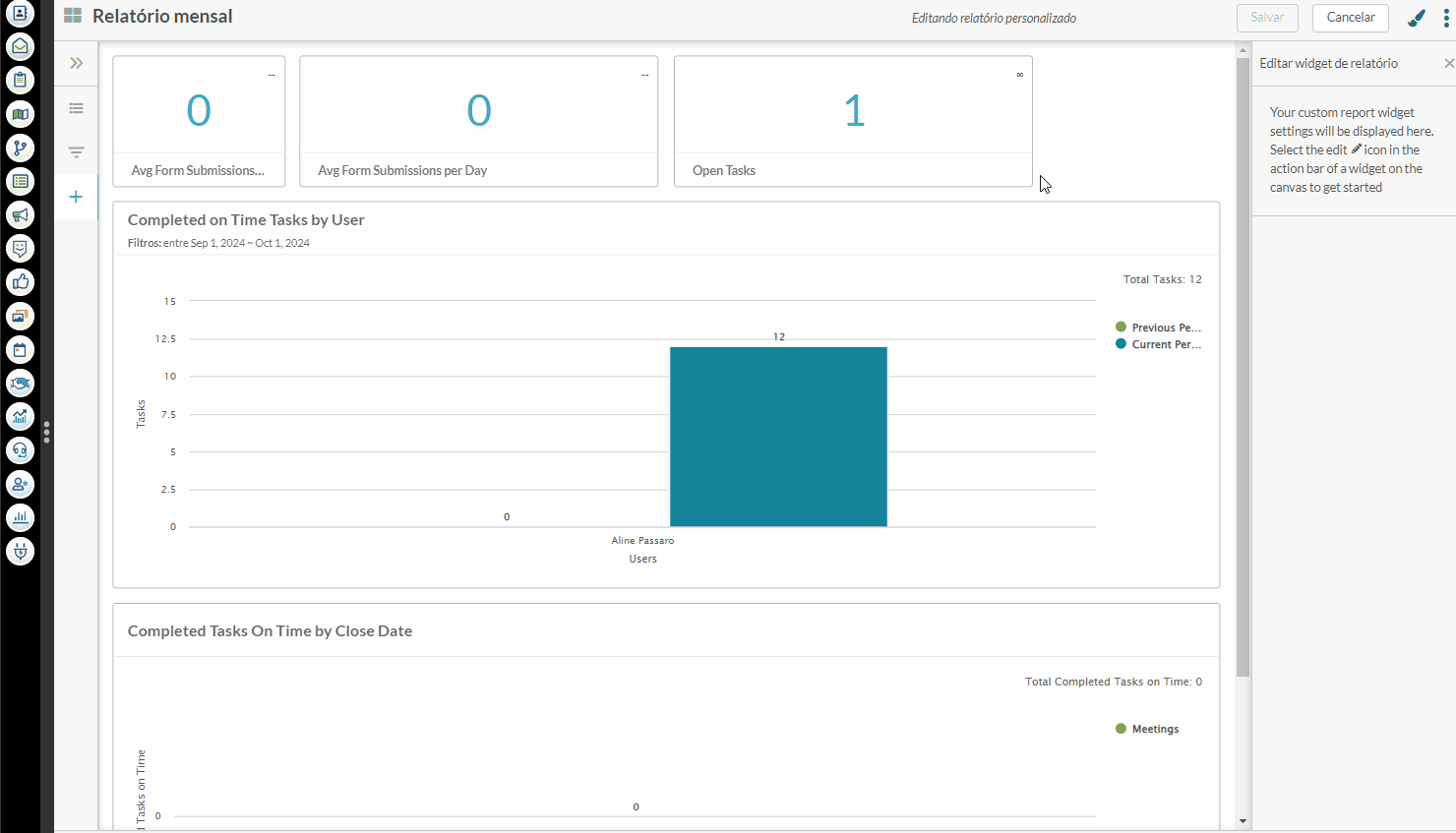
Enquanto o Lead Gen & CRM se esforçará para atender suas solicitações, esteja ciente de que nem toda solicitação de widget é viável ou pode ser desenvolvida.
Consulte Fornecendo Feedback e Solicitações de Recursos com Sharp Ideas para mais informações sobre o Sharp Ideas e o processo de envio de ideias.
Alterando Temas
Relatórios personalizados podem ser configurados para exibir suas informações em uma série de diferentes temas visuais. Para alterar o tema visual de um relatório, faça o seguinte:
- Navegue até o Editor de Relatórios Personalizados.
- Crie ou edite um relatório personalizado.
- Clique
 Trocar tema.
Trocar tema. - Selecione um dos seguintes temas:
- Multicolorido Claro
- Multicolorido Escuro
- Sahara
- Uva
- Floresta
- Aguamarinha
- Marinho
Nota: Os temas não serão aplicados ao relatório até que o relatório tenha sido salvo. - Clique em Salvar.
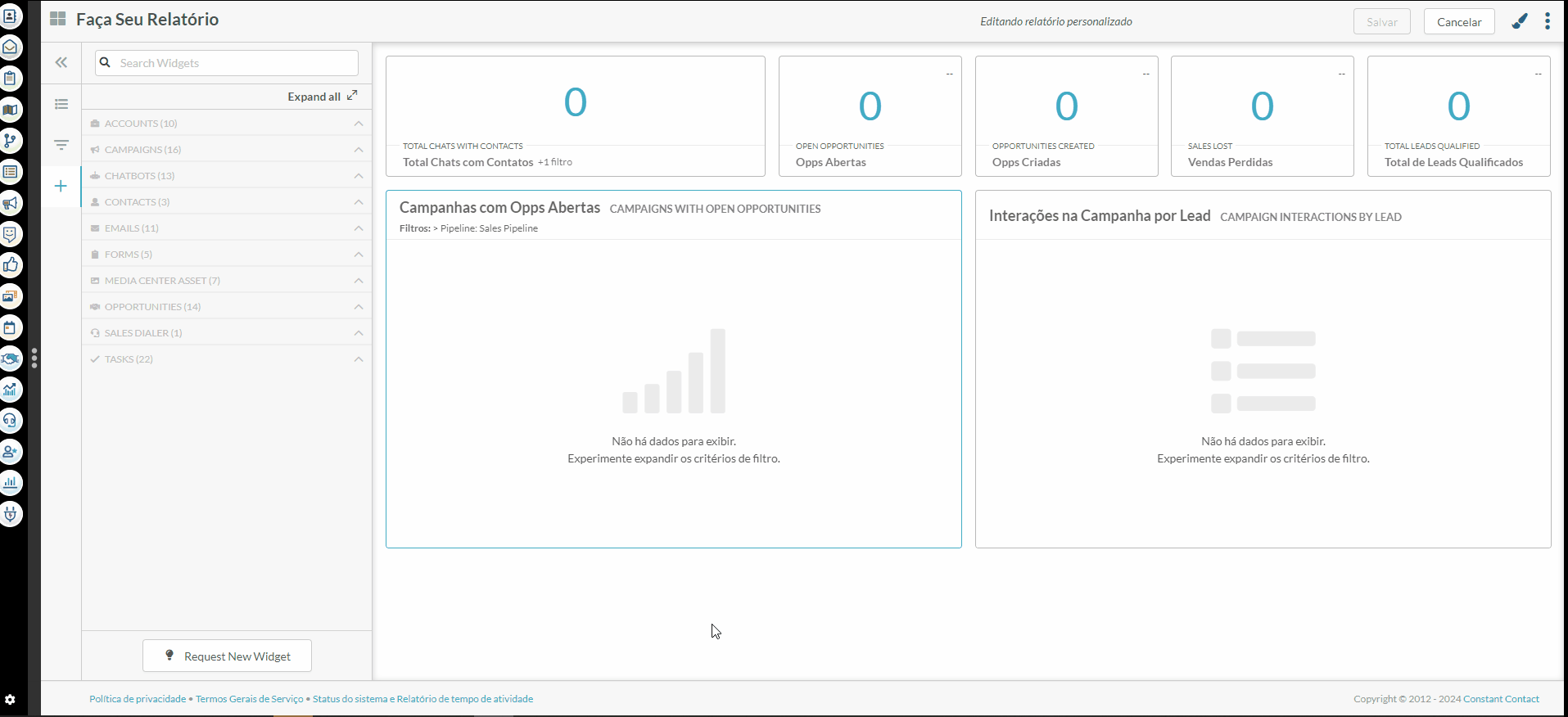
Painéis de Nuvem
Você pode compartilhar seus relatórios personalizados. Os relatórios são compartilhados através dos Painéis de Nuvem, que são exibições pré-definidas que são transmitidas para monitores ou televisores externos. Relatórios compartilhados podem ser acessados via URLs que são únicas para cada relatório individual. Para compartilhar relatórios através dos Painéis de Nuvem, faça o seguinte:
- Navegue até o Editor de Relatórios Personalizados.
- Certifique-se de que você tem um relatório personalizado salvo.
- Clique
 Relatórios Salvos na barra de ferramentas.
Relatórios Salvos na barra de ferramentas. - Abra o relatório personalizado desejado.
- Defina filtros conforme desejado se ainda não tiver sido feito anteriormente.
- clique
 Criar Painel de Nuvem.
Criar Painel de Nuvem. - Selecione uma das seguintes opções de relatório:
- Links Privados permitem que apenas os usuários logados em sua instância do Lead Gen & CRM visualizem o relatório.
- Links Públicos permitem que qualquer pessoa com a URL visualize o relatório.
Importante: Você não pode compartilhar um relatório quando estiver editando o relatório.
- Clique Copiar Link.
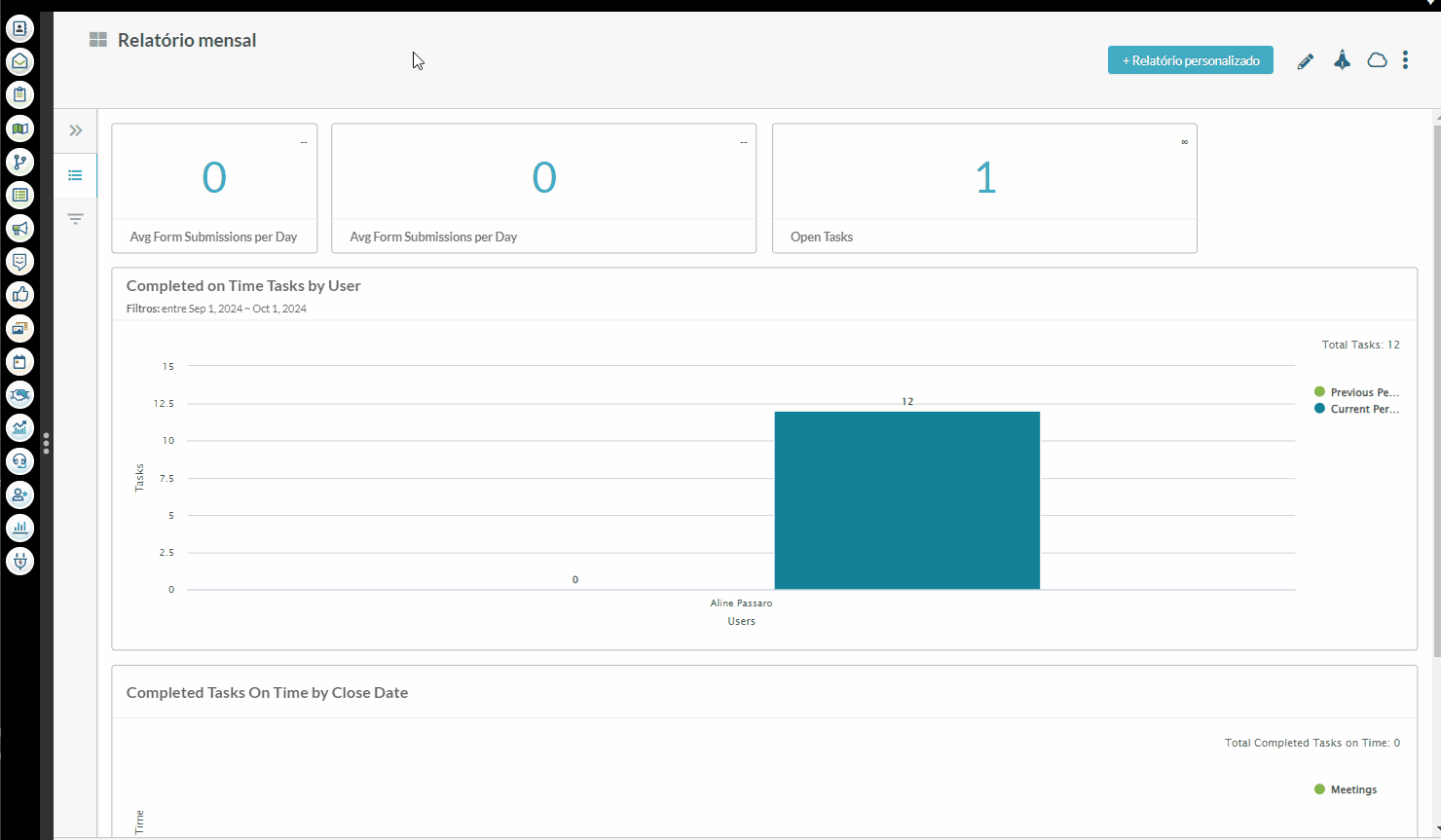
Uma vez copiado, você pode colar a URL do link copiado em uma aba do navegador ou em um e-mail.
Quando clicado, o relatório compartilhado será aberto como uma visualização de painel de todos os widgets adicionados e dados relacionados. Esta visualização exibirá as informações que aparecem como resultado de seus filtros.
Clicando ![]() Tela Cheia exibirá a janela do relatório em modo de tela cheia e ocultará a URL associada.
Tela Cheia exibirá a janela do relatório em modo de tela cheia e ocultará a URL associada.
Clicando ![]() Tela Normal restaurará a janela do relatório ao seu tamanho original.
Tela Normal restaurará a janela do relatório ao seu tamanho original.
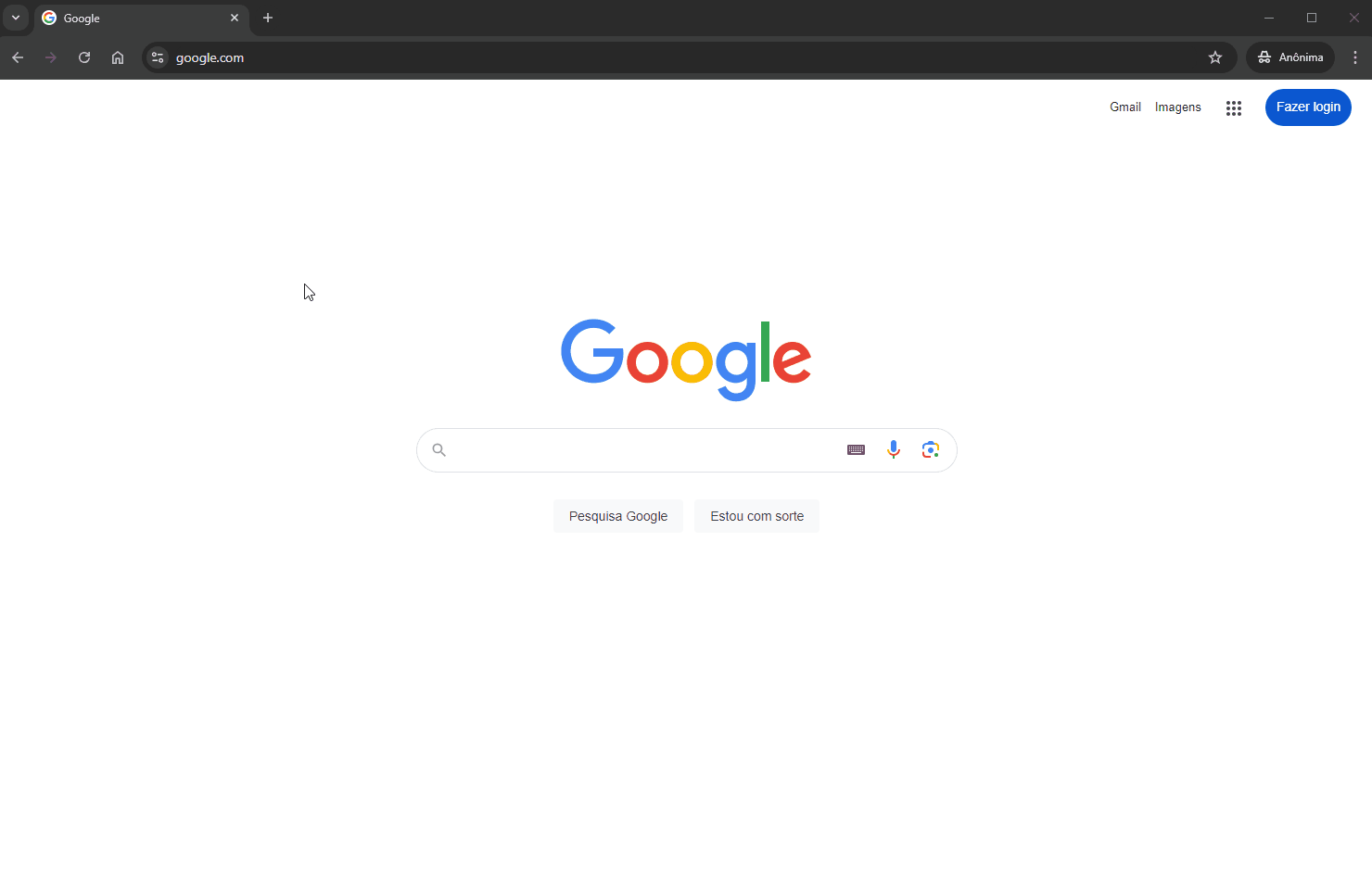
O Launchpad
Relatórios personalizados criados podem ser usados como painéis no Launchpad. O Launchpad fornece uma visão geral das suas tarefas futuras, atividades recentes e métricas mais importantes. O próprio Launchpad é uma coleção de diferentes painéis que contêm informações específicas. Essas informações podem ser amplamente personalizadas usando seus relatórios personalizados criados para exibir melhor as informações que você deseja ver.
Você pode criar seus próprios relatórios personalizados e configurá-los como a aba padrão que você vê quando faz login no Lead Gen & CRM em um determinado dia. Isso significa que, em vez de ser apresentado a uma página inicial genérica e estática, você pode usar qualquer um dos seus relatórios personalizados para criar painéis individuais no Launchpad que exibem widgets relatando métricas que são úteis para você.
Consulte Visão Geral do Launchpad para mais informações sobre como usar relatórios personalizados com o Launchpad.