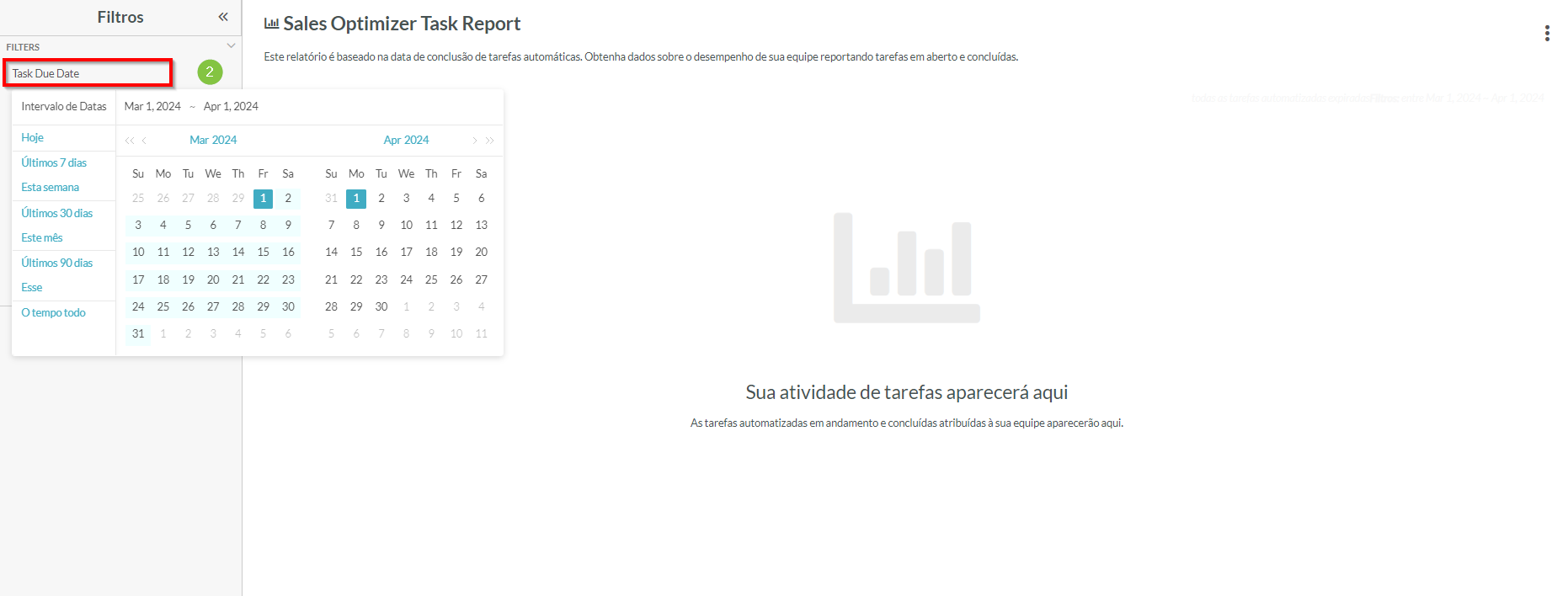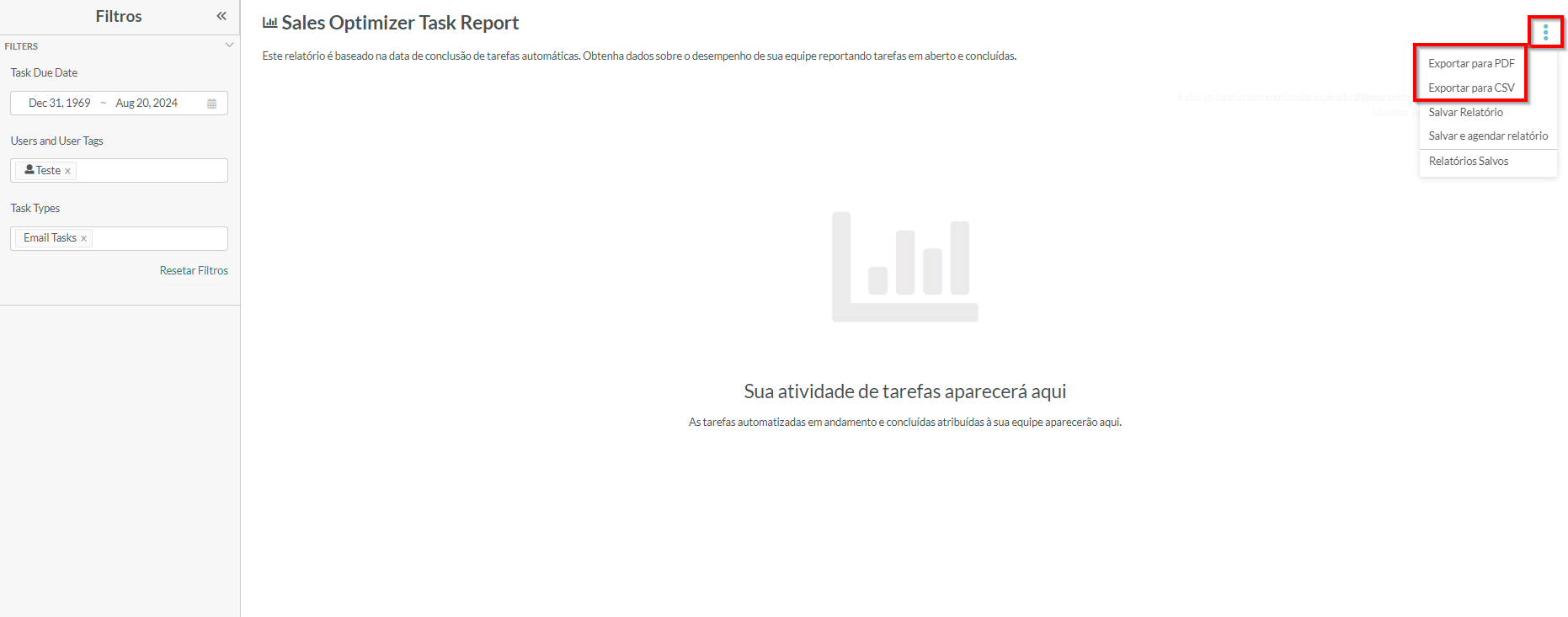Visão Geral do Relatório de Tarefas do Otimizador de Vendas
Última atualização: 11 de novembro de 2024
O relatório de Tarefas do Otimizador de Vendas fornece um relatório detalhado sobre o número de tarefas automatizadas, por usuário individual e por equipes de vendas inteiras. O relatório de Tarefas do Otimizador de Vendas oferece insights sobre quais tarefas automatizadas estão sendo concluídas ou reagendadas dentro de um determinado período.
Este artigo fornecerá uma visão geral do relatório de Tarefas do Otimizador de Vendas.
Conteúdos do Artigo
- Relatórios Disponíveis e o Otimizador de Vendas
- Acessando Relatórios de Tarefas do Otimizador de Vendas
- Entendendo Relatórios de Tarefas de Automação
- Configurando Relatórios de Tarefas do Otimizador de Vendas
- Salvando Relatórios de Tarefas do Otimizador de Vendas
- Agendando Relatórios de Tarefas do Otimizador de Vendas
- Exportando Relatórios de Tarefas do Otimizador de Vendas
| Administradores | ✓ | |
| Gerentes de Empresa | ||
| Gerentes de Marketing | ||
| Gerentes de Vendas | ||
| Vendedores | ||
| Vendedores Jr. |
Acessando Relatórios de Tarefas do Otimizador de Vendas
O relatório de Tarefas do Otimizador de Vendas é um dos muitos relatórios de vendas disponíveis. Quando usado sozinho, ele pode mostrar quando e como os usuários estão concluindo relatórios. Quando usado em conjunto com outros relatórios de vendas do Lead Gen & CRM, ele fornece uma visão completa de como as vendas estão sendo atendidas.
O relatório de Tarefas do Otimizador de Vendas está hospedado com os outros relatórios de vendas do Lead Gen & CRM.
Clique em Otimizador de Vendas > Relatório do Otimizador de Vendas para acessar o relatório de Tarefas do Otimizador de Vendas na barra de ferramentas à esquerda.
Entendendo Relatórios de Tarefas de Automação
O relatório de Tarefas do Otimizador de Vendas fornece uma visão geral de todas as tarefas atualmente atribuídas aos usuários, bem como como esses usuários estão completando suas tarefas atribuídas.
Essas informações mudam com base no período de tempo selecionado. O relatório de Tarefas do Otimizador de Vendas exibe as seguintes informações:
| Coluna | Descrição | |||
| Usuários/Tarefas | Os usuários que foram atribuídos a tarefas. Clique |
|||
| Tarefas Vencidas | O número total de tarefas que estão vencidas para o usuário. | |||
| Total Concluído | O número total de tarefas que foram concluídas pelo usuário. | |||
| Concluído no Prazo |
O número total de tarefas que foram concluídas até uma data específica. | |||
| Concluído Tarde/ Reagendado |
O número total de tarefas—incluindo tarefas concluídas—que foram completadas após uma data específica ou reagendadas para uma data posterior pelo usuário. | |||
| Tipo de Tarefa Modificado |
O número total de tarefas que foram alteradas de um tipo para outro. | |||
| Abertas | O número total de tarefas onde a data de vencimento foi modificada. Estas podem ser contadas como vencidas ou atrasadas, com base na nova data de vencimento. | |||
| Deletadas | O número total de tarefas que foram deletadas até uma data específica. |
Ao visualizar as informações disponíveis, clique nos ![]()
![]() Setas de Ordenação para ordenar em ordem alfabética, ascendente ou descendente. A ordem exibida depende da coluna de informações específica.
Setas de Ordenação para ordenar em ordem alfabética, ascendente ou descendente. A ordem exibida depende da coluna de informações específica.
Configurando Relatórios de Tarefas do Otimizador de Vendas
Se você tiver muitos usuários diferentes ou tarefas atribuídas a usuários, pode achar difícil pesquisar manualmente as informações disponíveis. Para encontrar melhor as informações que você está procurando, considere usar filtros para mostrar apenas as informações que você precisa.
Com filtros, você pode exibir informações por:
- Um período de tempo específico para datas de vencimento
- Tipos de tarefas individuais
- Usuários individuais e suas tags de usuário
Para configurar as informações do relatório exibido, faça o seguinte:
- Na barra de ferramentas à esquerda, clique em
Otimizador de Vendas > Relatório do Otimizador de Vendas. - Clique no campo de texto Data de Vencimento da Tarefa no painel Filtros. Selecione a data de início e a data de término desejadas no menu do calendário que aparece.
- Clique no campo de texto Tipos de Tarefas. Selecione qualquer um ou todos os seguintes tipos de tarefas:
- Tarefas de Chamada
- Tarefas de E-mail
- Tarefas Gerais
- Tarefas de Reunião
- Clique no campo de texto Usuários e Tags de Usuário. Selecione qualquer um ou todos os usuários e tags de usuário listados.
Depois de configurar os filtros desejados, os resultados filtrados serão exibidos na tabela de informações.
Nota: Ao selecionar datas de início e término, clique em qualquer um dos períodos de datas predefinidos disponíveis para exibir tarefas para esses períodos de tempo. Ao selecionar usuários ou tags de usuário, digite o nome de um usuário ou tag de usuário para encontrar rapidamente essas informações. Para limpar suas configurações de filtro, clique em Redefinir Filtros.
Salvando Relatórios de Tarefas do Otimizador de Vendas
Para salvar relatórios de Tarefas do Otimizador de Vendas configurados, faça o seguinte:
- Na barra de ferramentas à esquerda, clique em
Otimizador de Vendas > Relatório do Otimizador de Vendas.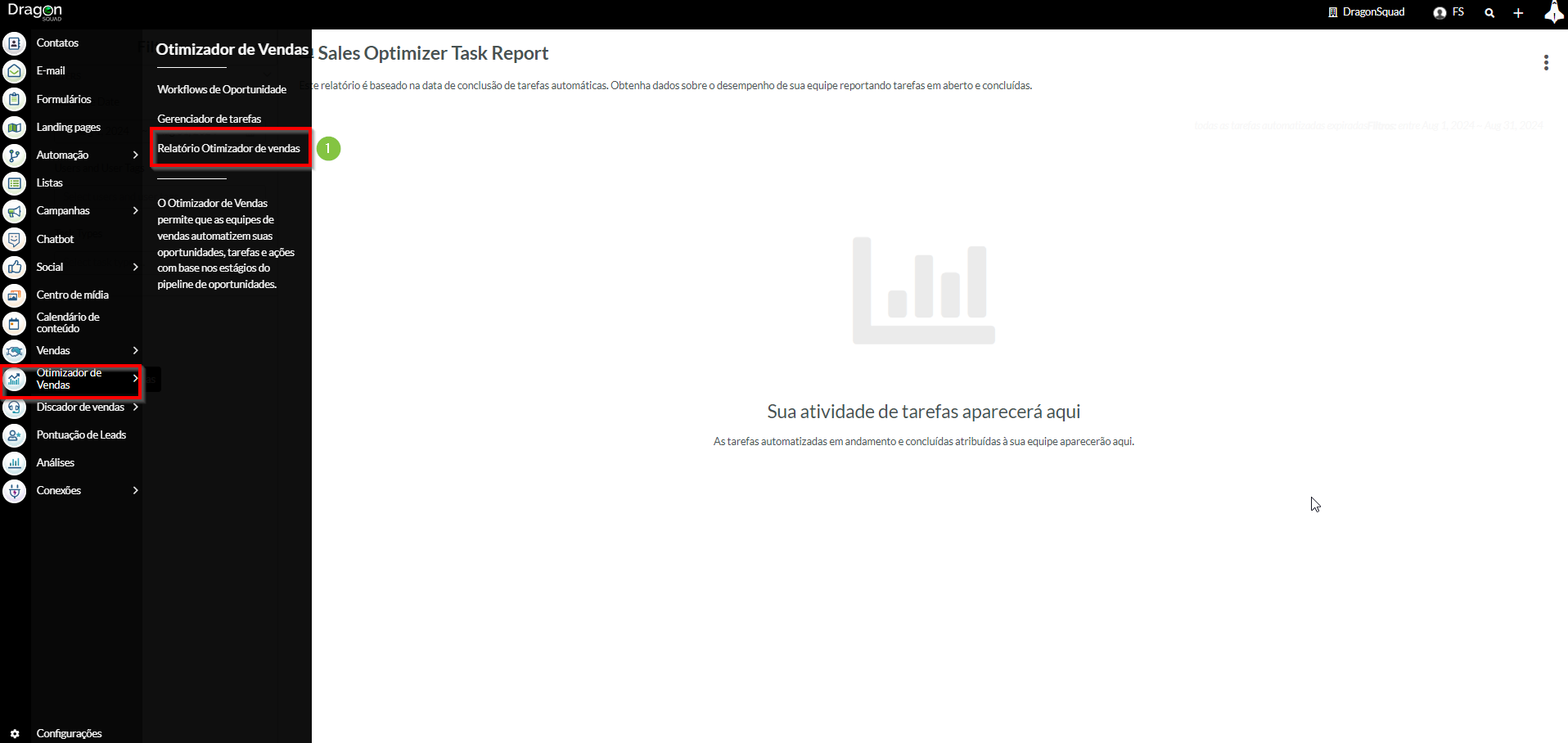
- Configure quaisquer filtros de relatório desejados.
- Clique
 Opções > Salvar Relatório.
Opções > Salvar Relatório.
- Digite um título para o relatório na janela modal que aparece.
- Clique em OK.

Relatórios salvos podem ser agendados a partir do ![]() menu Configurações do Usuário.
menu Configurações do Usuário.
Agendando Relatórios de Tarefas do Otimizador de Vendas
Para agendar relatórios de Tarefas do Otimizador de Vendas e enviá-los por e-mail, faça o seguinte:
- Na barra de ferramentas à esquerda, clique em
Otimizador de Vendas > Relatório do Otimizador de Vendas.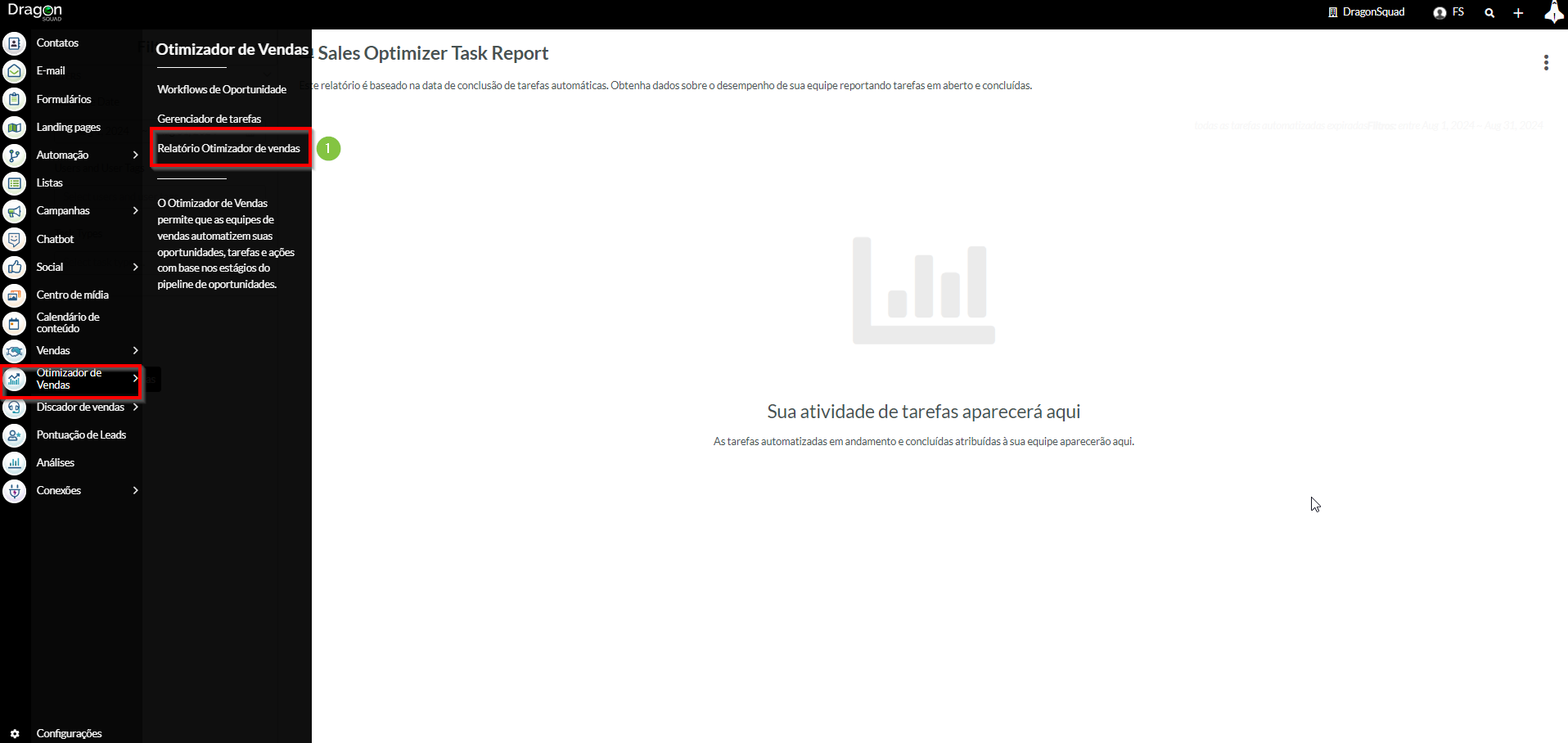
- Configure quaisquer filtros de relatório desejados.
- Clique
 Opções > Salvar e Agendar Relatório.
Opções > Salvar e Agendar Relatório.
- Digite um título para o relatório na janela modal que aparece.
- Clique em OK.
- Defina o interruptor Este agendamento deve ser ativado? para Ativado.
- Digite os nomes dos usuários desejados ou grupos marcados no campo de texto Enviar este relatório para esses usuários ou tags.
- Digite um assunto para o e-mail agendado no campo de texto Assunto do E-mail.
- Digite a mensagem que será exibida no corpo do e-mail no campo de texto Mensagem do E-mail.
- Selecione o relatório desejado a ser enviado no menu suspenso Selecionar um relatório para enviar.
- Selecione uma das seguintes opções na seção Selecionar um horário para agendar o relatório:
• Enviar imediatamente força o e-mail a
ser enviado assim que o agendamento for
concluído.• Agendar para mais tarde usa um calendário para
selecionar uma data e hora desejadas para
agendar relatórios. - Selecione a frequência com que você gostaria que o relatório fosse enviado no menu suspenso Repetir.
- Opcionalmente, clique na caixa de seleção Excluir agendamento após conclusão para excluir o relatório agendado após o agendamento do relatório.
- Clique em Concluído
Nota: Se você já salvou este relatório, Salvar e Agendar Relatório será listado como Agendar Relatório. Por padrão, o menu suspenso Selecionar um relatório para enviar exibirá o relatório que você acabou de salvar.
Exportando Relatórios de Tarefas do Otimizador de Vendas
Para exportar relatórios de Tarefas do Otimizador de Vendas como arquivos de dados, faça o seguinte:
- Na barra de ferramentas à esquerda, clique em
Otimizador de Vendas > Relatório do Otimizador de Vendas.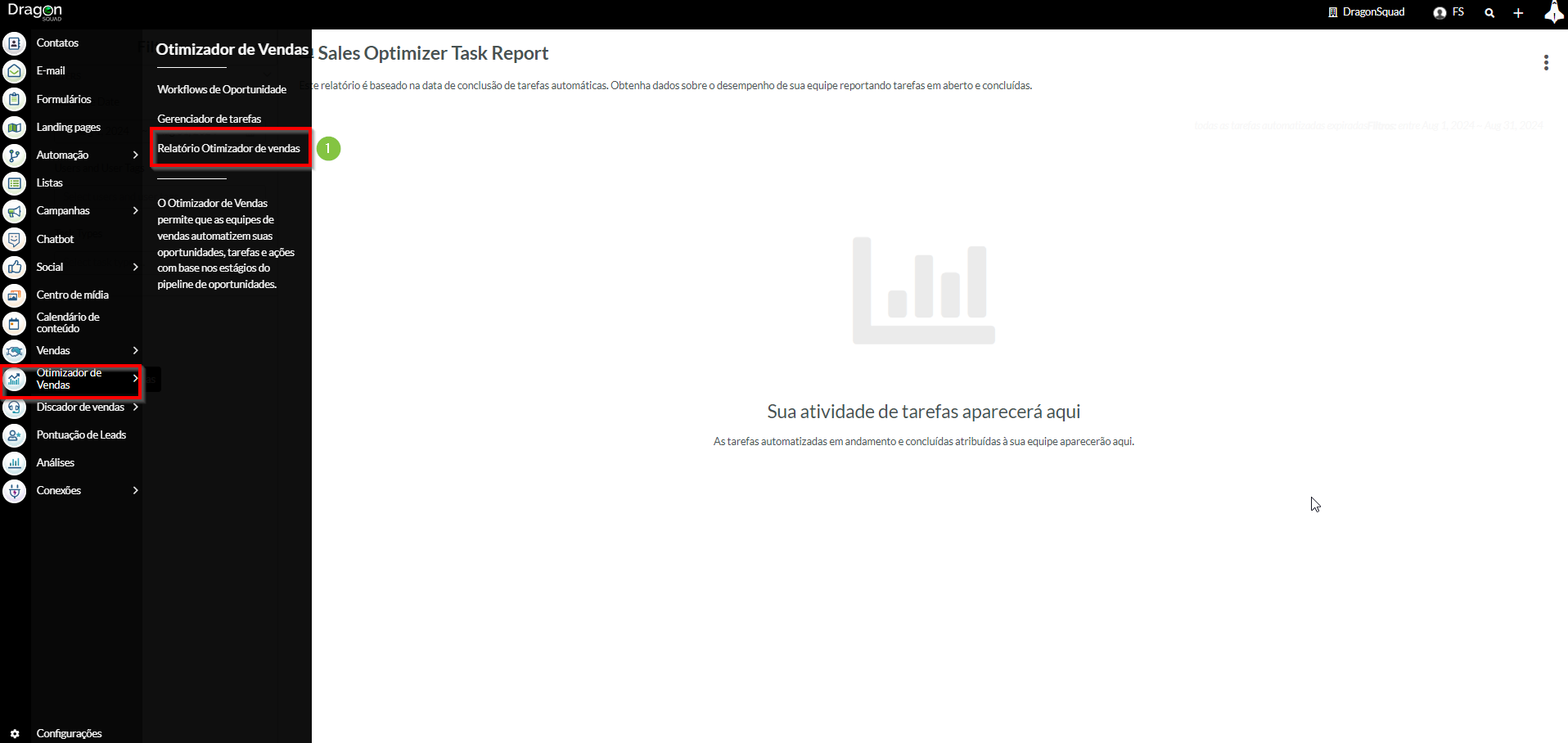
- Configure quaisquer filtros de relatório desejados.
- Clique
 Opções. Selecione uma das seguintes opções de exportação:
Opções. Selecione uma das seguintes opções de exportação:
- Exportar para .PDF
- Exportar para .CSV