Adicionando Assinaturas Personalizadas a Emails
Última atualização: 18 de novembro de 2024
Uma vez configurada, você pode defini-la para ser anexada automaticamente a qualquer email que inclua a variável de mesclagem de assinatura personalizada.
Primeiro, você precisará criar uma assinatura personalizada em Configurações na plataforma Lead Gen & CRM. Clique aqui para saber mais sobre como criar uma assinatura personalizada.
Neste artigo, você aprenderá como adicionar e visualizar assinaturas personalizadas em emails e Emails Inteligentes.
Conteúdos do Artigo
| Teste | ✓ | |
| Essencial | ✓ | |
| Avançado | ✓ | |
| Ultimate | ✓ |
| Administradores | ✓ | |
| Gerentes de Empresa | ✓ | |
| Gerentes de Marketing | ✓ | |
| Gerentes de Vendas | ✓ | |
| Vendedores | ✓ | |
| Vendedores Jr. | ✓ |
Adicionando Assinaturas Personalizadas a Emails
Assinaturas personalizadas podem ser adicionadas a emails simples, de designer e legados.
Para adicionar assinaturas personalizadas criadas a emails, crie ou edite um email na página Email na barra de ferramentas à esquerda.
- Coloque o cursor onde a assinatura personalizada deve ir e clique em Mesclar.
- Clique em Campos do Proprietário do Lead.
- Clique em Assinatura de Email do Proprietário do Lead na barra de ferramentas do editor.
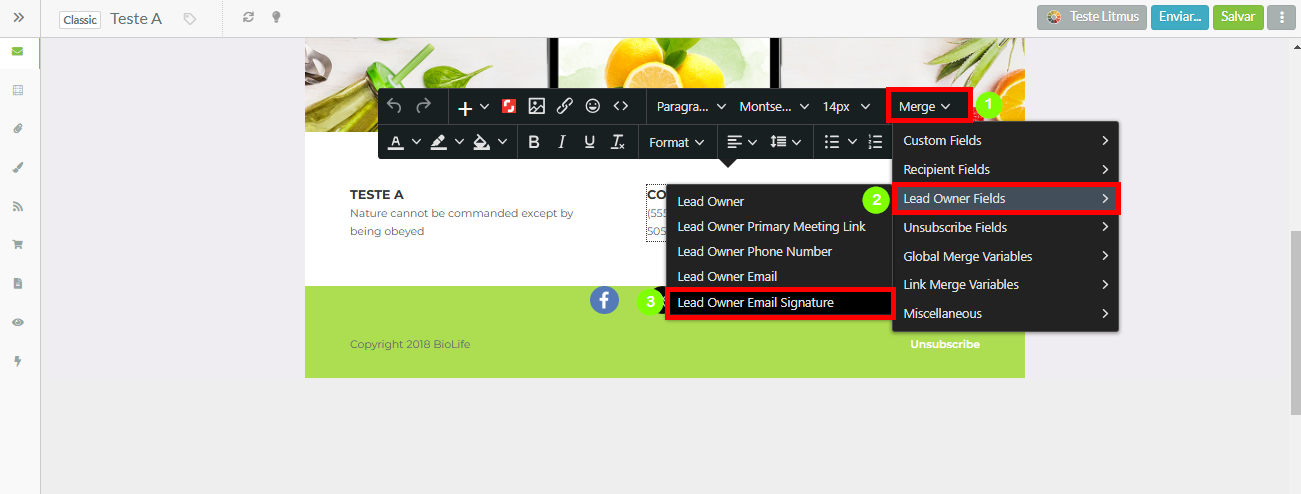
- Digite o texto padrão que deve aparecer caso a assinatura não seja renderizada corretamente.
Nota: Variáveis de mesclagem não são renderizadas em uma visualização pop-out.
- Clique em Ok.

- Clique
 Configurações de Envio no painel à esquerda.
Configurações de Envio no painel à esquerda. - Clique na caixa de seleção Disponibilizar como e-mail inteligente.
- Clique em Salvar.
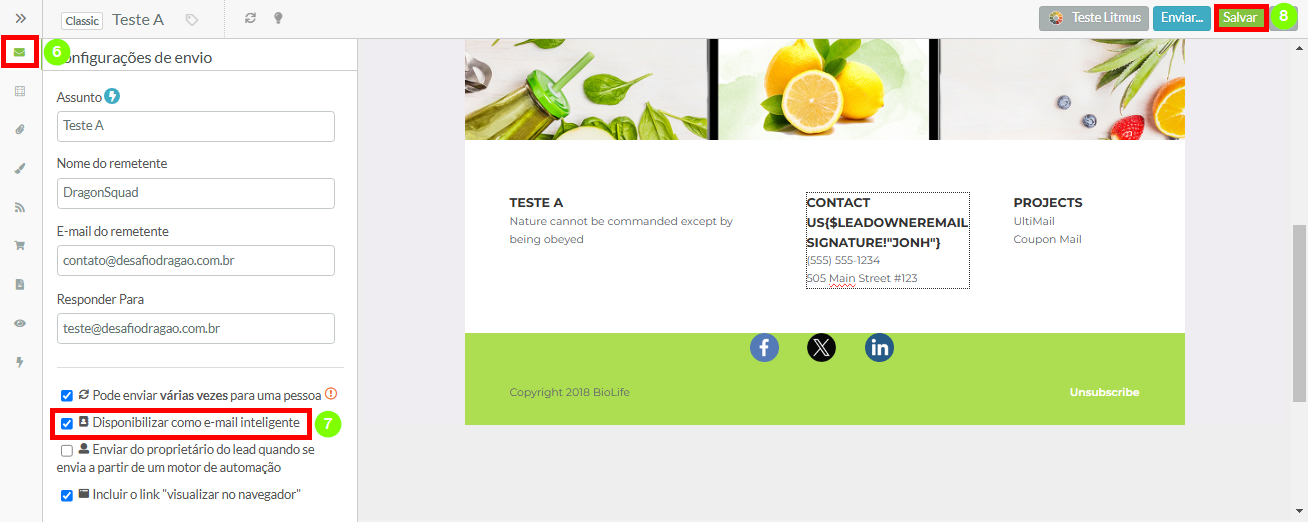
Adicionando Assinaturas Personalizadas a Emails Inteligentes
Você pode adicionar assinaturas de email personalizadas a Emails Inteligentes que ainda não possuem a variável de mesclagem de assinatura.
Para adicionar uma assinatura ao seu Email Inteligente, comece a partir de Contatos na barra de ferramentas à esquerda.
- Localize e clique no nome do seu lead.

- Clique em Email Inteligente.

- Selecione o email desejado para enviar.
- Clique em Personalizar

- Coloque o cursor onde a assinatura personalizada deve ir e clique
 Inserir Sua Assinatura de Email na barra de ferramentas do editor de email.
Inserir Sua Assinatura de Email na barra de ferramentas do editor de email. - Uma vez clicada, a ferramenta Inserir Sua Assinatura de Email adicionará sua assinatura de email personalizada ao final do seu Email Inteligente.

Visualizando Assinaturas Personalizadas via Email Inteligente
Uma vez que uma assinatura personalizada foi adicionada a um email, você pode visualizá-la em um Email Inteligente.
Para visualizar assinaturas personalizadas em um email, comece a partir de Contatos na barra de ferramentas à esquerda.
- Clique no nome do contato do qual você é o proprietário do lead.

- Clique em Emails Inteligentes.

- Selecione o email com a assinatura personalizada.
- Visualize o conteúdo do email.
- Clique em Cancelar.

A assinatura de email personalizada mostrará a assinatura do proprietário do lead associada ao destinatário. Se você não for o proprietário desse lead, então sua assinatura não será exibida no email.