Criando Assinaturas de Email Customizadas
Última atualização: 7 de novembro de 2024
Uma vez configurada, você pode definir para que a assinatura seja anexada automaticamente a qualquer email que inclua a variável de mesclagem de assinatura customizada.
Este artigo detalhará como criar, adicionar e visualizar assinaturas customizadas em emails.
Conteúdo do Artigo
| Teste | ✓ | |
| Essencial | ✓ | |
| Avançado | ✓ | |
| Ultimate | ✓ |
 Configurações
Configurações| Administradores | ✓ | |
| Gerentes de Empresa | ✓ | |
| Gerentes de Marketing | ✓ | |
| Gerentes de Vendas | ✓ | |
| Vendedores | ✓ | |
| Vendedores Jr. | ✓ |
Sobre a Criação de Assinaturas
Certos sites externos oferecem serviços gratuitos que geram HTML para uso com assinaturas de email customizadas.
Esteja ciente de que a Constant Contact não é responsável pelo conteúdo desses sites. Use seus serviços a seu critério.
Criando Assinaturas Customizadas: Designer de Assinaturas
Você pode utilizar a plataforma Lead Gen & CRM para criar assinaturas customizadas que aparecem no final dos seus emails enviados.
O Designer de Assinaturas é um editor de texto do tipo o-que-você-vê-é-o-que-você-recebe, e fornece uma maneira simples e eficaz de produzir assinaturas.
Para criar assinaturas customizadas usando o Designer de Assinaturas, comece em Configurações na barra de ferramentas à esquerda.
- Na seção Minha Conta, clique em Configurações de Email.
- Clique na aba Assinatura de Email Customizada.
- Clique
 Editor de Texto na barra de ferramentas do Designer de Assinaturas e utilize os recursos disponíveis do Designer de Assinaturas para criar ou editar sua assinatura de email na caixa de texto Assinatura de Email Customizada.
Nota: Ao adicionar imagens, você não pode modificar o tamanho ou as dimensões da imagem no Designer de Assinaturas. Os tamanhos das imagens são estáticos e dependem da própria imagem hospedada. Modifique o tamanho da imagem com um editor de imagens externo antes de adicioná-la à assinatura.
Editor de Texto na barra de ferramentas do Designer de Assinaturas e utilize os recursos disponíveis do Designer de Assinaturas para criar ou editar sua assinatura de email na caixa de texto Assinatura de Email Customizada.
Nota: Ao adicionar imagens, você não pode modificar o tamanho ou as dimensões da imagem no Designer de Assinaturas. Os tamanhos das imagens são estáticos e dependem da própria imagem hospedada. Modifique o tamanho da imagem com um editor de imagens externo antes de adicioná-la à assinatura. - Clique Salvar.
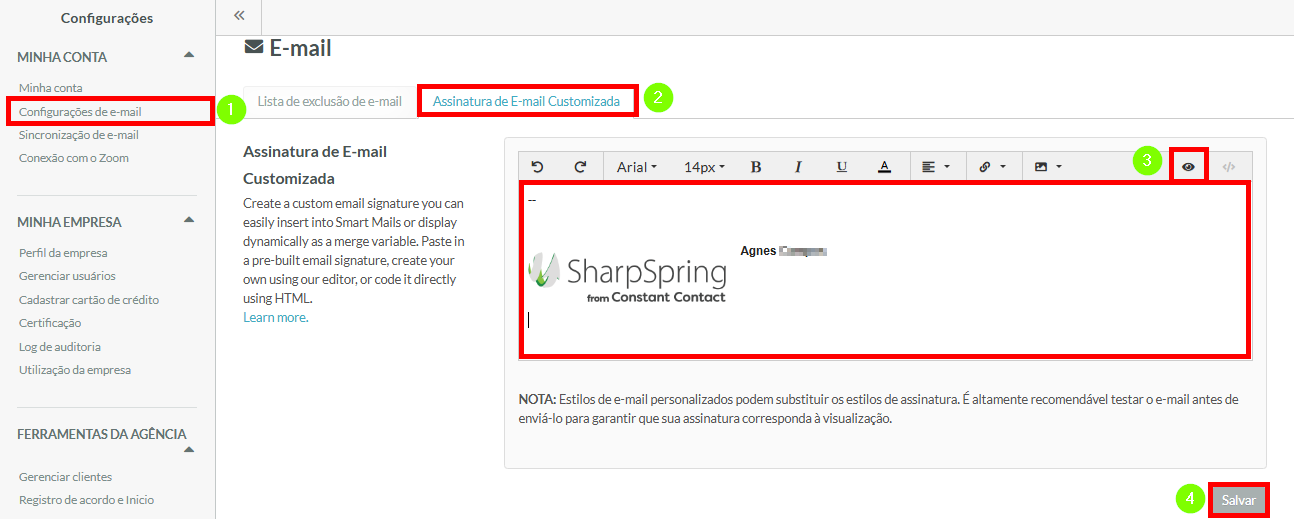
Barra de Ferramentas do Designer de Assinaturas
Os recursos disponíveis na barra de ferramentas do Designer de Assinaturas são os seguintes:
| Configurações Disponíveis | Descrição | |||
| Desfazer | Reverte a última ação. | |||
| Refazer | Restaura uma ação desfeita. | |||
| Fonte | A lista disponível de fontes que o texto pode ser definido. | |||
| Tamanho da Fonte | A lista disponível de tamanhos de fonte que o texto pode ser definido. | |||
| Negrito | Destaca o texto selecionado ou o texto inserido após o cursor. | |||
| Itálico | Coloca em itálico o texto selecionado ou o texto inserido após o cursor. | |||
| Sublinhado | Sublinha o texto selecionado ou o texto inserido após o cursor. | |||
| Cor do Texto | Modifica o texto selecionado para aparecer em uma cor especificada. | |||
| Justificação | Define a justificação do conteúdo especificado. A justificação determina como o conteúdo aparece em uma linha específica. O conteúdo pode ser definido para aparecer à esquerda, à direita ou centralizado em um bloco de conteúdo. | |||
| Link | Adiciona um link clicável. Quando adicionado ao texto selecionado, o texto se torna um hyperlink. |
|||
| Imagem | Adiciona uma imagem de uma URL hospedada no cursor. |
Criando Assinaturas Customizadas: HTML
Você pode usar o Designer de Assinaturas se preferir criar uma assinatura customizada codificando-a com HTML.
Para criar assinaturas de email customizadas no Designer de Assinaturas usando HTML, comece em Configurações na barra de ferramentas superior.
- Na seção Minha Conta no painel esquerdo, clique em Configurações de Email do Usuário.
- Clique na aba Assinatura de Email Customizada.
- Clique
 Editar Código na barra de ferramentas do Designer de Assinaturas e insira o HTML da assinatura na caixa de texto Assinatura de Email Customizada.
Nota: A tecla Enter no teclado não funciona no código HTML da mesma forma que em um processador de texto. Para adicionar linhas em branco entre as frases, você precisará utilizar as tags
Editar Código na barra de ferramentas do Designer de Assinaturas e insira o HTML da assinatura na caixa de texto Assinatura de Email Customizada.
Nota: A tecla Enter no teclado não funciona no código HTML da mesma forma que em um processador de texto. Para adicionar linhas em branco entre as frases, você precisará utilizar as tags<br>e<p>. - Clique Salvar.
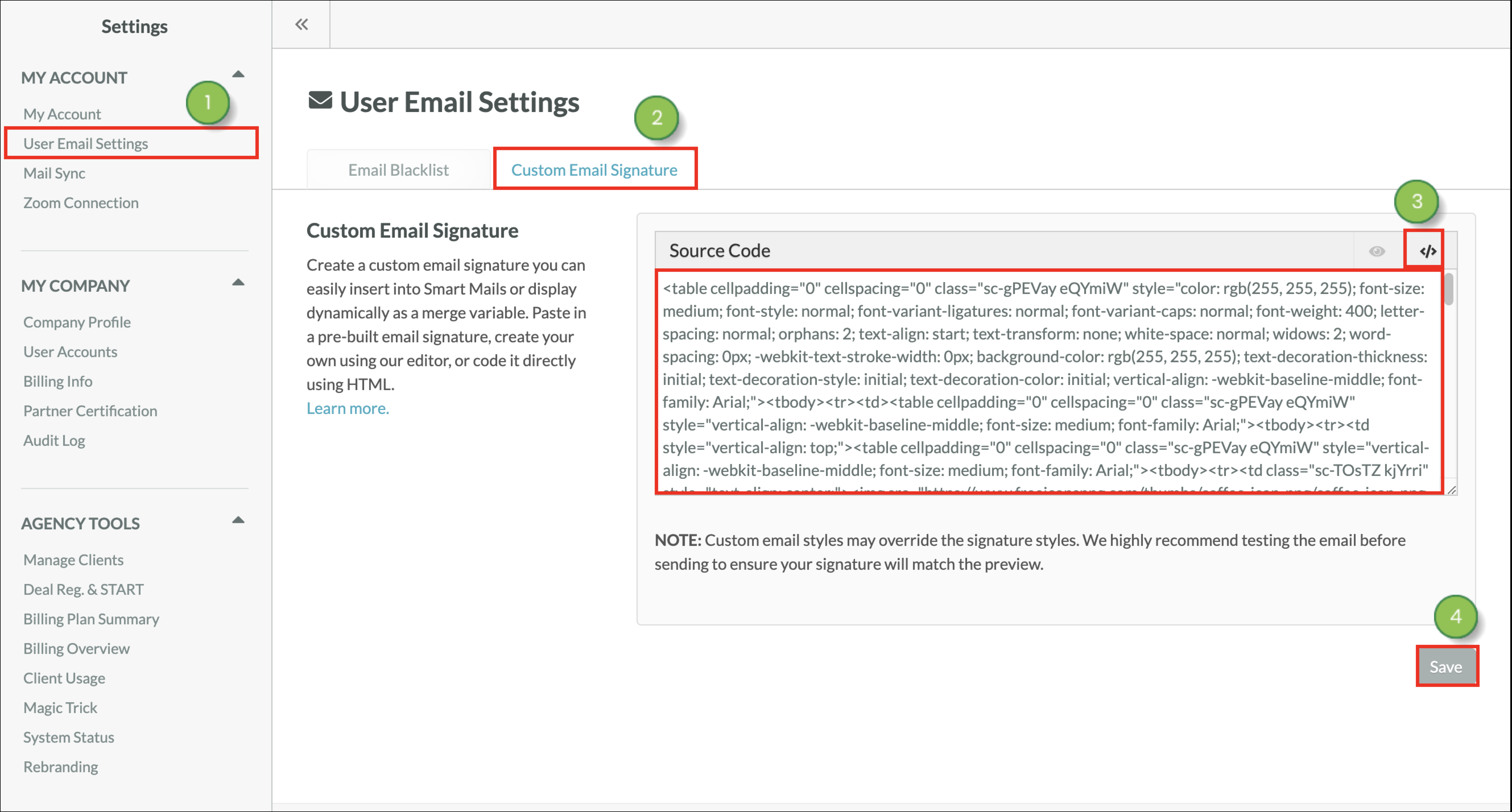
A assinatura customizada será exibida no Editor de Texto. Ela será atualizada conforme o conteúdo for modificado.
Ao usar assinaturas customizadas, utilize as tags <id> e <class>, e não apenas as tags <element>. Isso se deve ao fato de que, ao personalizar uma assinatura, o uso de nomes de tags na estilização afetará qualquer elemento abaixo da assinatura se esses elementos não tiverem sua própria estilização inline para sobrescrevê-la.
Adicionando Assinaturas Customizadas a Emails
Uma vez que você tenha criado uma assinatura customizada, pode adicioná-la a emails para enviar aos contatos. Leia o artigo Adicionando Assinaturas Customizadas a Emails para aprender como adicionar sua assinatura customizada aos seus emails.
Adicionando Assinaturas Customizadas a Emails Inteligentes
Uma vez que você tenha criado uma assinatura customizada, pode adicioná-la ao Email Inteligente. Leia o artigo Adicionando Assinaturas Customizadas a Emails para aprender como adicionar sua assinatura customizada ao seu Email Inteligente.
Uma vez clicado, a ferramenta Inserir Sua Assinatura de Email adicionará sua assinatura de email customizada ao final do seu Email Inteligente.
Visualizando Assinaturas Customizadas via Email Inteligente
Antes de enviar o Email Inteligente, você pode visualizar o email para ver se a assinatura customizada está da forma que você deseja.
Importante: Para que os emails apareçam como um Email Inteligente, a caixa de seleção Disponibilizar como Email Inteligente no Gerenciador de Contatos deve estar marcada em ![]() Configurações de Envio.
Configurações de Envio.
Leia Adicionando Assinaturas Customizadas a Emails para aprender como visualizar sua assinatura customizada no Email Inteligente.