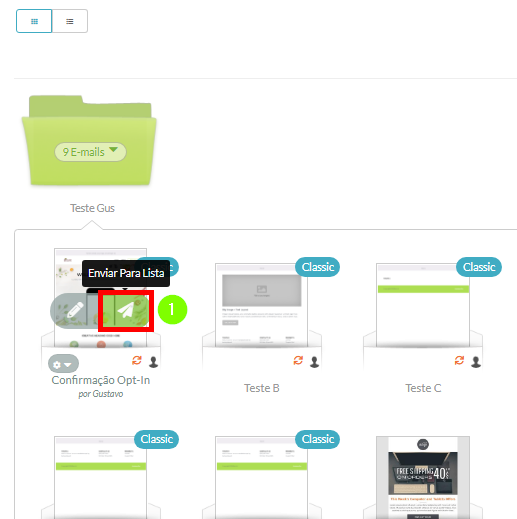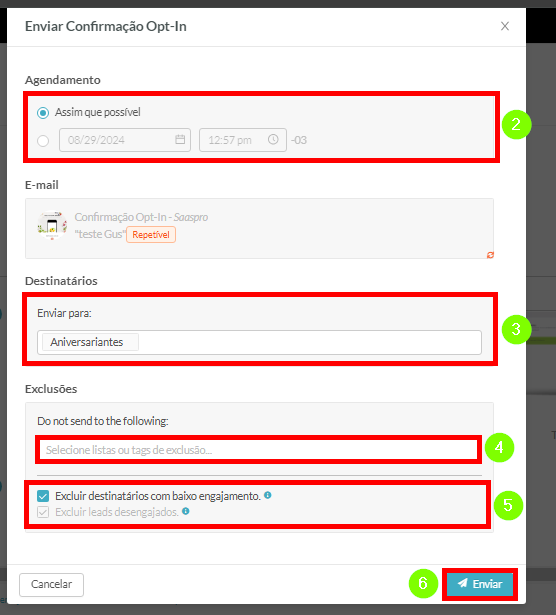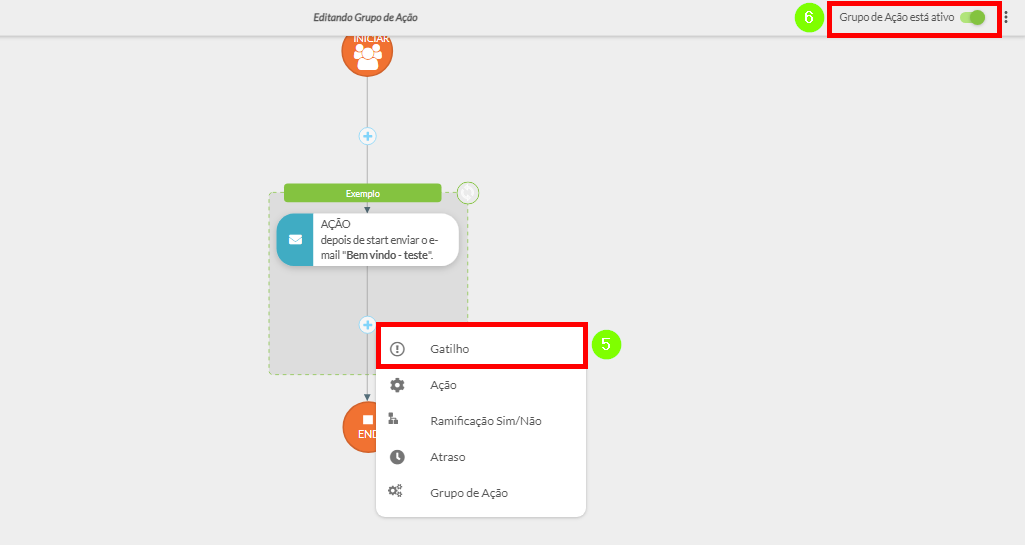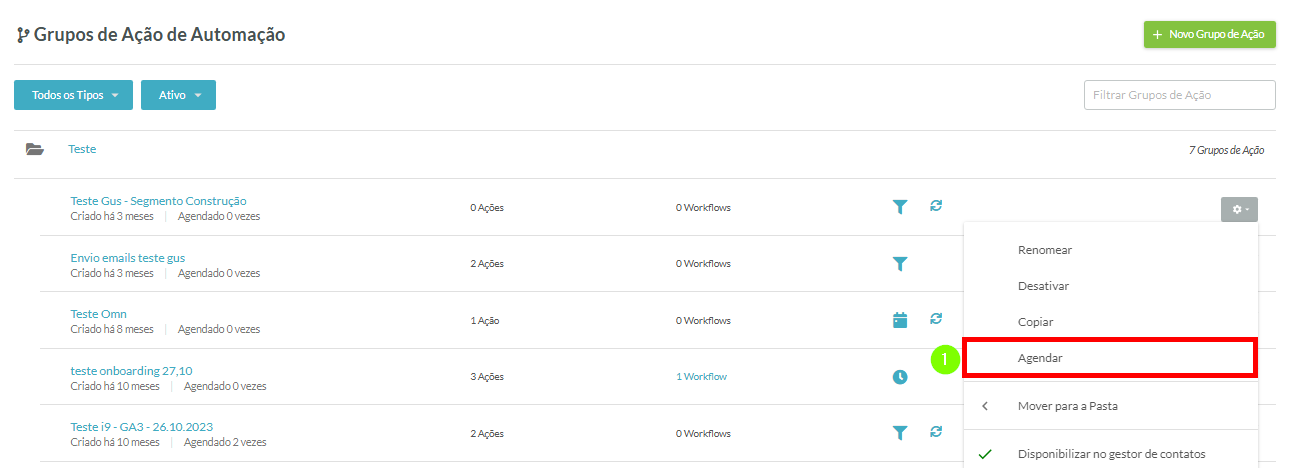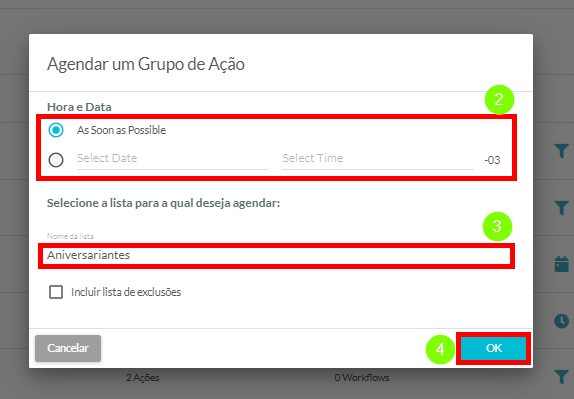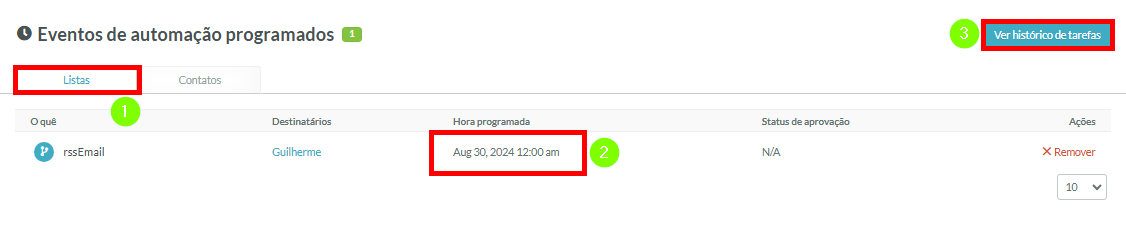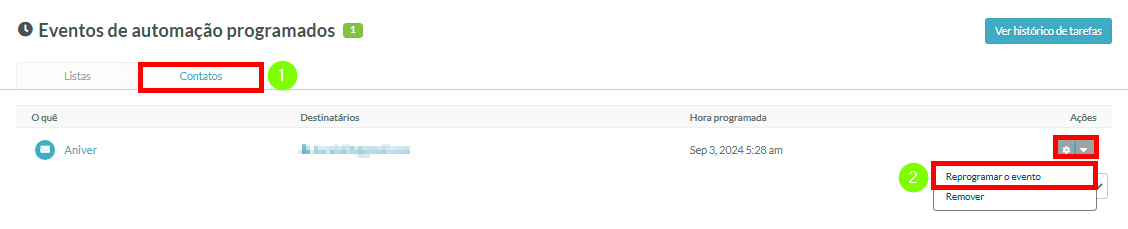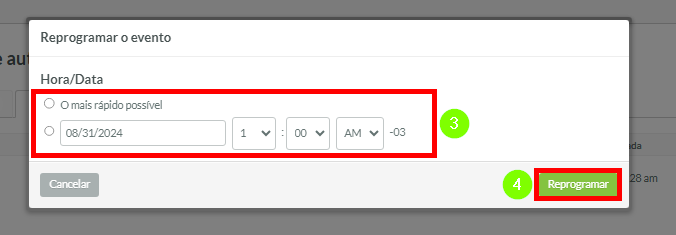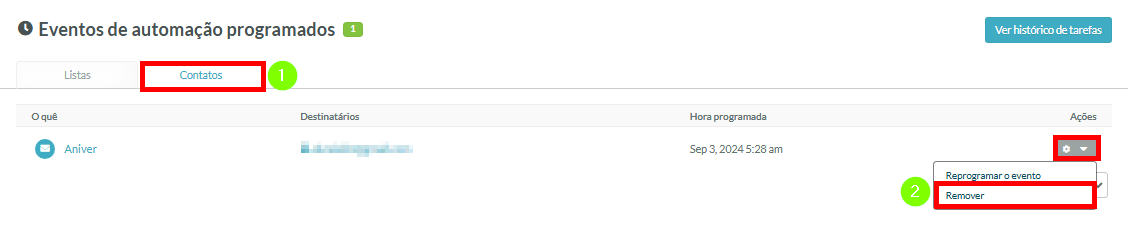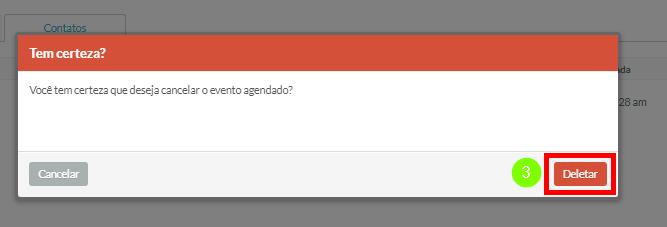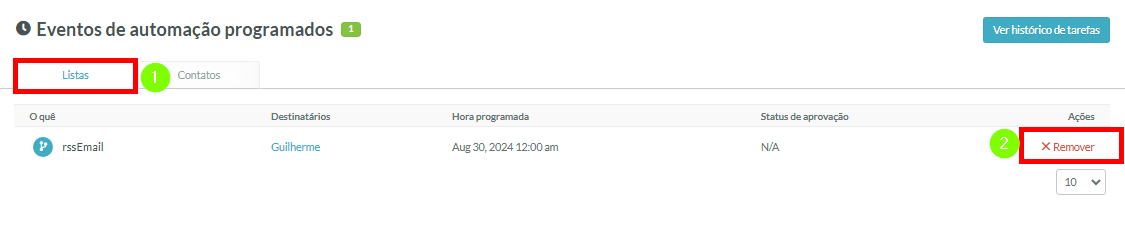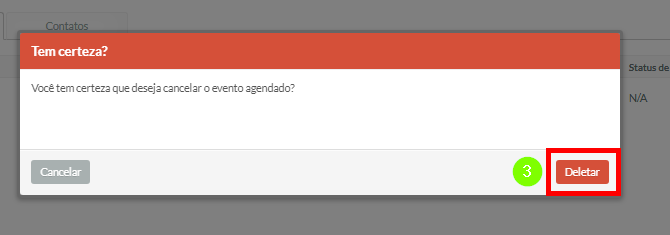Agendamento de Emails
Última atualização: 11 de novembro de 2024
Este artigo detalha informações sobre como enviar um email para uma lista imediatamente ou agendar um email para um horário posterior.
Conteúdos do Artigo
- Entendendo o Agendamento de Emails
- Agendando Emails a partir de Listas
- Agendando a partir de Emails
- Agendando a partir de Grupos de Ação
- Verificando o Agendamento Correto
- Reagendando Eventos Agendados via Grupos de Ação
- Removendo Eventos Agendados via Grupos de Ação
- Removendo Eventos Agendados via Listas ou Emails
| Teste | ✓ | |
| Essencial | ✓ | |
| Avançado | ✓ | |
| Ultimate | ✓ |
| Administradores | ✓ | |
| Gerentes de Empresa | ✓ | |
| Gerentes de Marketing | ✓ | |
| Gerentes de Vendas | ||
| Vendedores | ||
| Vendedores Jr. |
Entendendo o Agendamento de Emails
Agendar um email é definir uma data e hora específica para enviar um email para contatos ou listas. Os emails podem ser enviados imediatamente ou em uma data e hora posterior.
Isso é útil, pois permite que você determine quando certos emails serão enviados. Por exemplo, você pode ter emails que deseja enviar para um feriado específico. Com o agendamento de emails, você pode criar um email com bastante antecedência, defini-lo para ser enviado logo antes desse feriado e tê-lo na fila para ser enviado automaticamente.
Mais do que isso, após agendar um email, você pode precisar fazer alterações no email. No Lead Gen & CRM, você tem a opção de modificar ou remover eventos agendados antes que eles sejam enviados. Isso permite que você faça alterações e reagende os emails em um momento posterior.
Existem duas abas diferentes que aparecem quando os eventos de envio são agendados: Listas e Contatos. A aba Listas é preenchida com eventos de envio individuais quando os eventos de envio são agendados via emails ou listas. A aba Contatos é preenchida com eventos de envio individuais quando os eventos de envio são agendados via grupos de ação que enviam emails.
Agendando Emails a partir de Listas
Após criar uma lista, você pode agendar emails criados para essa lista.
Para enviar para uma lista ao agendar emails, comece pela página Listas na barra lateral esquerda.
- Clique
 Opções > Enviar Email para Lista à direita da lista que será agendada em um email.
Opções > Enviar Email para Lista à direita da lista que será agendada em um email.
- Escolha quando enviar o email na seção Agendamento da janela modal que aparece:
• Assim que possível
• Em um horário designado - Insira o nome do email agendado na seção Email.
- Insira as listas ou as tags de usuário para excluir o envio do email na seção Exclusões.
- Opcionalmente, marque qualquer uma ou todas as seguintes caixas de seleção:
• Excluir destinatários que já receberam este email
• Excluir destinatários com baixo engajamento - Clique Enviar.
- Clique Enviar Email na janela modal que aparece.
Eventos agendados dessa maneira aparecerão na aba Listas da página de Eventos de Automação Agendados.
Agendando a partir de Emails
Você pode enviar para listas diretamente da lista de emails disponíveis.
Para enviar para uma lista ao agendar um email, comece pela página Email na barra lateral esquerda.
- Passe o mouse sobre o email que será agendado e clique
 Enviar para Lista.
Enviar para Lista.
- Escolha quando enviar o email na seção Agendamento da janela modal que aparece:
• Assim que possível
• Em um horário designado - Insira o nome da lista de destinatários ou tags de usuário para enviar o email na seção Destinatários.
- Insira as listas ou as tags de usuário para excluir o envio do email na seção Exclusões.
- Opcionalmente, marque qualquer uma ou todas as seguintes caixas de seleção:
• Excluir destinatários que já receberam este email
• Excluir destinatários com baixo engajamento - Clique Enviar.
- Clique Enviar Email na janela modal que aparece.
Eventos agendados dessa maneira aparecerão na aba Listas da página de Eventos de Automação Agendados.
Agendando a partir de Grupos de Ação
Agendar eventos de envio de emails a partir de automação requer o uso de um grupo de ação que envia um email.
Criando um Grupo de Ação para Envio de Email
Para criar um grupo de ação que envia um email, crie ou edite um grupo de ação em Automação > Grupos de Ação na barra lateral esquerda.
- Dentro do seu Grupo de Ação, clique + Adicionar > Ação sob Iniciar ou um ramo aplicável.
- Clique enviar o email na seção Comunicação.
- Insira o nome desejado do email na caixa de texto Nome do Email.
- Clique OK.
- Adicione gatilhos, ações, atrasos de tempo e grupos de ação conforme necessário.
- Defina o grupo de ação como Ativo.
Agendando o Grupo de Ação
Uma vez que o grupo de ação para envio de email foi criado, você pode agendar eventos de envio com ele.
Para agendar um grupo de ação, comece em Automação > Grupos de Ação na barra lateral esquerda.
- Clique
 Opções > Agendar à direita do nome do grupo de ação.
Opções > Agendar à direita do nome do grupo de ação.
- Escolha quando enviar o email na seção Agendamento da janela modal que aparece:
• Assim que possível
• Em um horário designado - Insira a lista para enviar na caixa de texto Nome da Lista.
- Clique OK.
Eventos agendados dessa maneira aparecerão na aba Contatos da página de Eventos de Automação Agendados.
Verificando o Agendamento Correto
Você pode—e deve—verificar se os emails foram agendados corretamente.
Para verificar o agendamento de emails, comece em Automação > Eventos Agendados na barra lateral esquerda.
- Clique na aba Listas ou Contatos, dependendo do envio.
- Localize o email para verificar e veja os parâmetros de tempo agendados.
- Opcionalmente, clique Ver Histórico de Trabalho para ver o progresso dos seus eventos agendados.
Reagendando Eventos Agendados via Grupos de Ação
Você pode apenas reagendar diretamente eventos que foram agendados via grupos de ação que enviam emails.
Para reagendar eventos do grupo de ação de envio de email agendados, comece em Automação > Eventos Agendados na barra lateral esquerda.
- Clique na aba Contatos.
- Localize o evento a ser reagendado e clique
 Opções > Reagendar Evento.
Nota: Para ver o progresso dos seus eventos agendados, clique Ver Histórico de Trabalho.
Opções > Reagendar Evento.
Nota: Para ver o progresso dos seus eventos agendados, clique Ver Histórico de Trabalho. - Selecione os novos parâmetros de data e hora para o evento.
- Clique Reagendar.
Removendo Eventos Agendados via Grupos de Ação
Você pode remover eventos de envio de email que foram agendados via um grupo de ação.
Para remover eventos de envio, comece em Automação > Eventos Agendados na barra lateral esquerda.
Removendo Eventos Agendados via Listas ou Emails
Atualmente, você pode apenas remover eventos de envio de email que foram agendados por listas ou emails na aba Listas.
Para remover um evento que foi agendado por uma lista ou agendado por um email, comece em Automação > Eventos Agendados na barra lateral esquerda.