Configurando Tags de Email
Última atualização: 30 de outubro de 2024
Adicionar tags aos seus emails facilita a agrupar e relatar seus emails. O Lead Gen & CRM permite que você adicione tags a emails e adicione tags a listas.
Nota: O novo editor de email foca na renderização e facilidade de uso. As tags de email estão disponíveis no editor mais antigo. Para saber mais sobre o novo editor de email, leia Visão Geral do Novo Editor de Email. Edite ou clone um modelo de email clássico para acessar o editor de email mais antigo.
Neste artigo, você aprenderá como taguear seus emails.
| Administradores | ✓ | |
| Gerentes de Empresa | ✓ | |
| Gerentes de Marketing | ✓ | |
| Gerentes de Vendas | ||
| Vendedores | ||
| Vendedores Jr. |
Configurando Tags em Emails
Para configurar tags, clique em Email na barra de ferramentas à esquerda da plataforma Lead Gen & CRM. Antes de poder adicionar tags a emails e começar a rastreá-los, você deve criar ou editar um email.
Nota: O novo editor de email foca na renderização e facilidade de uso. As tags de email estão disponíveis no editor mais antigo. Para saber mais sobre o novo editor de email, leia Visão Geral do Novo Editor de Email. Edite ou clone um modelo de email clássico para acessar o editor de email mais antigo.
- No Designer de Email, clique em
 Tags de Email, ao lado do título do seu email.
Tags de Email, ao lado do título do seu email.

- Uma janela pop-up pode aparecer se seu email não tiver nenhuma tag configurada. Pesquise uma tag existente ou insira uma nova tag na janela pop-up para adicioná-la. Pressione enter após digitar sua nova tag.
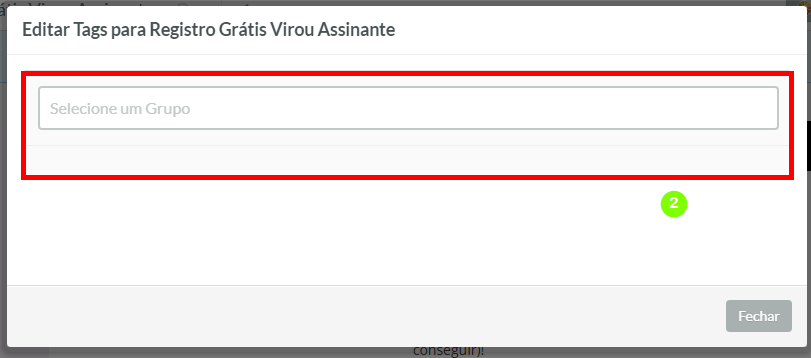
- Clique no menu suspenso Tags e, em seguida, clique
 Editar Tags do Email.
Editar Tags do Email.

- Na janela pop-up que aparece, pesquise por Tags existentes ou crie novas Tags.
- Quando terminar, clique em Fechar.
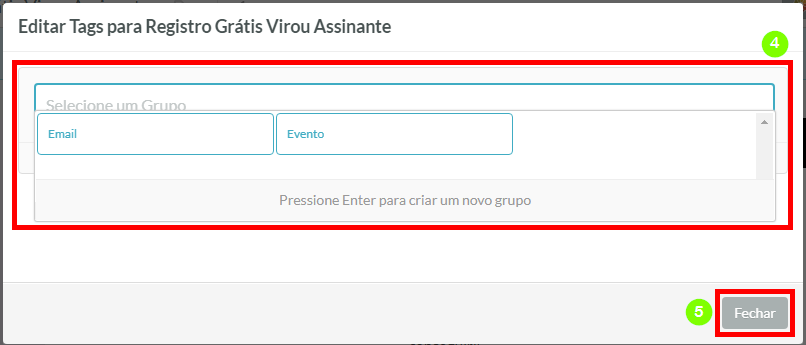
- Certifique-se de Salvar suas alterações no email.
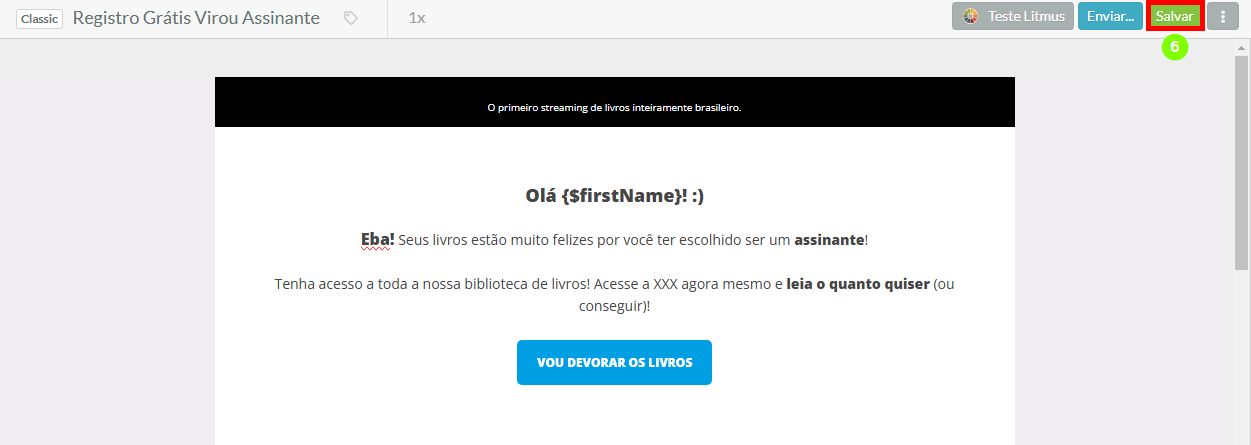
Ao adicionar ou editar tags de email, esteja ciente do seguinte:
- Clicar
 Editar Tags do Email exibirá todas as tags atualmente atribuídas ao email.
Editar Tags do Email exibirá todas as tags atualmente atribuídas ao email. - Para remover quaisquer tags desnecessárias, clique
 Remover ao lado da tag.
Remover ao lado da tag. - Clicar na caixa de texto Selecionar um grupo quando não houver texto nela exibirá todas as tags em todos os emails.
- Uma vez que o email tenha sido tagueado, a(s) tag(s) de email aparecerão ao lado do botão Editar Tags.
Consulte Usando o Gerenciador de Tags para mais informações sobre como criar ou editar tags de email.