Criando Templates de Email
Última atualização: 7 de novembro de 2024
Este artigo detalhará como criar um template de email simples ou um template de email designer.
Conteúdo do Artigo
| Teste | ✓ | |
| Essencial | ✓ | |
| Avançado | ✓ | |
| Ultimate | ✓ |
| Administradores | ✓ | |
| Gerentes da Empresa | ✓ | |
| Gerentes de Marketing | ✓ | |
| Gerentes de Vendas | ||
| Vendedores | ||
| Vendedores Jr. |
Sobre a Criação de Emails
Para criar um email no Lead Gen & CRM, você deve primeiro começar com um template. Você pode usar um template criado ou um template existente. Os emails só podem ser criados usando um template.
Esteja ciente de que os templates de email simples e de designer são definidos, por padrão, para ter 800 pixels de largura. Esse tamanho não pode ser alterado. No entanto, esses templates de email são responsivos por natureza. Navegadores e clientes de email atualizados redimensionarão automaticamente esses templates para tamanhos apropriados que parecerem atraentes.
Além disso, embora o Lead Gen & CRM não tenha requisitos específicos de tamanho de imagem para templates de email, considere uma boa prática manter os tamanhos dos arquivos de imagem o menor possível. Isso ajuda a facilitar downloads rápidos.
Criando Templates no Lead Gen & CRM
Você pode criar templates de email conforme necessário.
Para criar templates de email, clique em Email na barra de ferramentas e faça o seguinte:
- Clique em Criar > Criar Template de Email.
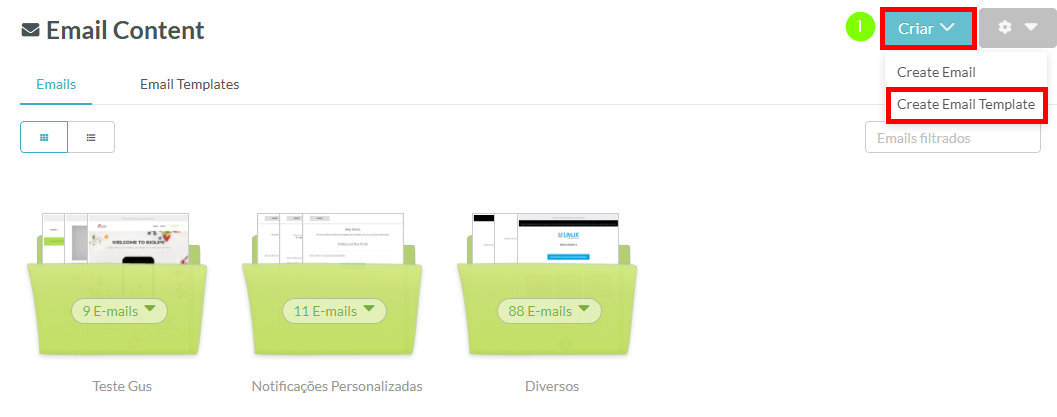
- Digite um nome para o template.
- Clique em Adicionar Template.
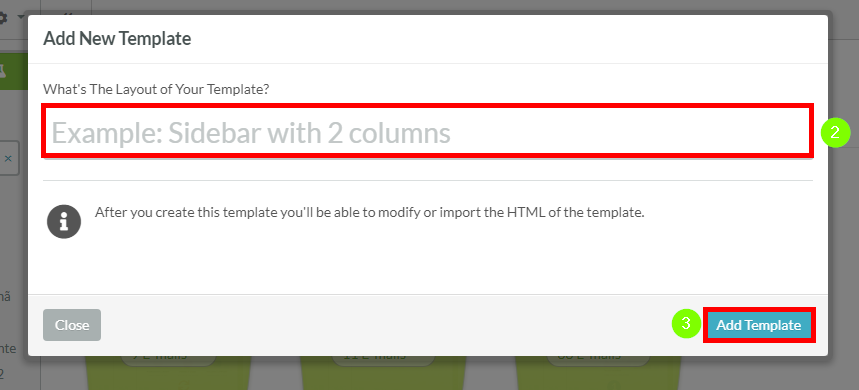
- Clique
 Configurações de Envio no painel esquerdo.Importante: Ao usar o grupo de opções Configurações de Envio, o Nome do Email será preenchido automaticamente no campo Assunto. Certifique-se de alterá-lo, pois o nome do email é apenas para uso interno.
Configurações de Envio no painel esquerdo.Importante: Ao usar o grupo de opções Configurações de Envio, o Nome do Email será preenchido automaticamente no campo Assunto. Certifique-se de alterá-lo, pois o nome do email é apenas para uso interno. - Digite um título para o template de email.
- Opcionalmente, digite uma descrição para o template de email.

- Clique
 Conteúdo e Layout no painel esquerdo.
Conteúdo e Layout no painel esquerdo. - Arraste e solte os layouts ou elementos desejados no template.
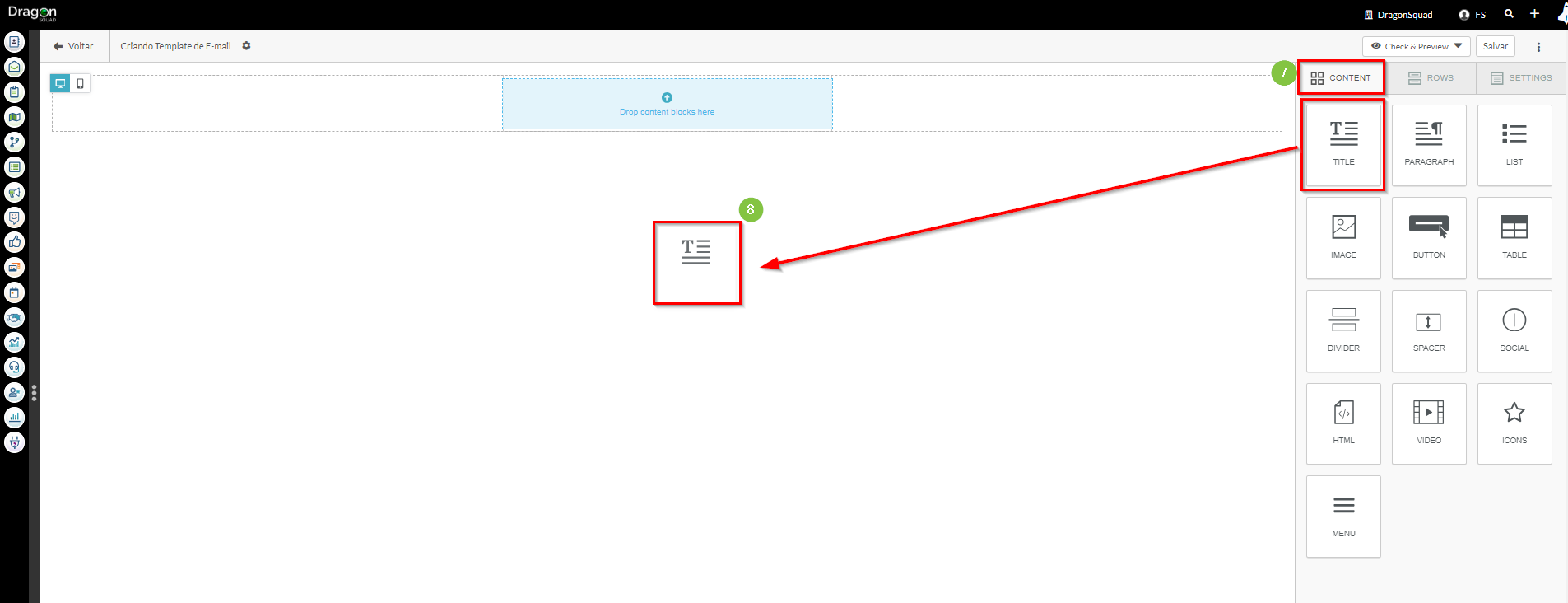
- Clique
 Estilos de Tema no painel esquerdo e modifique as fontes e cores do template conforme necessário.
Estilos de Tema no painel esquerdo e modifique as fontes e cores do template conforme necessário. - Opcionalmente, clique
 Mais Opções > Visualizar Código para editar o código HTML do template.
Mais Opções > Visualizar Código para editar o código HTML do template. - Clique em Salvar Template.
Nota: Para remover uma cor de tema no menu Estilos de Tema, clique no ![]() ícone de Borracha ao lado da caixa de cor.
ícone de Borracha ao lado da caixa de cor.
Você pode começar a criar emails individuais assim que tiver salvo o template. Consulte os seguintes artigos para mais informações sobre como criar emails após ter criado um template:
- Criando e Editando Emails
- Visão Geral do Painel do Designer de Email
- Visão Geral do Editor de Conteúdo de Email
Outras Informações sobre o Designer de Email
Ao usar o Designer de Email, considere o seguinte:
- Certos estilos não serão exibidos no modo Visualizar Código. O designer de email pega qualquer um dos estilos no HTML para Estilos Padrão de Email, puxa-os para o banco de dados e os remove do HTML. Não se preocupe quando esses estilos forem removidos do HTML no modo Visualizar Código.
- O designer de email olhará para o primeiro elemento <style> do <head> do HTML e encontrará o CSS para as classes relevantes. Se os estilos forem transparentes, isso significa que a cor não está no banco de dados. Ela está em um estilo padrão do email ou no Head do email. Se isso acontecer, a cor será definida no banco de dados. Embora não apareça mais no Head, ela aparecerá.
- Use esses estilos para garantir que seus estilos globais desejados sejam trazidos pelo designer de email. Se você criar um template fora do aplicativo Lead Gen & CRM e importá-lo, precisará colocar estilos no Head.
- Com estilos padrão, os estilos do editor de email em linha substituirão os estilos padrão de email que o CSS aplicou ao Head do seu email. Substituir os estilos globais em linha é aplicável a estilos secundários que são exceções aos seus estilos primários.
- Tabelas não estão disponíveis em emails Simples e de Designer. Tabelas estão disponíveis apenas com emails Legado. Templates Legado não estão mais disponíveis para criação.
