Imagens e Vídeos no Novo Editor de Email
Última atualização: 9 de outubro de 2024
Adicione imagens aos seus emails e agora, com o novo editor de email, adicione também prévias de vídeo. Insira imagens grandes, em tamanho real, ou imagens menores na forma de ícones. Neste artigo, você aprenderá como adicionar e editar imagens e prévias de vídeo usando o novo editor de email.
Nota: Para saber mais sobre imagens no antigo editor de email, leia Adicionar Imagens aos Emails.
Conteúdo do Artigo
- O Novo Editor de Email
- Adicionando e Editando Imagens
- Adicionando e Editando Préviews de Vídeo
- Adicionando e Editando Ícones
- Opções Adicionais de Ícone
Disponível Com:
| Teste | ✓ | |
| Essencial | ✓ | |
| Avançado | ✓ | |
| Ultimate | ✓ |
Barra de Ferramentas:Email
Usuários:
| Administradores | ✓ | |
| Gerentes de Empresa | ✓ | |
| Gerentes de Marketing | ✓ | |
| Gerentes de Vendas | ||
| Vendedores | ||
| Vendedores Jr. |
O Novo Editor
Esses recursos de imagem e prévia de vídeo estão disponíveis no novo editor de email. Leia Visão Geral do Novo Editor de Email para saber mais sobre os recursos incluídos e como construir emails. Navegue até o novo editor começando pela categoria Email.
- Clique na aba Modelos de Email.
- Selecione as pastas de modelo Designer ou Simples.

- Clique no botão + para criar um novo email a partir do modelo, usando o novo editor de email.

Adicionando e Editando Imagens
Arraste e solte um elemento de imagem no seu email, usando as linhas azuis para guiá-lo sobre onde a imagem deve ser inserida. Clique na imagem para modificá-la.

Clique no botão Procurar no bloco de imagem, ou use o botão Alterar Imagem para fazer upload de uma imagem da sua pasta de mídia do Lead Gen & CRM.
Se você quiser inserir uma imagem usando um link de imagem, insira o endereço da web da imagem no campo URL.
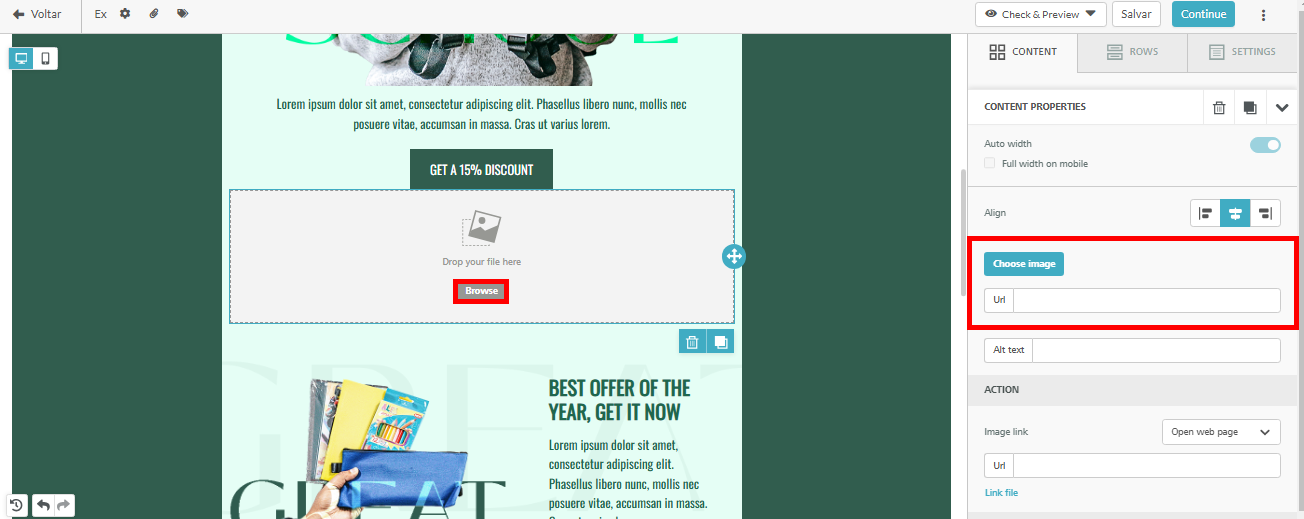
Na seção Ação, você pode transformar sua imagem em um link. Usando o menu suspenso, selecione a ação que ocorre uma vez que o cliente clica na imagem. As ações disponíveis são:
- Abrir Página da Web – Isso abre uma página da web em uma nova aba do navegador quando a imagem é clicada.
- Enviar Email – Isso insere um link mailto no seu email, que abre o cliente de email do cliente quando a imagem é clicada.
- Fazer Uma Chamada – Isso apresenta uma opção para o cliente discar um número. Funciona melhor quando a imagem é clicada em um dispositivo móvel. Quando em um computador, o computador tentará abrir qualquer software de comunicação disponível para discar o número, como Skype.
- Enviar SMS – Isso apresenta uma opção para o cliente enviar uma mensagem de texto para um número. Funciona quando a imagem é clicada em um dispositivo móvel.
Importante: Quando seu destinatário estiver visualizando o email em um dispositivo desktop, a imagem ficará oculta. - Quando um destinatário clica na imagem, seu cliente de SMS será aberto com a mensagem que você escreveu na seção de ação da imagem pré-digitada, e o número de telefone para enviar a mensagem pré-definido. O cliente precisa apenas clicar em ENVIAR para enviar a mensagem SMS.
Adicionando e Editando Préviews de Vídeo
Arraste e solte um elemento de vídeo no seu email, usando as linhas azuis para guiá-lo sobre onde o vídeo deve ser inserido.
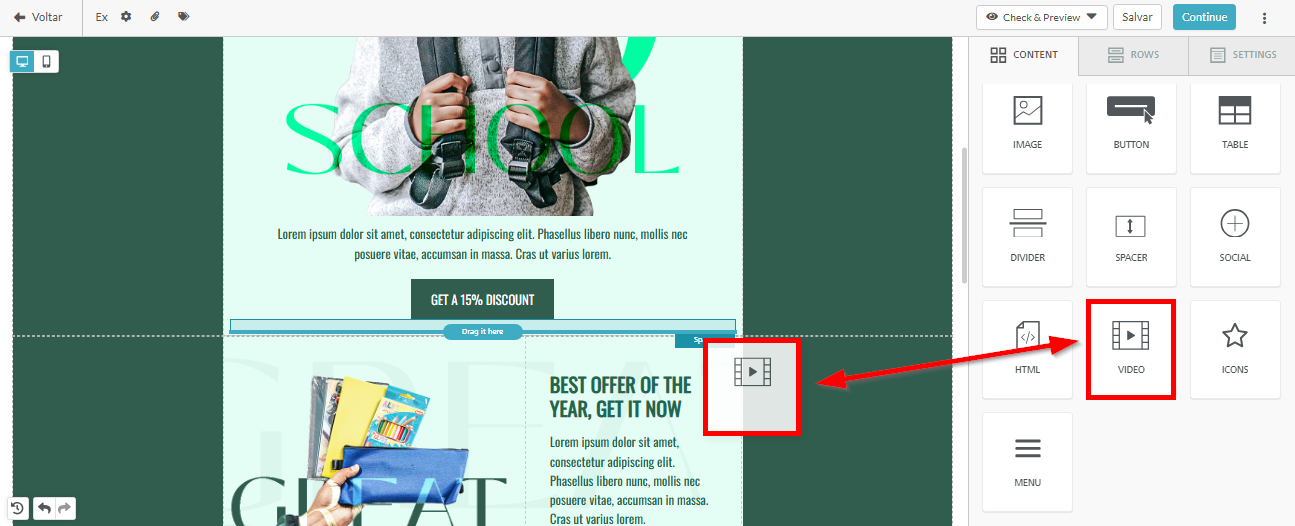
Clique no elemento de vídeo e, na janela de Propriedades de Conteúdo que aparece à direita, insira a URL de um vídeo público ou não listado do YouTube ou Vimeo. O Lead Gen & CRM gerará automaticamente uma imagem de prévia a partir da miniatura do vídeo. Esta imagem será incluída no seu email.
Importante: Você deve usar uma URL de vídeo do YouTube ou Vimeo e o vídeo deve estar publicamente disponível para que o Lead Gen & CRM possa gerar automaticamente uma imagem de prévia a partir da miniatura do vídeo.
Nota: Considere usar o recurso Compartilhar para copiar a URL necessária. A URL do navegador pode conter caracteres adicionais que dificultam o acesso do Lead Gen & CRM.
Após clicar na imagem de prévia, os destinatários do email serão direcionados para o vídeo para assisti-lo.
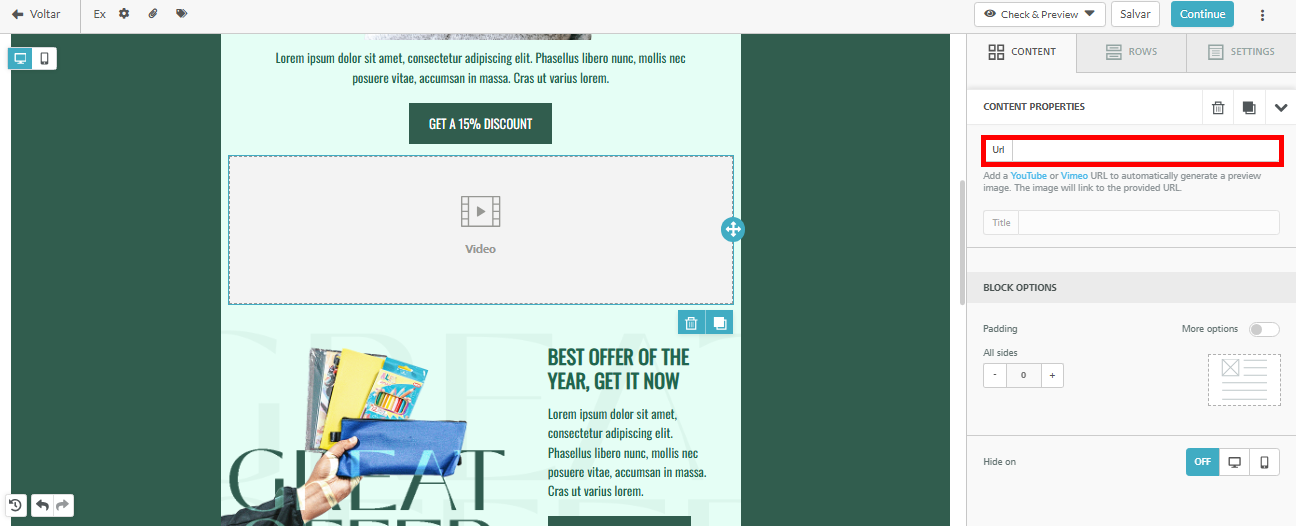
Uma vez que uma prévia de vídeo tenha sido gerada, você poderá modificar o estilo do botão de reprodução que fica sobre a imagem de prévia.

Adicionando e Editando Ícones
Adicione imagens do tamanho de ícones aos seus emails em uma linha horizontal usando o elemento Ícone.
- Arraste um elemento Ícone para o seu email.

- Clique em Adicionar Novo Ícone. Os ícones aparecerão horizontalmente na seção Ícone.
- Clique no botão Alterar Imagem para fazer upload de uma imagem de ícone das suas pastas de mídia do Lead Gen & CRM.
Nota: Se você preferir fazer upload de uma imagem usando um link de URL, clique na opção Mais Opções.

Opções Adicionais de Ícone
Use o Mais Opções para revelar opções adicionais de imagem de ícone:

| Opção | Descrição |
| URL da Imagem | Se você preferir atualizar a imagem do ícone usando um link de imagem em vez de fazer upload dela das suas pastas do Lead Gen & CRM, você pode usar o campo URL da Imagem. |
| Texto Alternativo | É uma boa prática adicionar texto alternativo para imagens no seu email, caso a imagem não possa ser carregada na tela do seu destinatário. |
| Texto do Ícone | Se você quiser adicionar texto para descrever seus ícones, use o campo Texto do Ícone. Opções de estilo estão disponíveis para modificar o texto que é adicionado aos seus ícones. |
| Posição do Texto | Posicione o texto do ícone acima dos seus ícones, abaixo dos seus ícones, à direita dos seus ícones, ou à esquerda dos seus ícones. Cada ícone pode ter uma posição diferente para o texto do ícone. |
| Tipo de Link | Você pode transformar seus ícones em um link usando o campo Tipo de Link. Os tipos de link disponíveis são:
|