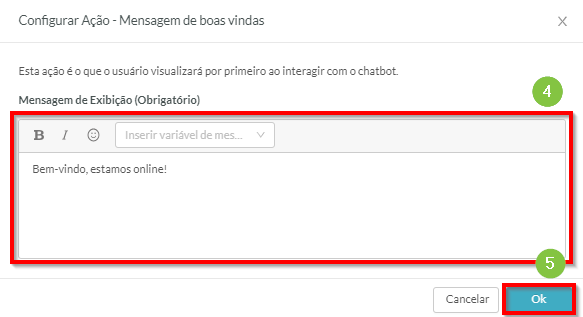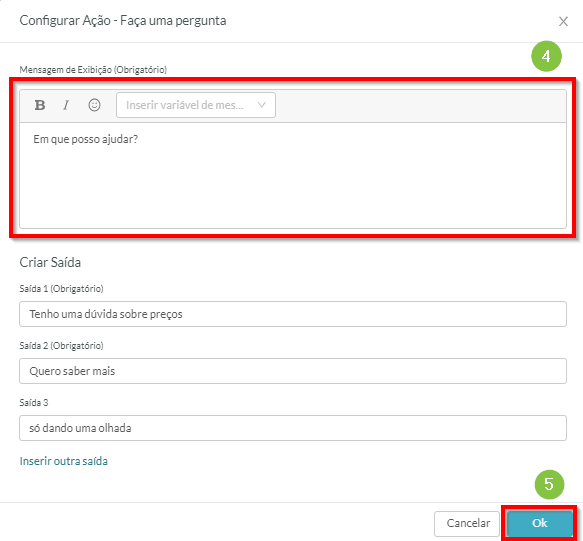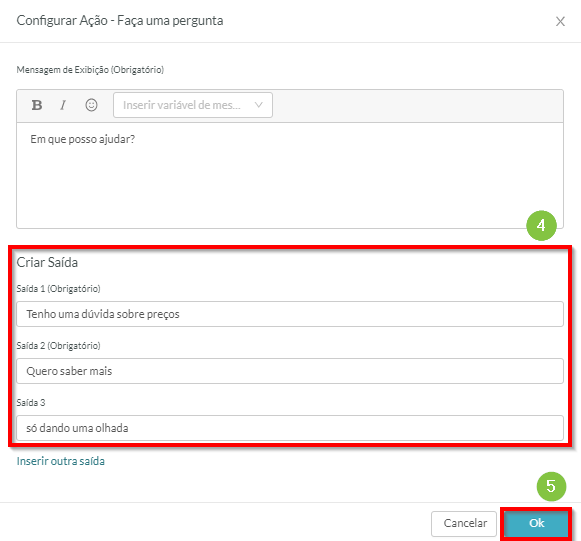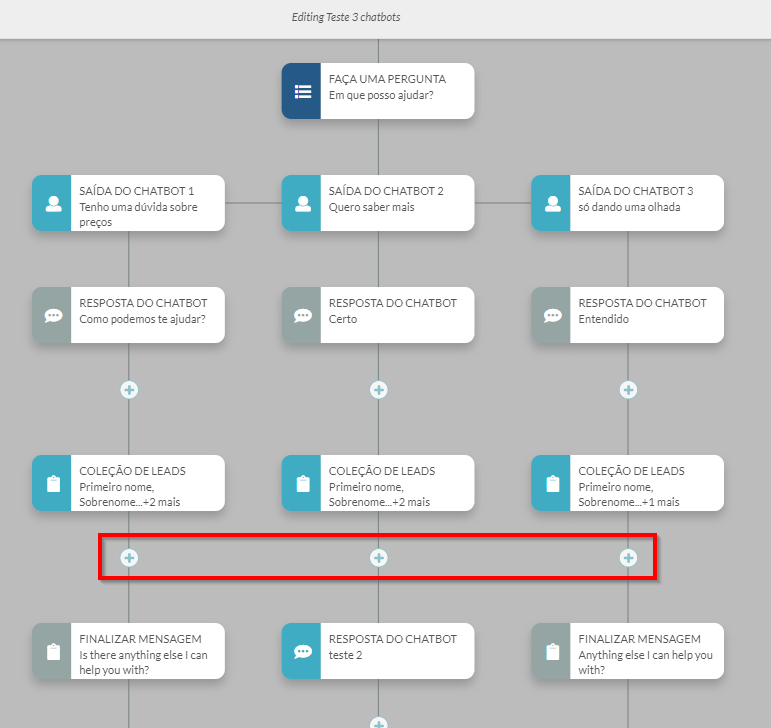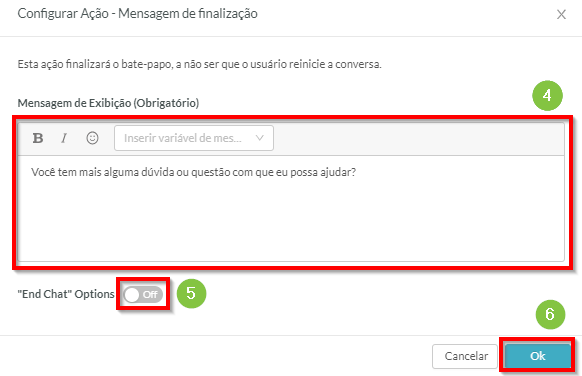Como Configurar Workflows de Chatbot
Última atualização: 6 de dezembro de 2024
Todo novo chatbot vem com um workflow pré-configurado. Esses workflows são destinados a serem usados em quase todas as circunstâncias.
No entanto, você pode achar que gostaria de personalizar as várias perguntas, respostas e métodos de captura de informações de leads no workflow do seu chatbot.
Este artigo detalhará como usar e modificar workflows de chatbot.
Conteúdo do Artigo
| Administradores | ✓ | |
| Gerentes de Empresa | ✓ | |
| Gerentes de Marketing | ✓ | |
| Gerentes de Vendas | ✓ | |
| Vendedores | ||
| Vendedores Jr. |
Entendendo a Lógica do Workflow do Chatbot
Chatbots são um serviço de comunicação automatizado. Eles permitem que os usuários busquem respostas sobre seu conteúdo e fornecem uma série de respostas e meios de coletar dados. Sempre que você cria um novo chatbot, o Lead Gen & CRM fornece um workflow de chatbot padrão. Este workflow é feito para ser um chatbot de uso geral que pode ser usado em quase todas as circunstâncias.
As conversas através de chatbots seguem um caminho lógico específico. Um workflow de chatbot começa com uma mensagem de boas-vindas, avança para uma pergunta inicial, fornece respostas específicas, permite que o usuário responda, coleta qualquer informação necessária e então exibe uma mensagem que encerra a conversa. Este caminho lógico emula melhor a comunicação de pessoa para pessoa.
Embora os chatbots tenham uma certa quantidade de personalização disponível, sua estrutura geral não pode ser alterada, e poucas partes do workflow podem ser excluídas completamente. Essas limitações estão em vigor para evitar que os chatbots sofram quebras lógicas no workflow.
Modificando Mensagens de Boas-Vindas
A mensagem de boas-vindas é o ponto de partida para todos os workflows do chatbot. Como seu nome indica, é o que serve como seu cumprimento.
Importante: Mensagens de boas-vindas não podem ser deletadas.
Para modificar o conteúdo de uma mensagem de boas-vindas, faça o seguinte:
- Clique em Chatbot na barra de ferramentas à esquerda.
- Crie ou abra um chatbot.
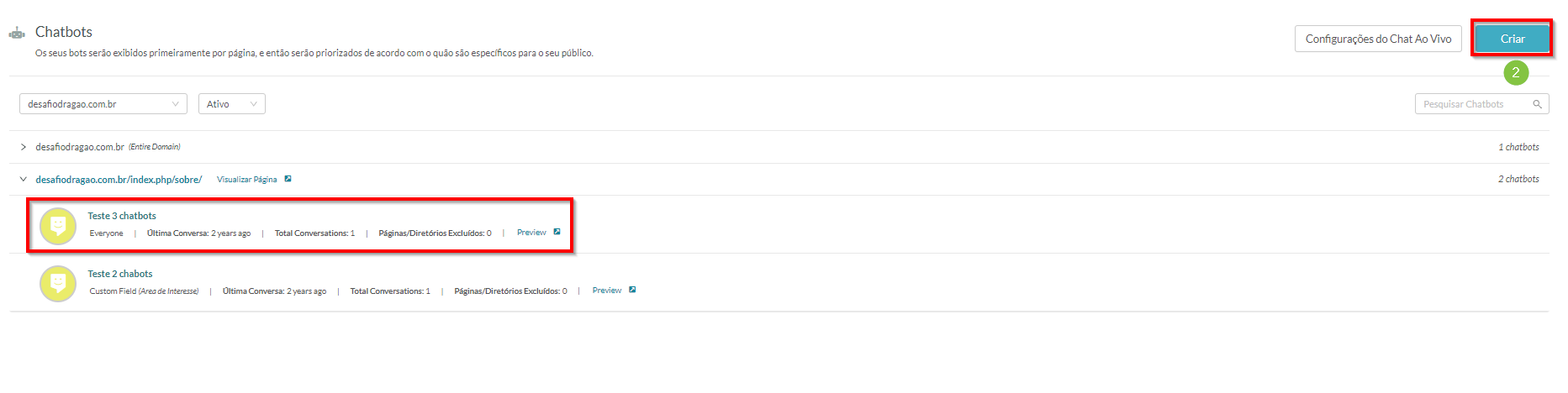
- Clique
 Editar Mensagem na ação de Mensagem de Boas-Vindas .
Editar Mensagem na ação de Mensagem de Boas-Vindas .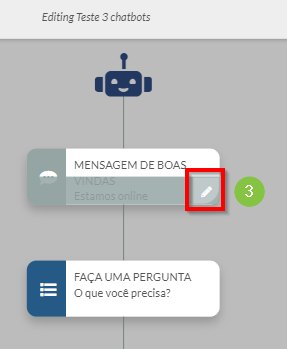
- Digite uma nova mensagem de boas-vindas no editor de texto.
- Clique em OK.
Usando o Editor de Texto
O Editor de Texto é como você personaliza a mensagem exibida para cada ação do chatbot no fluxo de trabalho. É, em grande parte, um editor do tipo o-que-você-vê-é-o-que-você-recebe, e foi simplificado para evitar potenciais problemas de formatação.
Para inserir mensagens no Editor de Texto, faça o seguinte:
- Clique em Chatbot na barra de ferramentas à esquerda.
- Crie ou abra um chatbot.

- Clique
 Editar Mensagem na ação desejada.
Editar Mensagem na ação desejada.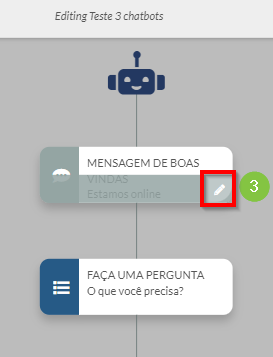
- Localize o campo de texto Mensagem de Exibição e insira o conteúdo da mensagem conforme desejado.
- Clique em OK.
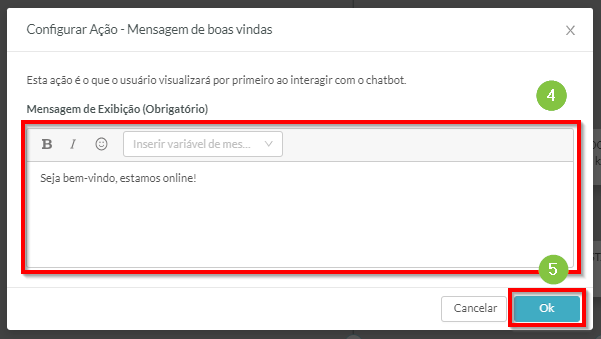
O Editor de Texto possui as seguintes funções disponíveis:
| Função | Descrição | ||
| Negrito | Destaca o texto selecionado ou o texto após o cursor. | ||
| Itálico | Coloca em itálico o texto selecionado ou o texto após o cursor. | ||
| Emojis | Insere um emoji Unicode. | ||
| Mesclar Variáveis | Insere uma variável de mesclagem de uma lista de variáveis de mesclagem disponíveis. | ||
| Campo de Texto | O campo onde você insere texto e personaliza a mensagem. |
Modificando Perguntas
Uma vez que um chatbot tenha cumprimentado corretamente um visitante do site, ele fará uma pergunta. O chatbot, por padrão, pergunta como pode ajudar o visitante.
Importante: Perguntas não podem ser deletadas.
Para modificar o conteúdo de uma pergunta, faça o seguinte:
- Clique em Chatbot na barra de ferramentas à esquerda.
- Crie ou abra um chatbot.
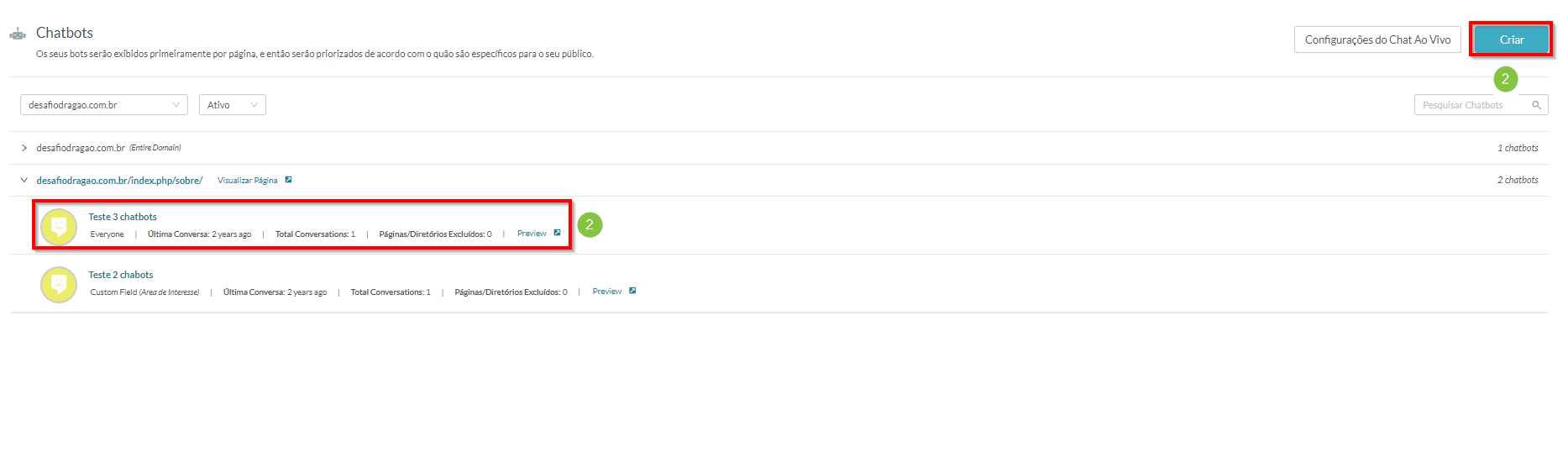
- Clique
 Editar Mensagem na ação Fazer uma Pergunta .
Editar Mensagem na ação Fazer uma Pergunta .
- Digite uma nova pergunta no editor de texto.
- Clique em OK.
Usando Saídas
Uma vez que o chatbot faz uma pergunta, ele exibirá um número de saídas. Essas saídas são respostas pré-fabricadas e atuam como uma espécie de resposta de múltipla escolha para a pergunta. Todas as respostas são válidas e cada uma delas se ramificará em um conjunto diferente de respostas e coleta de informações.
Você pode adicionar, modificar e excluir saídas para personalizar melhor as respostas a uma pergunta e fornecer diferentes maneiras de continuar uma conversa.
Adicionando Saídas
A lógica do chatbot pode funcionar com apenas duas saídas. O Lead Gen & CRM fornece três saídas por padrão.
Embora essas saídas padrão cubram muitas respostas gerais, você pode querer adicionar mais. Adicionar saídas adicionais permite que você forneça mais possíveis respostas.
Importante: Os chatbots podem ter um máximo de 20 saídas.
Para adicionar saídas a um workflow do chatbot, faça o seguinte:
- Clique em Chatbot na barra de ferramentas à esquerda.
- Crie ou abra um chatbot.
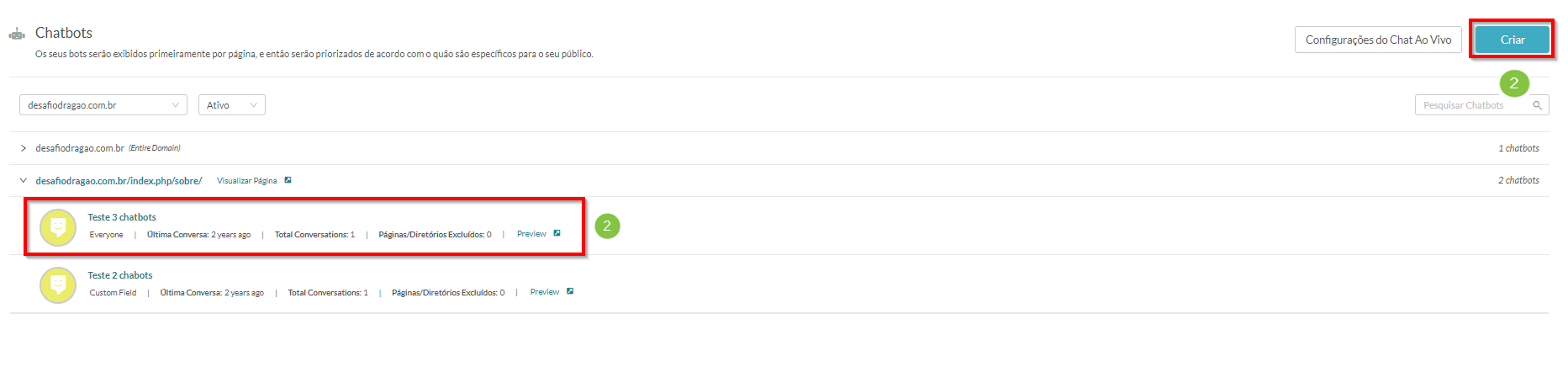
- Clique
 Editar Mensagem na ação Fazer uma Pergunta .
Editar Mensagem na ação Fazer uma Pergunta .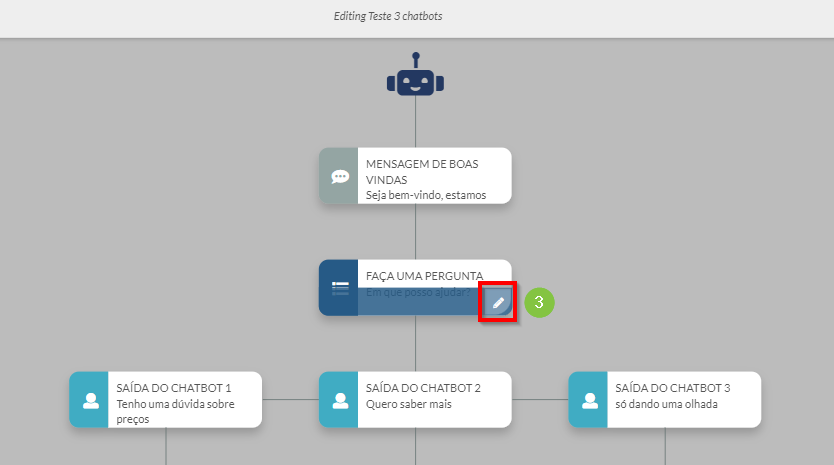
- Clique em Adicionar outra saída.
- Insira uma nova mensagem de saída no respectivo campo Saída.
- Nota: Mensagens de saída podem conter apenas texto
- Repita conforme necessário, e clique em OK.
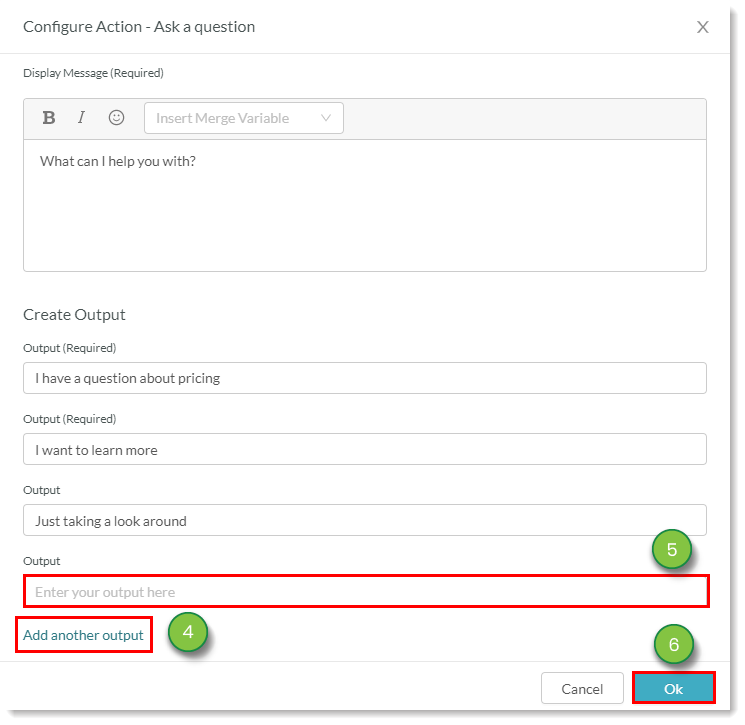
Modificando Saídas
Você pode modificar o conteúdo de suas saídas conforme necessário.
Isso permite alguma flexibilidade, já que você pode precisar atualizar ou alterar uma resposta que não é tão útil quanto você esperava.
Para modificar o conteúdo de uma saída, faça o seguinte:
- Clique em Chatbot na barra de ferramentas à esquerda.
- Crie ou abra um chatbot.

- Clique
 Editar Mensagem na ação Saída do Chatbot .
Editar Mensagem na ação Saída do Chatbot .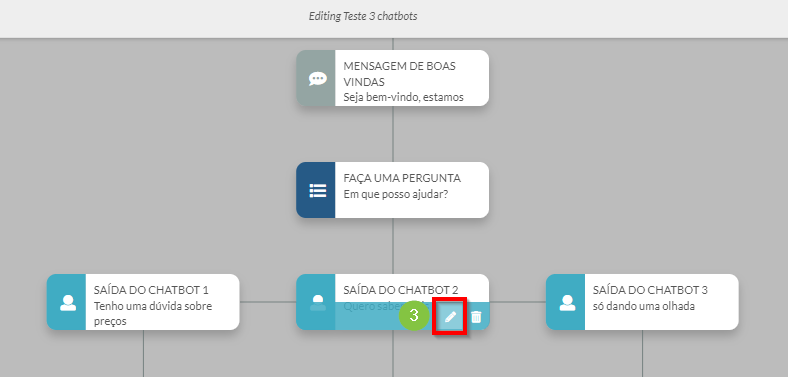
- Insira uma nova mensagem de saída no campo Saída desejado.
- Nota: Mensagens de saída podem conter apenas texto
- Clique em OK.
Excluindo Saídas
Você pode excluir saídas a qualquer momento. Esteja ciente de que excluir uma saída também excluirá as respostas e mensagens finais diretamente abaixo dela.
Importante: Embora as saídas possam ser excluídas, é necessário um mínimo de duas para que o chatbot funcione.
Para excluir saídas do workflow do chatbot, faça o seguinte:
- Clique em Chatbot na barra de ferramentas à esquerda.
- Crie ou abra um chatbot.

- Clique
 Excluir Mensagem na ação Saída do Chatbot desejada.
Excluir Mensagem na ação Saída do Chatbot desejada.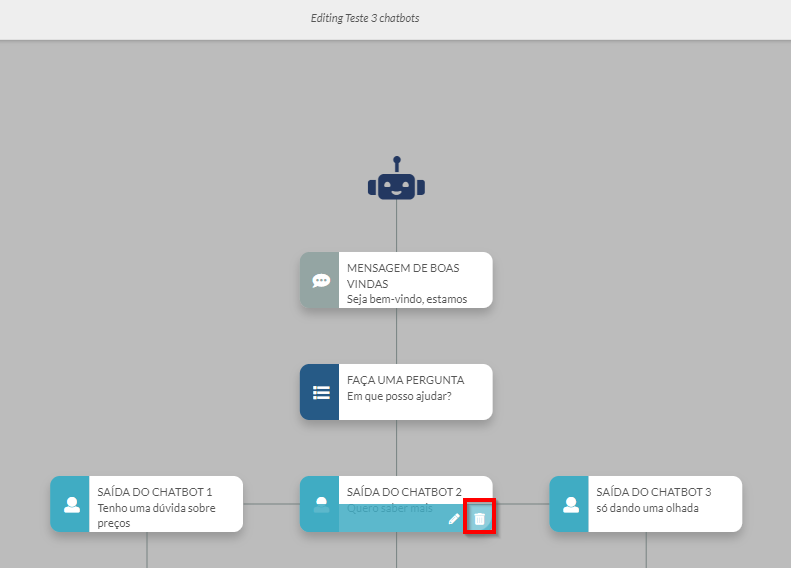
- Clique em Remover.
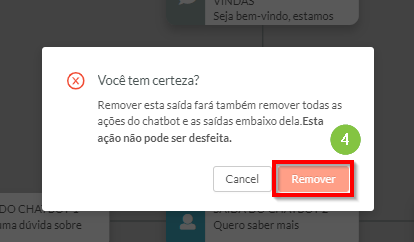
Modificando Respostas
Depois que um visitante do site seleciona uma saída, o chatbot responderá com uma mensagem de confirmação. Lead Gen & CRM fornece uma seleção de respostas pré-fabricadas. Você também pode criar suas próprias.
Existem algumas palavras e termos padrão disponíveis para uso com uma resposta. Essas respostas excluem a resposta personalizada. Se as respostas padrão não atenderem às suas necessidades, você pode criar suas próprias respostas personalizadas.
Importante: Respostas não podem ser excluídas por si mesmas. Todo o ramo de saída deve ser excluído.
Para adicionar uma resposta a um wokflow do chatbot, faça o seguinte:
- Clique em Chatbot na barra de ferramentas à esquerda.
- Criar ou abrir um chatbot.
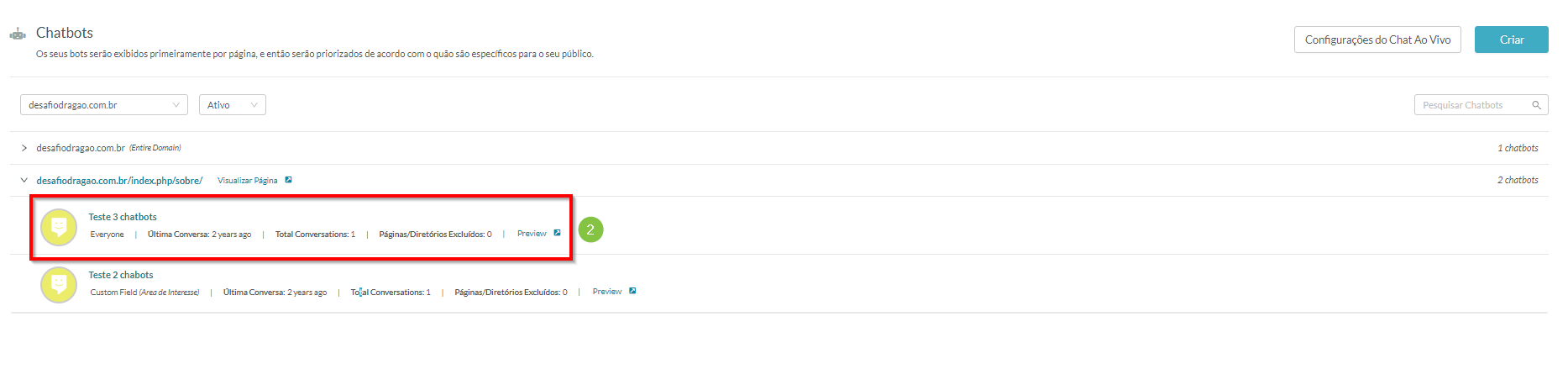
- Clique
 Editar Mensagem na ação Resposta do Chatbot .
Editar Mensagem na ação Resposta do Chatbot .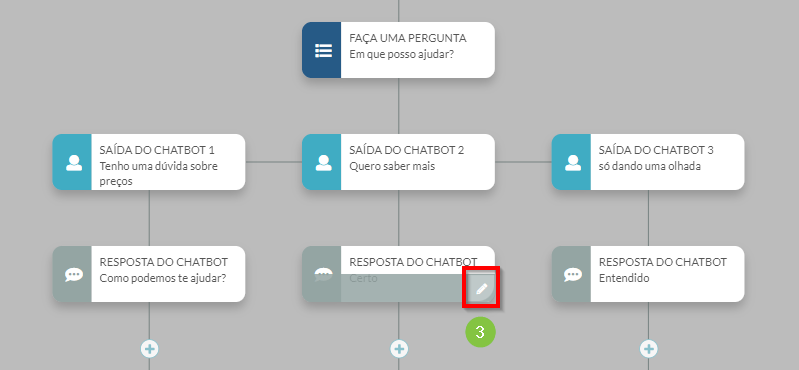
- Selecione qualquer uma ou todas as respostas padrão no menu de checkbox Resposta.
- Nota: Selecionar várias respostas resultará em uma resposta sendo usada aleatoriamente
- Se você selecionou Personalizado como uma resposta, insira uma nova mensagem de resposta no editor de texto.
- Clique em OK.

Configurando Ações
Ações seguem uma resposta do chatbot. As ações são o núcleo de um workflow do chatbot. Elas são como você fornece informações, coleta dados dos visitantes e, de outra forma, facilita a interação humana com um visitante. Embora os chatbots funcionem sem ações, a maioria dos seus ramos lógicos precisará de ações para ajudar um visitante com seu problema.
Para adicionar ações a um workflow de chatbot, faça o seguinte:
- Clique em Chatbot na barra de ferramentas à esquerda.
- Crie ou abra um chatbot.
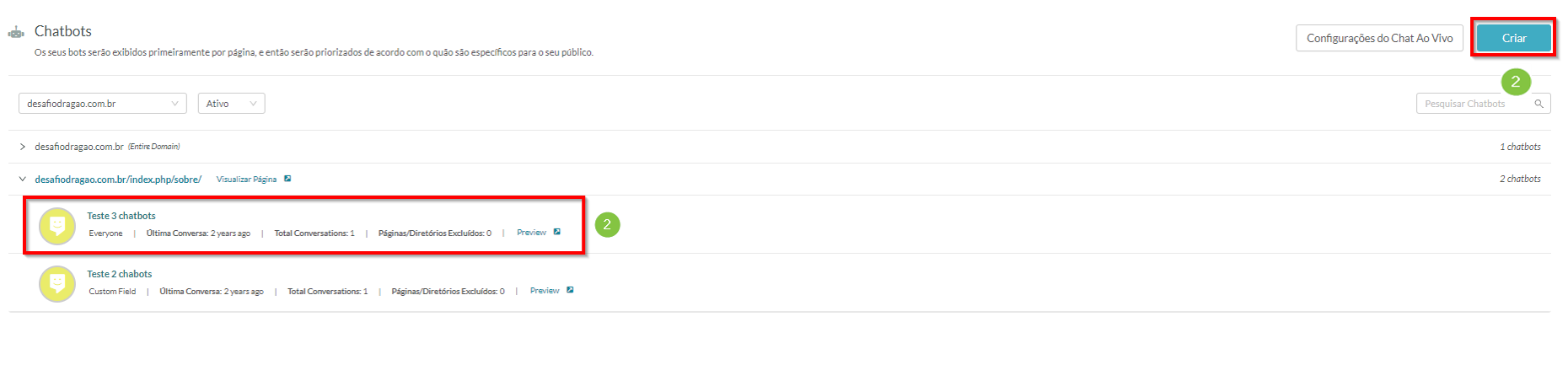
- Clique
 Configurar Ações sob a ação de Saída do Chatbot desejada.
Configurar Ações sob a ação de Saída do Chatbot desejada.
- Selecione a ação desejada.
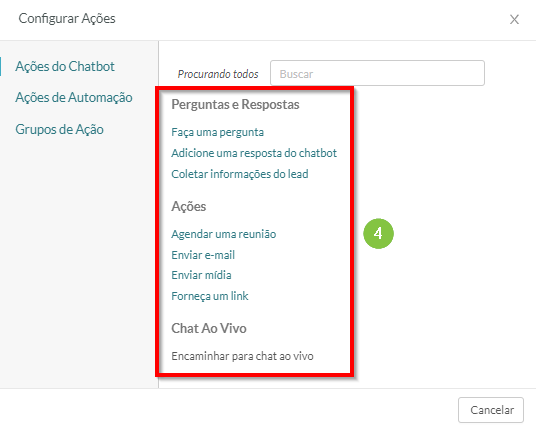
- Configure os parâmetros da ação conforme necessário.
- Clique em OK.
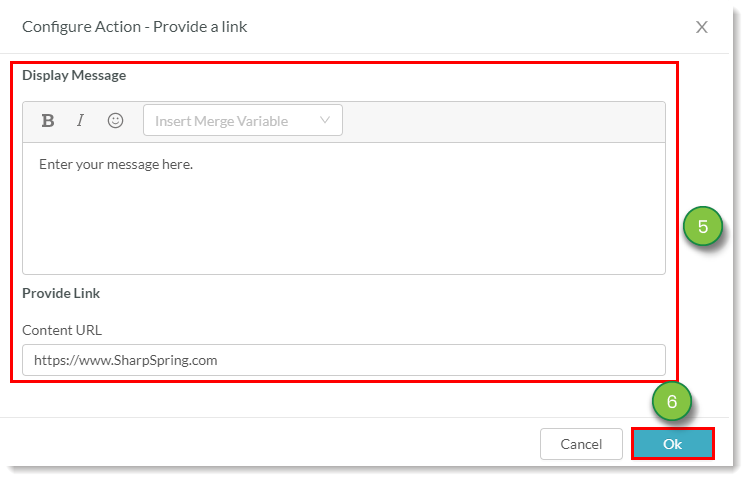
Para mais informações sobre as ações disponíveis, incluindo como configurar seus parâmetros, consulte os seguintes artigos de ajuda:
Modificando Mensagens Finais
Uma vez que um workflow de chatbot tenha recebido entrada e informações de uma ação, ele exibirá uma mensagem final.
Configurando Mensagens Finais
As mensagens finais fornecem uma maneira de informar ao usuário que a conversa chegou ao fim.
Importante: Mensagens finais não podem ser excluídas.
Para modificar o conteúdo de uma mensagem final, faça o seguinte:
- Clique em Chatbot na barra de ferramentas à esquerda.
- Crie ou abra um chatbot.

- Clique
 Editar Mensagem na ação Mensagem Final .
Editar Mensagem na ação Mensagem Final .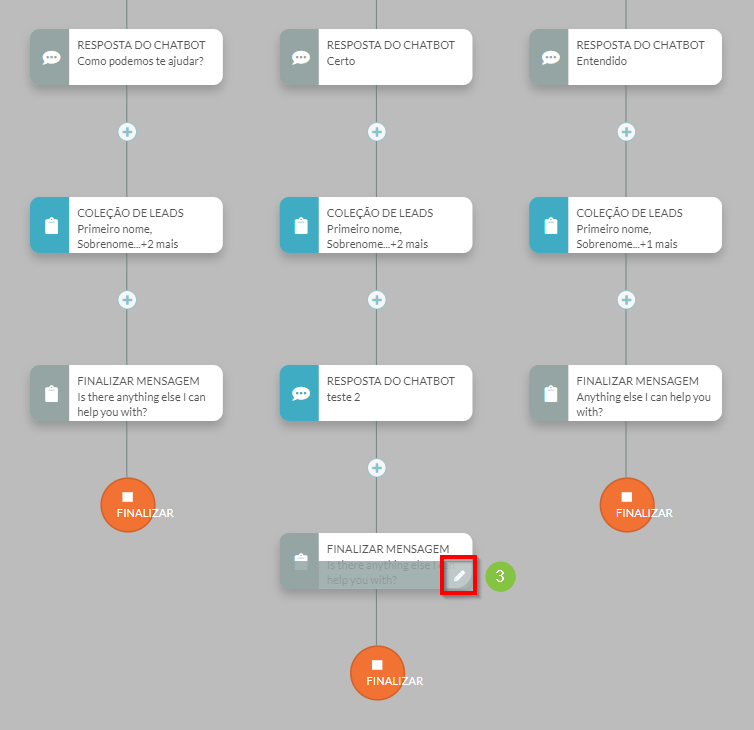
- Digite uma nova mensagem final no editor de texto no campo de texto Mensagem a Exibir (Obrigatório). Por padrão, as mensagens finais deixarão o usuário com uma escolha de Sim ou Não, então certifique-se de inserir uma mensagem que reflita essa escolha.
- Opcionalmente, clique no botão Opções de Encerrar Chat para Desligado.
- Clique em OK.
Personalizando Opções de Mensagem Final
Normalmente, essas mensagens finais significam que a conversa chegou ao fim e que o visitante não precisa mais de ajuda. No entanto, os visitantes podem optar por reiniciar o workflow desde o início. Ao chegar ao final do workflow, os visitantes podem selecionar uma das seguintes opções de conversa:
- Sim para reiniciar a conversa
- Não para encerrar a conversa
Ambas as opções de conversa podem ser modificadas para exibir mensagens diferentes.
Além de encerrar a conversa, a opção Não pode exibir uma mensagem de despedida final. Você pode personalizar essa mensagem no workflow do chatbot.
Para selecionar opções de conversa e personalizar mensagens finais, faça o seguinte:
- Clique em Chatbot na barra de ferramentas à esquerda.
- Crie ou abra um chatbot.
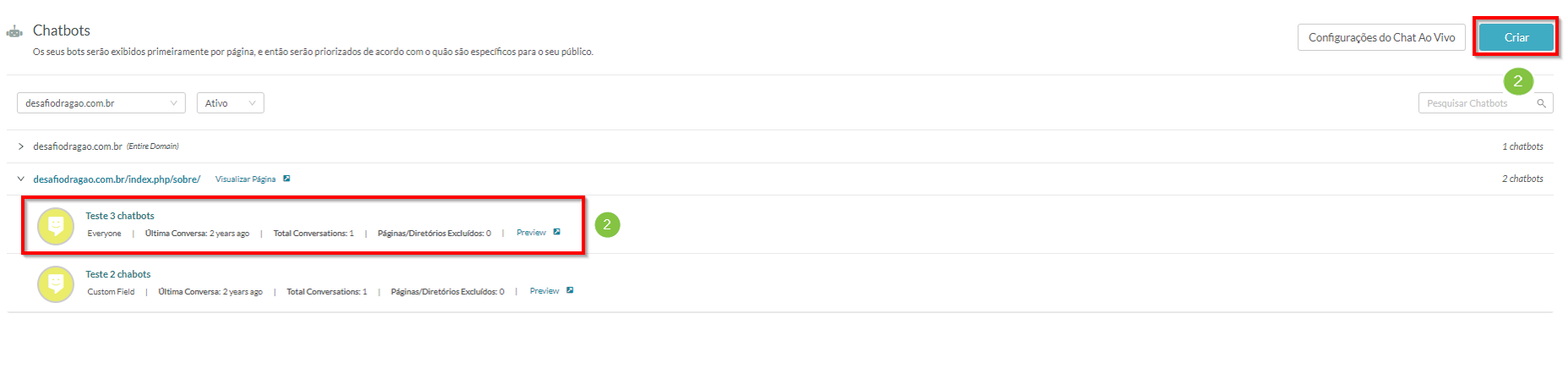
- Clique
 Editar Mensagem na ação Mensagem Final .
Editar Mensagem na ação Mensagem Final .
- Certifique-se de que o botão Opções de Encerrar Chat esteja definido como Ligado.
- Digite o texto nos campos de texto “Rótulo Reiniciar Chat” e “Rótulo Encerrar Chat”.
- Digite uma nova mensagem final no editor de texto no campo de texto Personalizar Mensagem Final.
- Clique em OK.
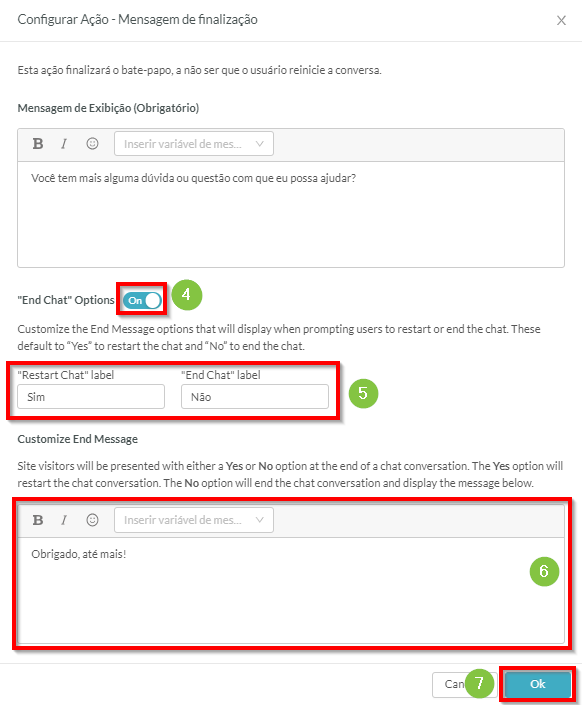
Usando Variáveis de Mesclagem em Mensagens de Chatbot
No Lead Gen & CRM, uma variável de mesclagem é um valor de espaço reservado que representa o valor de um campo específico de um contato. Quando um e-mail é enviado para um lead, a variável de mesclagem é preenchida dinamicamente com o valor do campo no registro de contato para adicionar uma camada extra de personalização à comunicação.
Para adicionar variáveis de mesclagem a uma mensagem, faça o seguinte:
- Clique em Chatbot na barra de ferramentas à esquerda.
- Crie ou abra um chatbot.
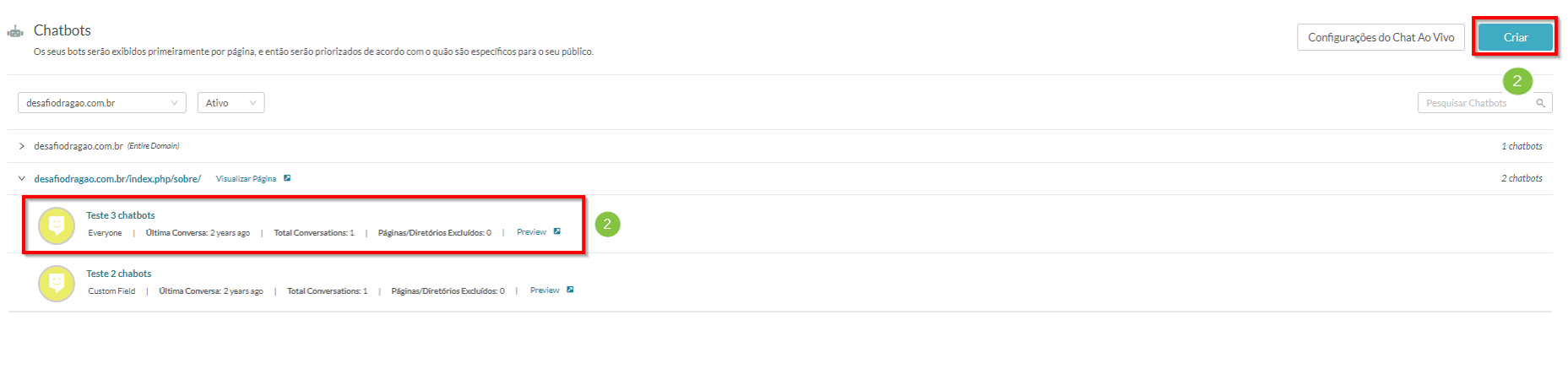
- Clique
 Editar Mensagem na ação desejada.
Editar Mensagem na ação desejada.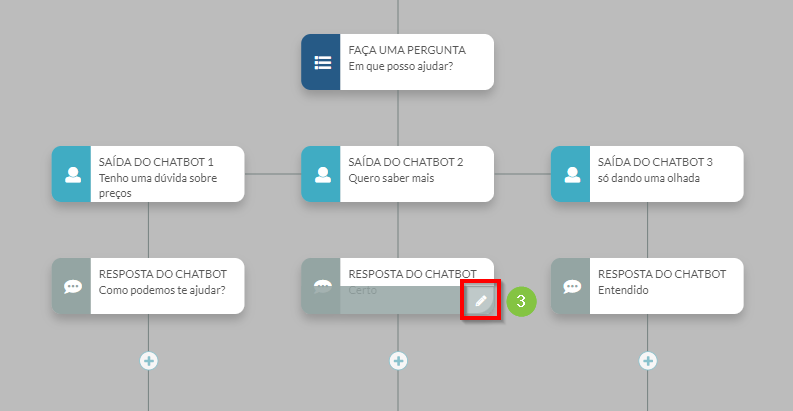
- Localize o campo de texto Exibir Mensagem, insira o conteúdo da mensagem conforme desejado, e coloque o cursor onde a variável de mesclagem será inserida.

- Clique no menu suspenso Variável de Mesclagem e selecione a variável de mesclagem desejada.
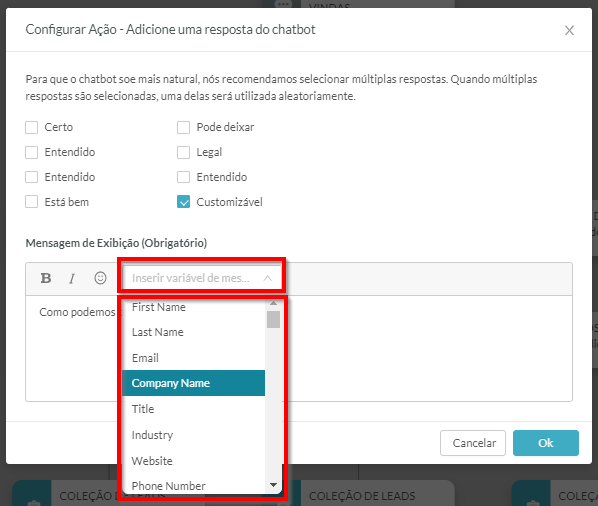
- Opcionalmente, insira uma variável de fallback nos campos de texto Padrão.
- Nota: A variável de fallback é o texto que será exibido se os critérios da variável de mesclagem não forem atendidos.
- Clique em OK.
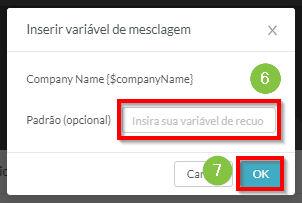
As variáveis de mesclagem disponíveis são as seguintes:
- ID do Lead Gen & CRM
- ID do CRM Externo
- Primeiro Nome
- Sobrenome
- Está Optado
- Título
- Indústria
- Número de Telefone
- Ramal
- Número de Telefone do Escritório
- Número de Bounces
- Endereço de E-mail com Bounce Duro
- Telefone Móvel
- Fax
- Rua
- Cidade
- País
- Código Postal
- Descrição
- Pontuação do Lead
- Tem uma Oportunidade
- É Contato
- Status do Lead
- Está Cancelado
- ID do Proprietário
- Está Qualificado
- Campo Personalizado
- Fallback