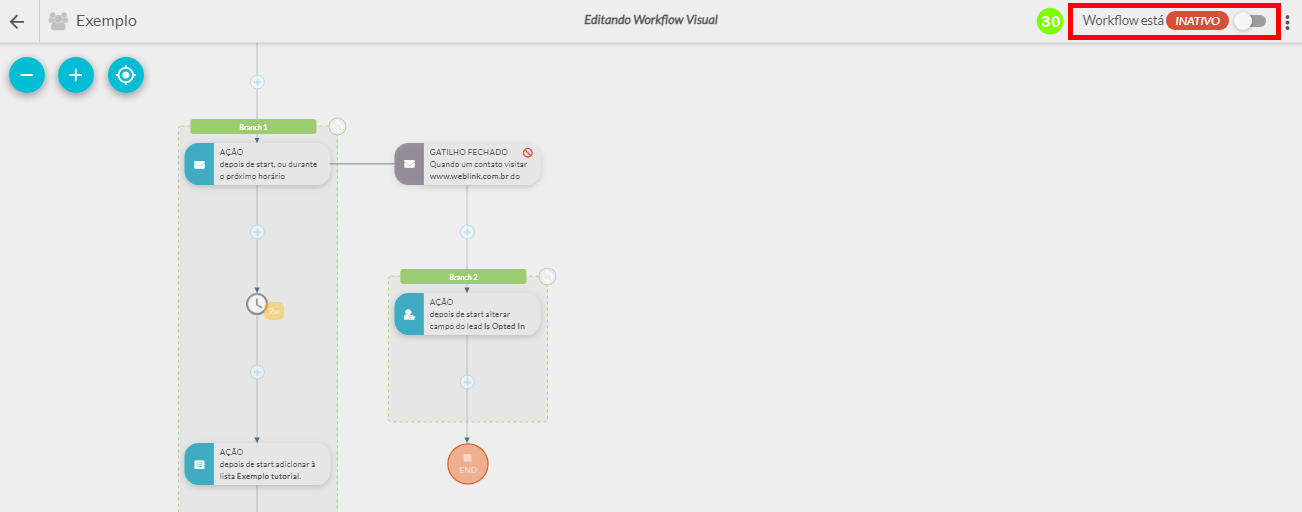Configurando Processos de Opt-In Personalizados via Automação
Última atualização: 1 de novembro de 2024
O Lead Gen & CRM possui várias ferramentas relacionadas à conformidade disponíveis para leads que optam por participar. Uma dessas ferramentas é um processo automatizado padrão de double opt-in.
Este artigo fornecerá um guia sobre como criar processos de opt-in personalizados.
Conteúdo do Artigo
| Administradores | ✓ | |
| Gerentes de Empresa | ✓ | |
| Gerentes de Marketing | ✓ | |
| Gerentes de Vendas | ||
| Vendedores | ||
| Vendedores Jr. |
Criando Formulários e E-mails de Double Opt-In
Para criar um processo de opt-in personalizado, você precisará primeiro criar um e-mail de opt-in. Usar um processo de double opt-in valida o endereço de e-mail que um lead forneceu, além de verificar se ele realmente deseja receber mais comunicações. Por exemplo, esse processo é útil para solicitar que um lead se junte a uma lista de e-mails.
Para criar um e-mail de double opt-in, crie um formulário do Lead Gen & CRM ou um formulário nativo/de terceiros.
- Coloque seu formulário em uma página de destino do Lead Gen & CRM ou em um site.
- Crie um e-mail para verificar o endereço de e-mail do lead e/ou o interesse em receber comunicações.
- Insira um link ou botão no e-mail que peça ao lead para confirmar ou verificar se deseja receber e-mails.
- Modifique as configurações do link ou botão para redirecionar para a página de destino ou site.
Criando Gatilhos e Ações de Opt-In
Uma vez que você tenha criado o e-mail de double opt-in, precisará aplicar os gatilhos e ações de opt-in apropriados. Ao configurar o fluxo de trabalho descrito abaixo, após um lead preencher um formulário, ele receberá seu e-mail de double opt-in. Quando ele clicar no link ou botão no e-mail para confirmar seu interesse em receber e-mails, suas informações de contato no Lead Gen & CRM serão automaticamente atualizadas para refletir que ele optou por participar. Além disso, quaisquer leads que não optarem por participar após 2 semanas serão adicionados a uma lista manual.
Para criar um conjunto de gatilhos e ações, crie ou edite um fluxo de trabalho visual em Automação > Fluxos de Trabalho Visuais na barra de ferramentas superior.
- Clique em + Adicionar > Gatilho abaixo de Iniciar ou em um ramo aplicável.
- Selecione o gatilho preenche o formulário, localizado na seção Formulário.
Nota: Selecionar o preenche qualquer formulário gatilho aplica esse processo de opt-in a todos os formulários disponíveis.
- Selecione o formulário desejado.
- Selecione o período de tempo que deve se aplicar ao gatilho.
- Clique em OK.
- Clique em + Adicionar > Ação abaixo do gatilho.
- Selecione a ação enviar o e-mail , localizada na seção Comunicação.
- Selecione o e-mail que tem um link para optar por participar.
- Opcionalmente, marque a caixa se o e-mail deve ser enviado no dia útil seguinte quando fora do horário comercial.
- Clique em OK.
- Clique em + Adicionar > Gatilho abaixo da ação.
- Selecione o gatilho visita o link do e-mail .
- Faça os ajustes necessários sobre com que frequência o cliente pode clicar, para acionar o gatilho.
- Insira o link de opt-in no campo Ao clicar neste link (opcional) .
- Opcionalmente, selecione a caixa Remover do grupo de ações pai
- Selecione uma das opções de Comportamento do Gatilho:
- Gatilho Controlado – Acionar o gatilho apenas se o e-mail for enviado como parte deste fluxo de trabalho visual.
- Gatilho Aberto – Permitir que o gatilho seja acionado mesmo que o e-mail seja enviado como um e-mail de smart mail, para uma lista, ou através de outro grupo de ações.
- Clique em OK.
- Clique em + Adicionar > Ação abaixo desse gatilho.
- Selecione a ação alterar campo de contato na seção Ações de Edição de Contato.
- Digite Está Optado como o nome do campo.
- Altere o valor para Verdadeiro.
- Clique em OK.
- Abaixo do Ramo 1, clique em + Adicionar > Atraso de Tempo.
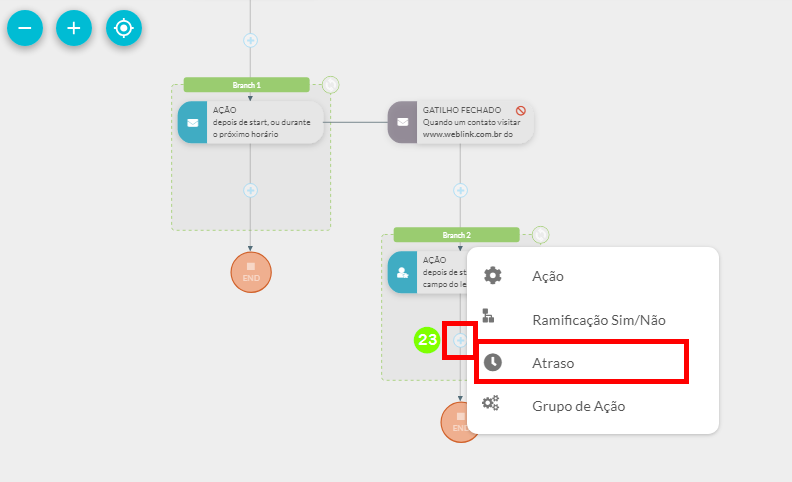
- Defina o atraso de tempo para 2 semanas.
- Clique em OK.
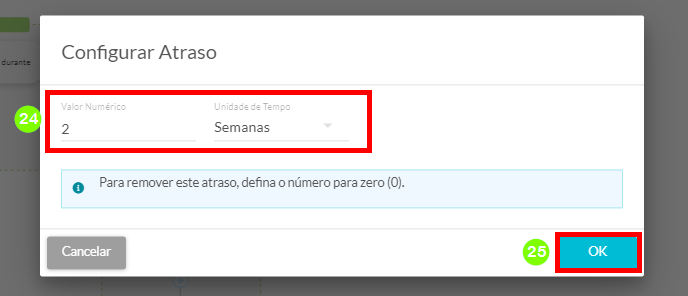
- Abaixo do Atraso de Tempo, clique em + Adicionar > Ação.
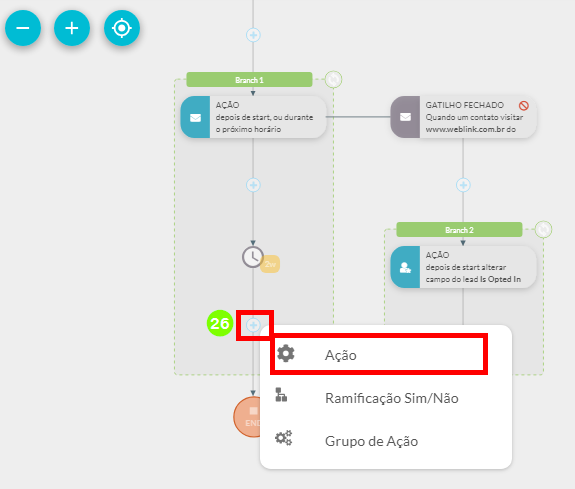
- Selecione a ação Adicionar à lista na seção Ações de Lista.
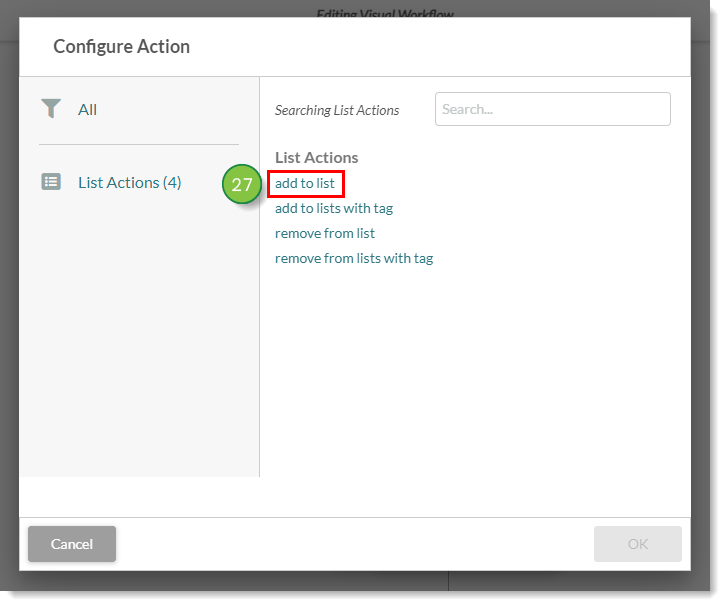
- Escolha uma lista para adicionar contatos que não completaram o double opt-in após 2 semanas.
- Clique em OK.
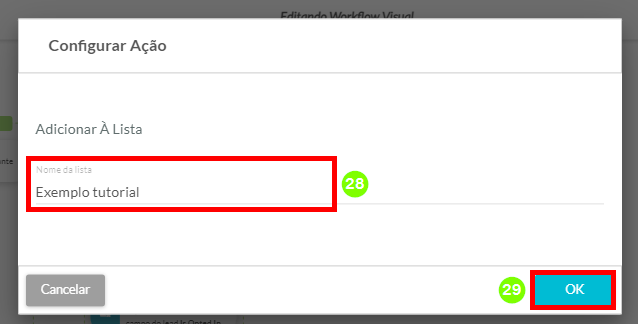
- Defina seu fluxo de trabalho como Ativo.