Criando Fluxos de Trabalho Visuais
Última atualização: 5 de novembro de 2024
Este artigo fornecerá informações sobre os vários aspectos do Construtor de Fluxos de Trabalho Visuais.
Conteúdo do Artigo
- Entendendo Fluxos de Trabalho Visuais
- Criando Fluxos de Trabalho Visuais
- Editando Fluxos de Trabalho Visuais
- Adicionando Conteúdo de Ramificação aos Fluxos de Trabalho
- Criando Fluxos de Trabalho Visuais
- Adicionando Ramificações de Sim/Não aos Fluxos de Trabalho
- Visualizando e Editando Recursos
- Copiando Fluxos de Trabalho Visuais
- Exportando Fluxos de Trabalho Visuais
- Adicionando Gatilhos Restritos e Abertos às Ramificações
- Desativando e Reativando Fluxos de Trabalho Visuais
- Perguntas Frequentes
| Administradores | ✓ | |
| Gerentes de Empresa | ✓ | |
| Gerentes de Marketing | ✓ | |
| Gerentes de Vendas | ||
| Vendedores | ||
| Vendedores Jr. |
Entendendo Fluxos de Trabalho Visuais
Com o Construtor de Fluxos de Trabalho Visuais, você pode criar fluxos de trabalho de automação simples ou complexos usando uma combinação de gatilhos e filtros para acionar ações ou grupos de ações. Isso significa que você pode usar o Construtor de Fluxos de Trabalho Visuais para construir diagramas visuais das jornadas de seus leads para controlar os caminhos que estão seguindo em direção à conversão. Esses diagramas são chamados de fluxos de trabalho visuais.
Por sua vez, um fluxo de trabalho visual é uma sequência de gatilhos, filtros, filtros de ramificação sim/não e ações:
| Termo | Descrição | |
| Ações | Um evento que acontece como resultado da execução de um grupo de ações.
Um exemplo de uma ação é um gatilho enviando imediatamente um e-mail. |
|
| Filtros | Uma parte opcional de uma automação que é usada para restringir o escopo dos gatilhos. Os filtros são testados apenas quando os gatilhos são acionados. Um exemplo de um filtro é quando um contato tem o campo Indústria |
|
| Gatilhos | Um evento que resulta na execução de um grupo de ações. Apenas os gatilhos podem iniciar um grupo de ações, e pelo menos um gatilho é necessário para realizar qualquer ação automatizada. Gatilhos são necessários para iniciar fluxos de trabalho. Um exemplo de um gatilho é quando um contato preenche um formulário. |
|
| Filtros de ramificação Sim/Não | Uma parte opcional de uma automação que avalia em um ponto designado durante o fluxo se os critérios especificados são atendidos ou não, e então filtra para seus próprios grupos de ações Sim e Não.
Um exemplo de um filtro de ramificação sim/não é verificar se os contatos abriram ou não um e-mail. |
Consulte Entendendo Gatilhos, Filtros e Ações em Automação para mais informações sobre a terminologia de automação.
Criando Fluxos de Trabalho Visuais
Ao criar fluxos de trabalho visuais, eles começam em branco e precisam de gatilhos, filtros e ações adicionados para que o fluxo de trabalho funcione.
Para criar novos fluxos de trabalho visuais com um gatilho:
- Clique em Automação > Fluxos de Trabalho Visuais na barra de ferramentas à esquerda.
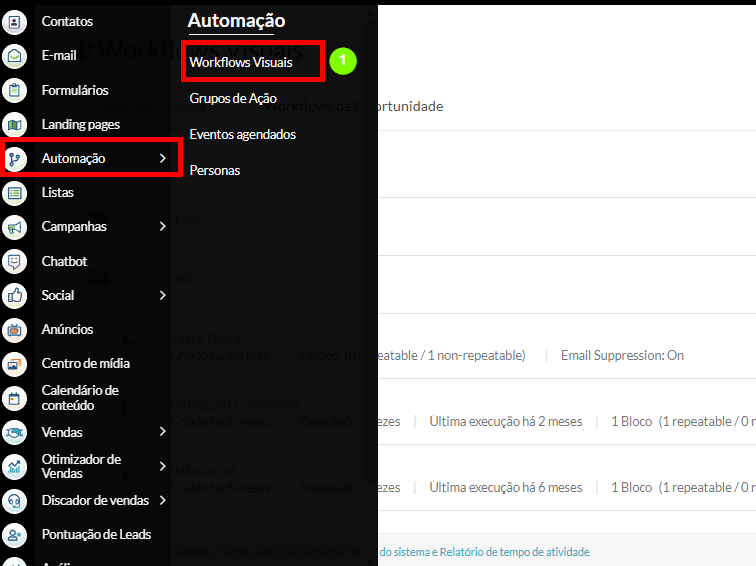
- Clique em Criar > Fluxo de Trabalho Visual.
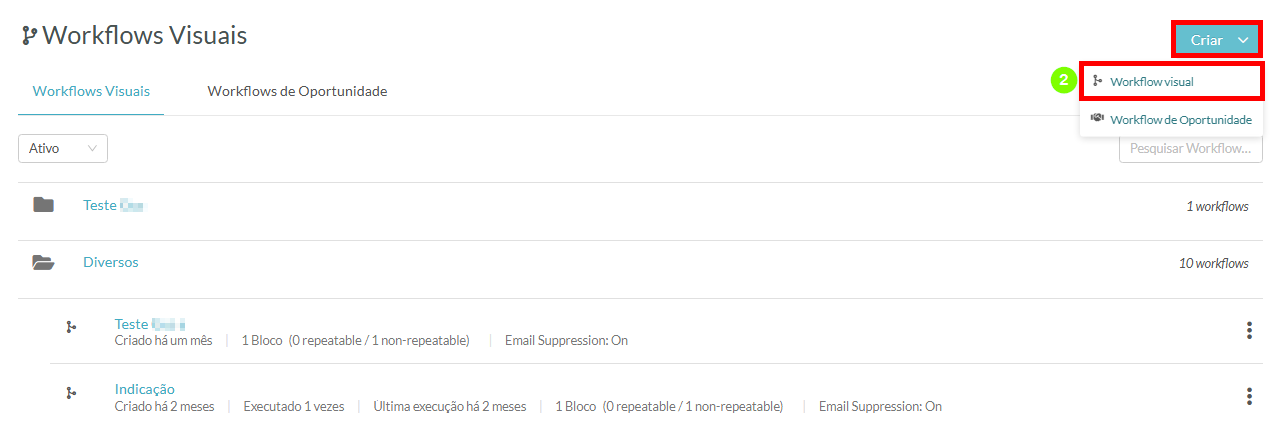
- Nomeie o fluxo de trabalho visual e clique em OK.
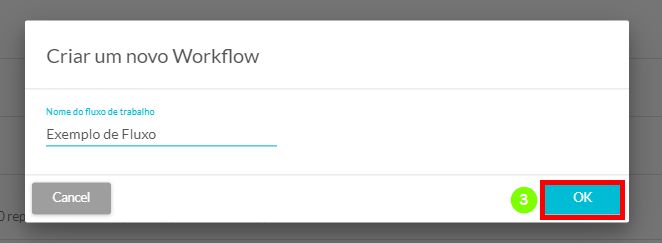
- Abaixo de Iniciar, clique em + Adicionar Gatilho.
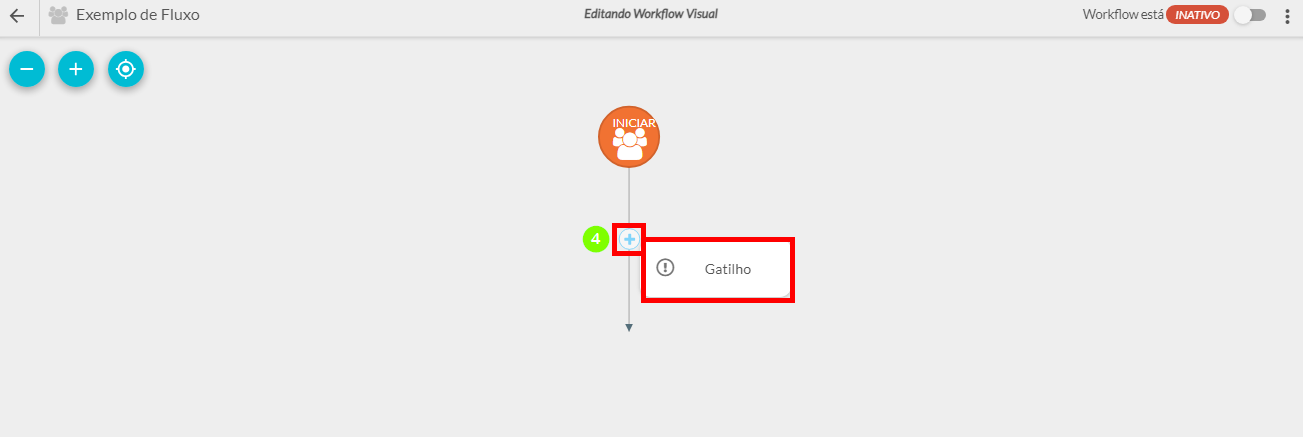
- Selecione o gatilho desejado.
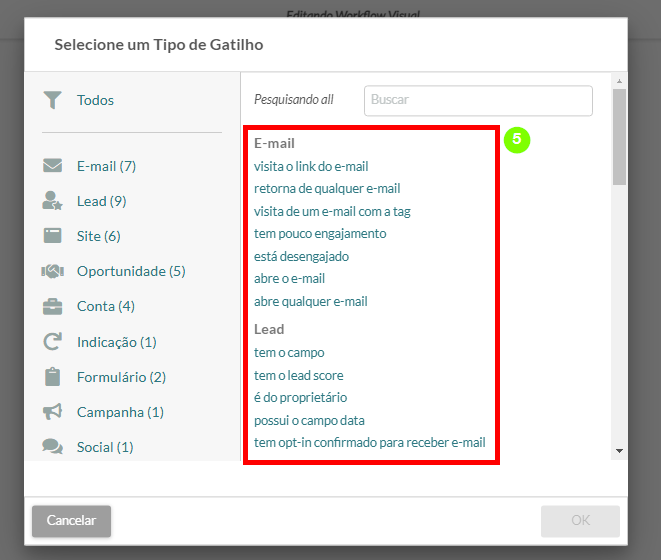
- Defina os parâmetros do gatilho conforme necessário e clique em OK.
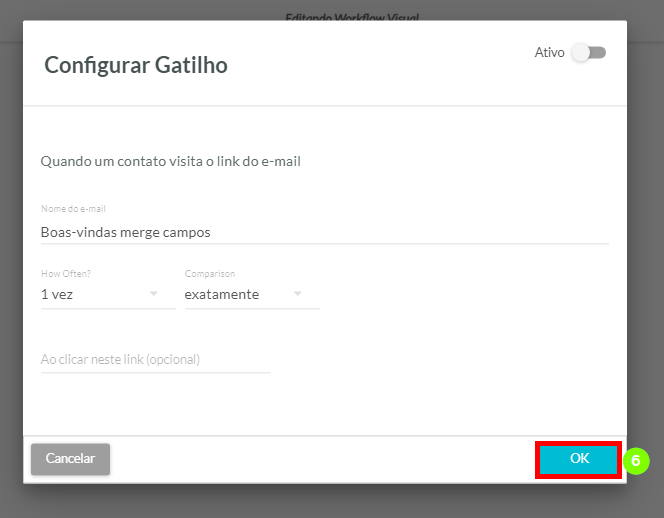
- Nota: Para excluir um gatilho, clique em
 Excluir. Excluir um gatilho apagará todo o conteúdo que o segue diretamente.
Excluir. Excluir um gatilho apagará todo o conteúdo que o segue diretamente.
- Nota: Para excluir um gatilho, clique em
Embora os fluxos de trabalho possam ser simples e ter apenas um gatilho principal, eles podem ser tão complexos quanto necessário.
Você descobrirá que sempre que um gatilho é adicionado, uma nova ramificação é iniciada dentro do fluxo de trabalho. Você pode usar isso para construir várias ramificações em um único fluxo de trabalho, com cada ramificação realizando diferentes ações que ocorrem ao lado ou separadas umas das outras. Isso permite que cada interação dispare diferentes partes do fluxo de trabalho.
Para mais informações sobre gatilhos de fluxo de trabalho, consulte Compreendendo a Ramificação de Fluxo de Trabalho Visual.
Edição de Fluxos de Trabalho Visuais
Uma vez que você tenha criado um fluxo de trabalho visual, você pode abri-lo e editá-lo quando necessário.
Para editar um fluxo de trabalho visual, faça o seguinte:
- Clique em Automação > Fluxos de Trabalho Visuais na barra de ferramentas à esquerda.
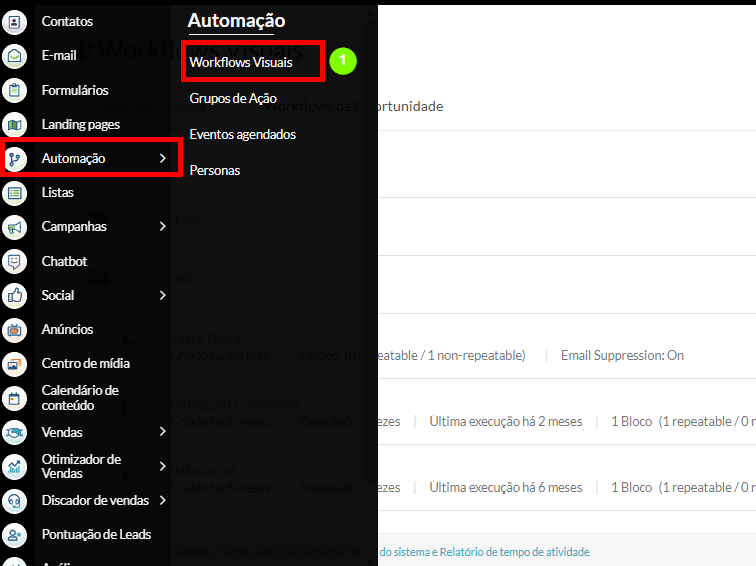
- Clique no nome do fluxo de trabalho visual.
- Opcionalmente, insira o nome do fluxo de trabalho desejado na caixa de texto Pesquisar Fluxos de Trabalho.
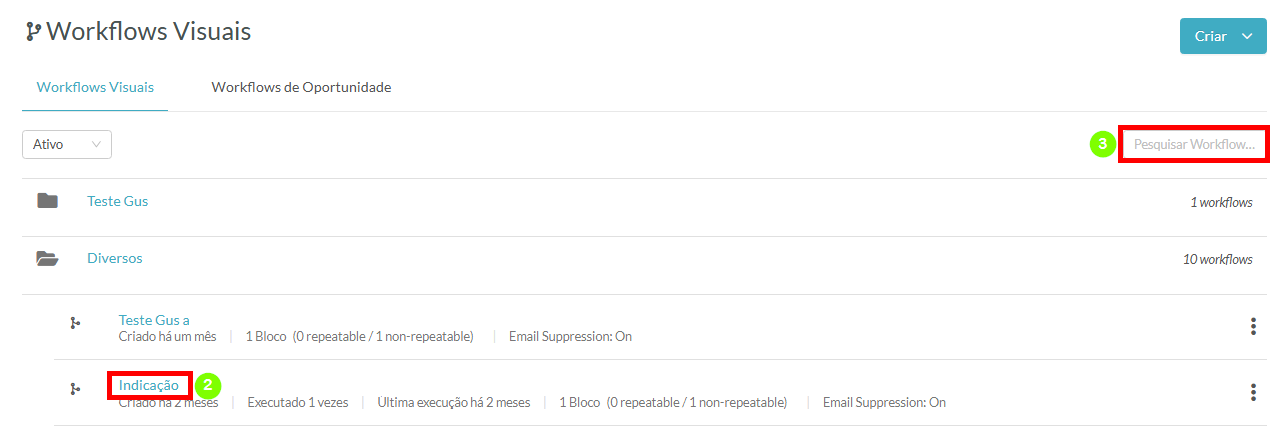
- Se necessário, clique no nome do fluxo de trabalho no canto superior esquerdo para alterar o nome do fluxo de trabalho.
- Se necessário, clique em Configurações para modificar as configurações do fluxo de trabalho, copiar o fluxo de trabalho ou salvar o fluxo de trabalho como um PDF.
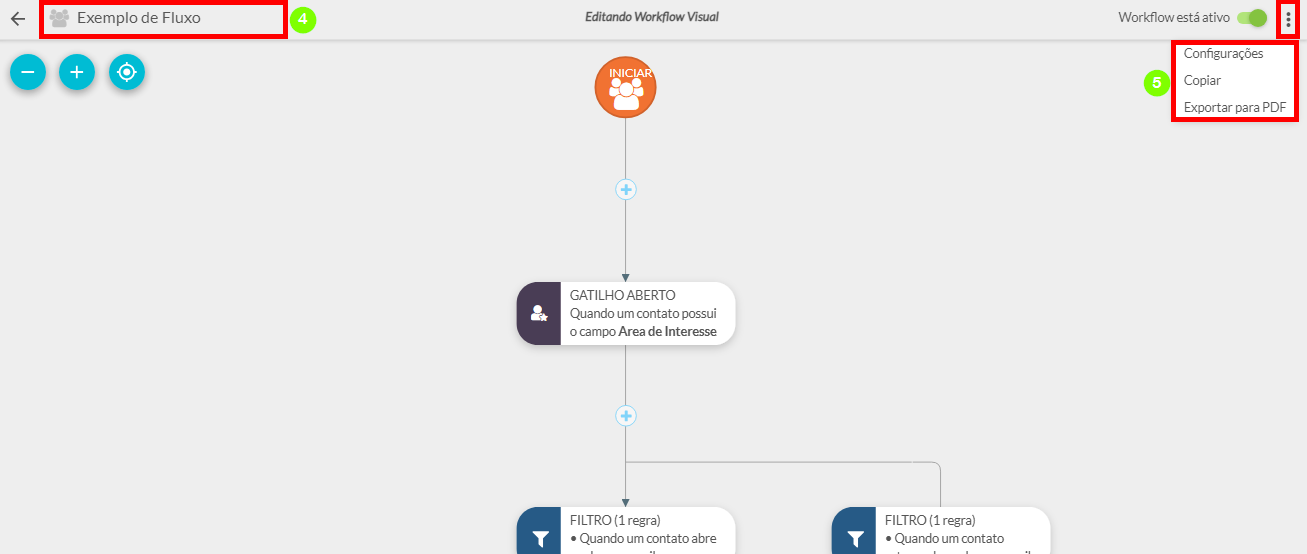
- Se necessário, modifique o conteúdo do fluxo de trabalho, incluindo os gatilhos, ações, filtros, grupos de ações, ramificações de sim/não ou atrasos de tempo do fluxo de trabalho.
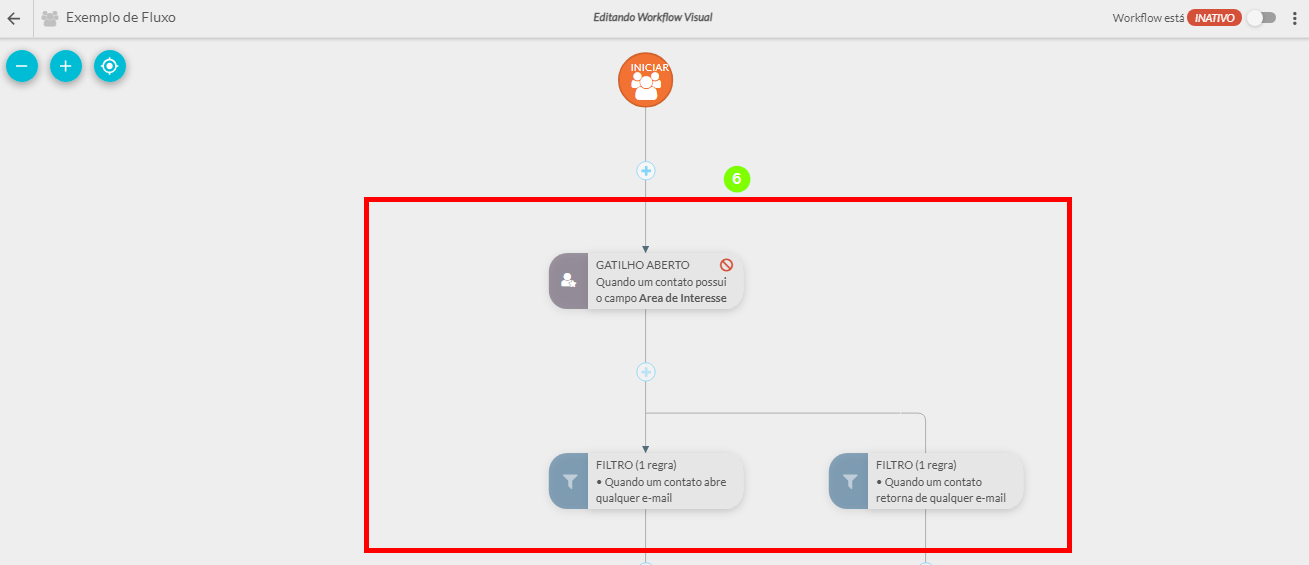
Adicionando Conteúdo de Ramificação a Fluxos de Trabalho
Os gatilhos são apenas parte do que faz um fluxo de trabalho funcionar. Enquanto os gatilhos iniciam uma cadeia de eventos em um fluxo de trabalho, esses gatilhos dependem do conteúdo de ramificação—ações, filtros, atrasos e grupos de ações—para continuar ou finalizar esse evento. Assim, criar fluxos de trabalho fortes requer a utilização de conteúdo de ramificação para informar aos gatilhos o que fazer.
Para adicionar conteúdo de ramificação a gatilhos, faça o seguinte:
- Clique na aba Automação > Fluxo de Trabalho Visual na barra de ferramentas à esquerda.
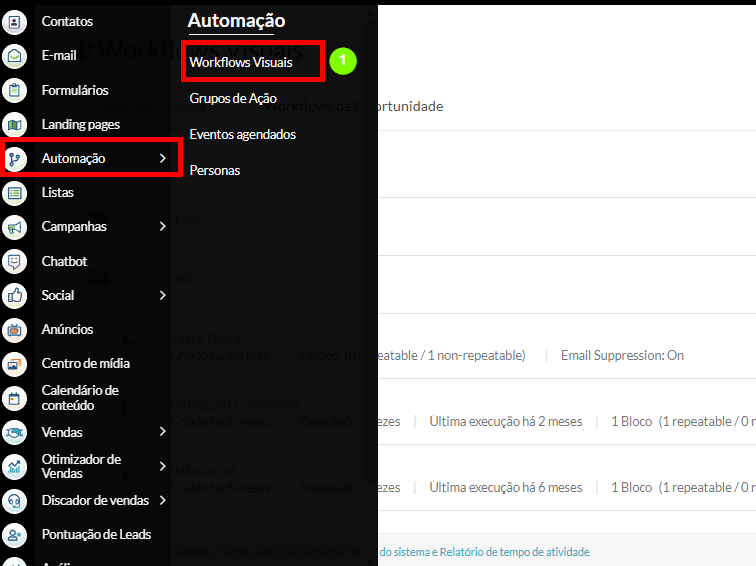
- Crie ou edite um fluxo de trabalho visual.
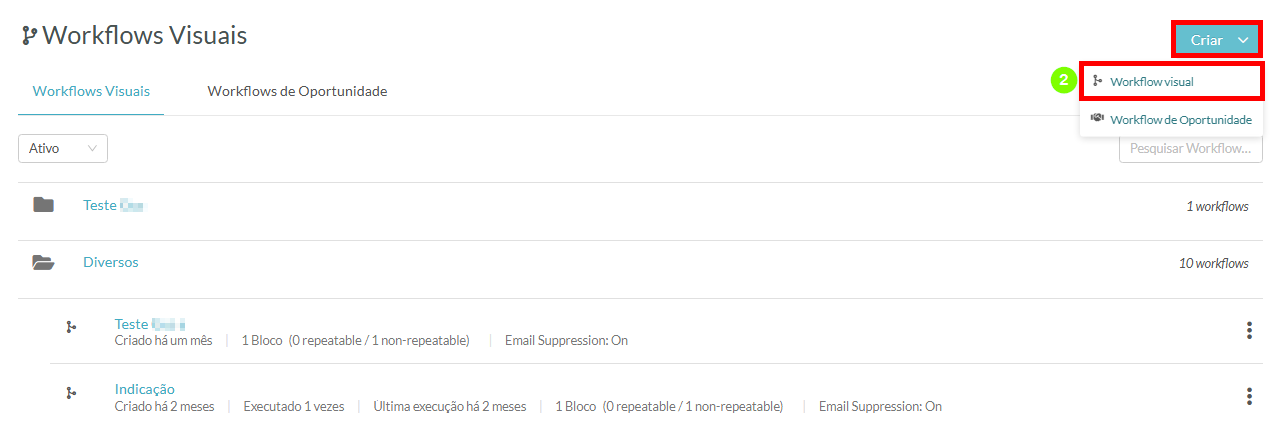
- Clique em + Adicionar sob um gatilho criado e escolha entre as seguintes opções:
- Ação – As ações disponíveis dentro do fluxo de trabalho visual.
- Filtro – Critérios adicionais que um lead deve cumprir antes de passar para uma ação.
- Ramificação Sim/Não – Verifica se um lead atendeu aos critérios definidos e os envia para uma das 2 ramificações.
- Atraso de Tempo – Define um atraso de tempo para as ações.
- Grupo de Ação – Múltiplas ações construídas anteriormente juntas como um grupo.
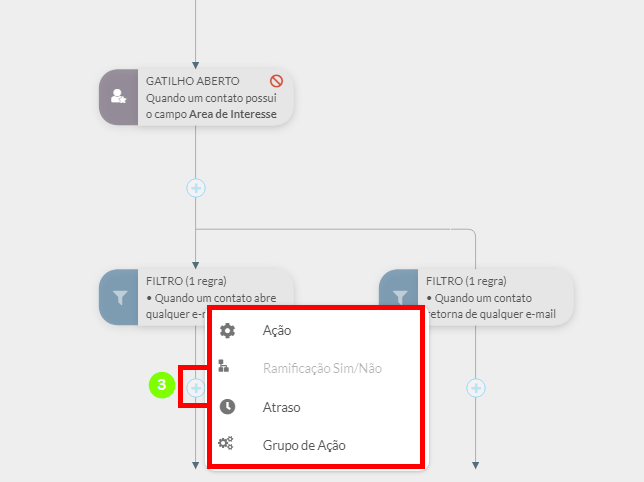
- Se necessário, selecione a ação, filtro ou critérios de Ramificação Sim/Não desejados.
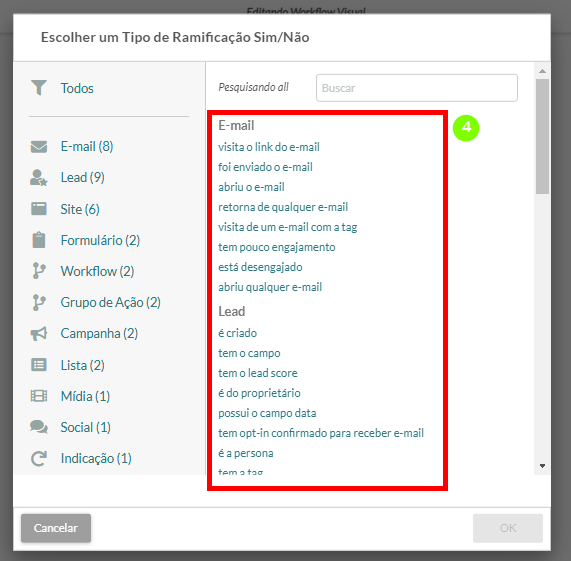
- Defina os parâmetros de conteúdo conforme necessário e clique em OK.
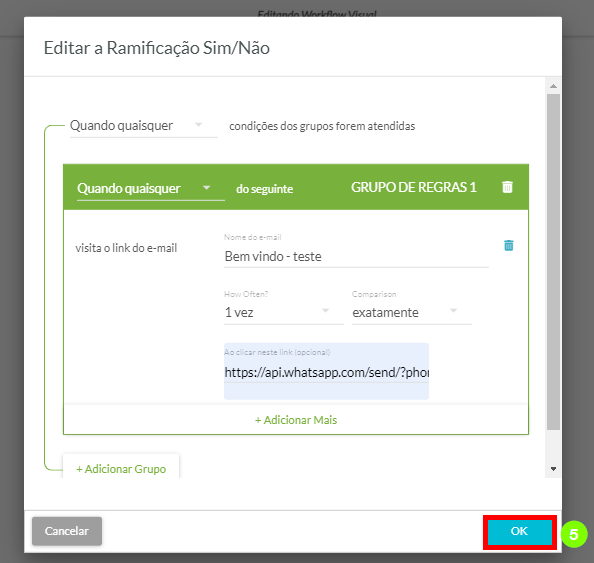
- Opcionalmente, clique
 Tornar Repetível para definir uma ramificação criada como repetível dentro do fluxo de trabalho.
Tornar Repetível para definir uma ramificação criada como repetível dentro do fluxo de trabalho. - Adicione ações adicionais, filtros, atrasos de tempo ou grupos de ação conforme necessário.
- Nota: Clique
 Excluir para excluir conteúdo de ramificação. Excluir conteúdo mais alto no fluxo de trabalho excluirá todo o conteúdo diretamente a seguir.
Excluir para excluir conteúdo de ramificação. Excluir conteúdo mais alto no fluxo de trabalho excluirá todo o conteúdo diretamente a seguir.

- Nota: Clique
Assim como os gatilhos, o conteúdo de ramificação pode ser tão simples ou complexo quanto necessário. Assim como um gatilho inicia uma ramificação de fluxo de trabalho, as ramificações podem se dividir com diferentes conteúdos de ramificação.
Por exemplo, uma ramificação pode ter muitas ações diferentes que se originam de um único gatilho, com cada uma fazendo coisas diferentes. Essas ações podem, por sua vez, ter múltiplos filtros ou atrasos que as seguem, com cada um acionando mais ações.
Consulte Entendendo a Ramificação de Fluxo de Trabalho Visual para mais informações sobre ramificações de fluxo de trabalho.
Configurando as Configurações de Fluxo de Trabalho
Modifique as configurações de Supressão de Email e renomeie seu Fluxo de Trabalho Visual.
- Clique em Opções > Configurações ao lado de um fluxo de trabalho visual.

- No campo com o título do fluxo de trabalho, edite o nome do fluxo conforme necessário.
- Decida se deseja ou não habilitar Configurações de Supressão de Email.
- Clique em OK.

Nota: Esta configuração afeta automações que acionam envios de email. A Supressão de Email impede o envio para destinatários que não estão mais abrindo seus emails e ajuda a proteger a reputação de envio do seu domínio. A configuração para sua instância geral de Lead Gen & CRM não afeta as configurações para fluxos de trabalho individuais.
Atualize sua página para ver suas alterações.
Adicionando Ramos Sim/Não aos Fluxos de Trabalho
Embora os Ramos Sim/Não sejam opcionais para criar um fluxo de trabalho, eles permitem flexibilidade e ações direcionadas a serem executadas sem atrasar os contatos em um fluxo de trabalho de automação.
Nota: Um único ramo Sim/Não só pode ser adicionado após um Gatilho, Atraso de Tempo ou Ação.
Para adicionar um Ramo Sim/Não a um fluxo de trabalho, faça o seguinte:
- Dentro de um fluxo de trabalho, clique em + Adicionar > Ramo Sim/Não sob um gatilho, atraso de tempo ou ação criada.
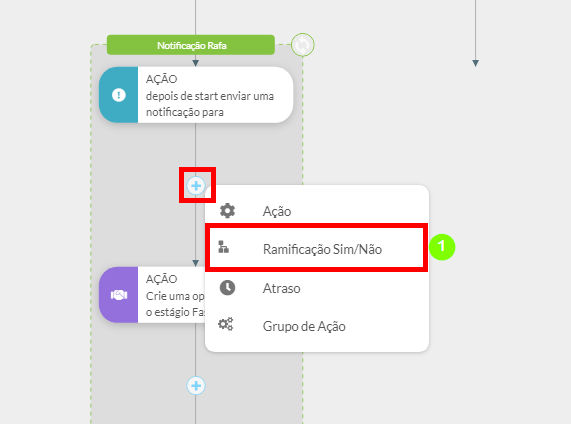
- Selecione o tipo de ramo Sim/Não desejado.

- Defina os parâmetros do ramo conforme necessário e clique em OK.

Assim como o conteúdo do ramo, os Ramos Sim/Não podem ser tão simples ou complexos quanto necessário. Os ramos podem se dividir com diferentes conteúdos de ramo, ações e filtros.
Por exemplo, um ramo pode ter muitas ações diferentes que surgem de um único gatilho, com cada uma fazendo coisas diferentes. Essas ações podem, por sua vez, ter múltiplos filtros ou atrasos que as seguem, com cada um acionando mais ações.
Visualizando e Editando Ativos em um Fluxo de Trabalho Visual
Você pode visualizar sites, e-mails, formulários, páginas e certos ativos de mídia a partir do Construtor de Fluxo de Trabalho Visual e pular rapidamente para editá-los.
Com um fluxo de trabalho visual, você pode ver todos os aspectos da sua automação a partir de uma única interface, o que torna isso um ponto central ideal para sua estratégia de marketing. Os fluxos de trabalho possuem os seguintes ativos disponíveis:
| Ativo | Ações Disponíveis |
| E-mails |
|
| Formulários |
|
| Centro de Mídia |
|
| Sites |
|
Importante: O Construtor de Fluxo de Trabalho Visual não é suportado no Internet Explorer 11. Use um dos outros navegadores suportados pelo Lead Gen & CRM para criar fluxos de trabalho visuais.
Copiando Fluxos de Trabalho Visuais
Você pode fazer cópias de fluxos de trabalho visuais. Isso pode economizar tempo, pois agora você precisa criar apenas um fluxo de trabalho visual para ter várias cópias. Essas cópias podem ser tão complexas quanto necessário ou ter apenas uma ou duas modificações menores.
- Localize o fluxo de trabalho desejado e clique
 Opções > Copiar.
Opções > Copiar.
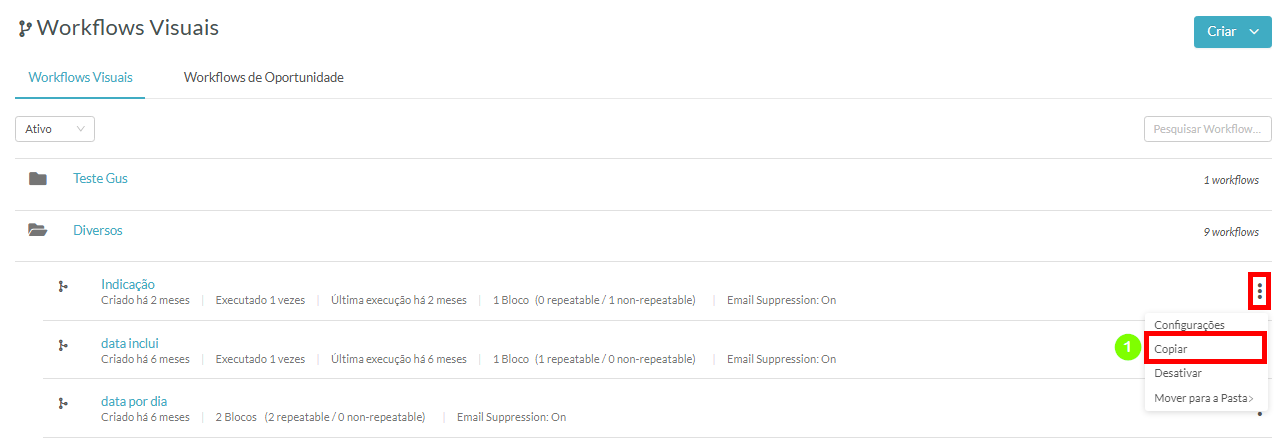
- Opcionalmente, renomeie o novo fluxo de trabalho visual e clique OK.

Os fluxos de trabalho copiados abrem em uma nova janela com todo o conteúdo da ramificação copiada. A partir daí, você pode modificar o fluxo de trabalho copiado conforme necessário.
Exportando Fluxos de Trabalho Visuais
Você pode exportar o conteúdo dos fluxos de trabalho visuais. Para exportar e baixar um fluxo de trabalho visual como um arquivo .PDF, faça o seguinte:
- Crie ou edite um fluxo de trabalho visual.
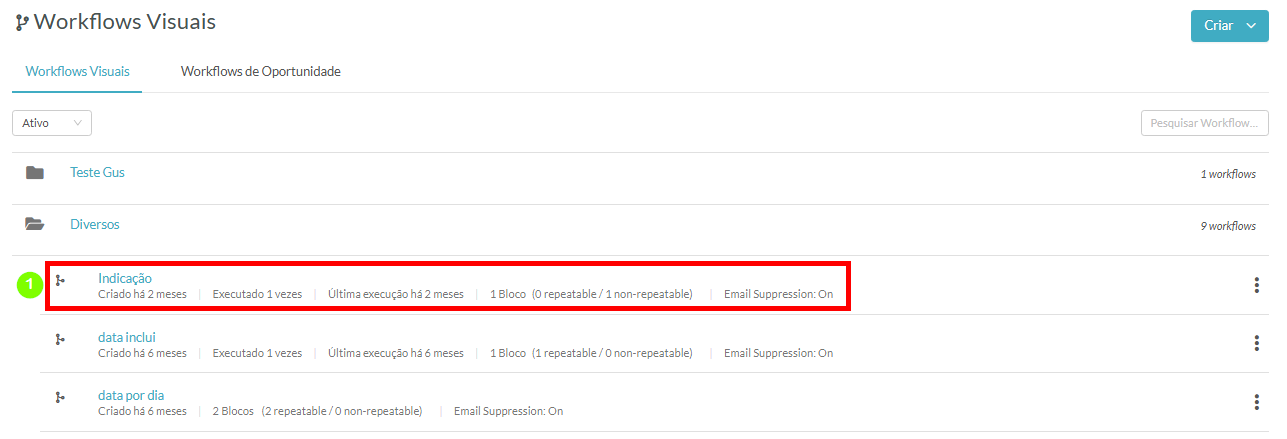
- Dentro de um fluxo de trabalho, clique
 Opções > Exportar como .PDF.
Opções > Exportar como .PDF.
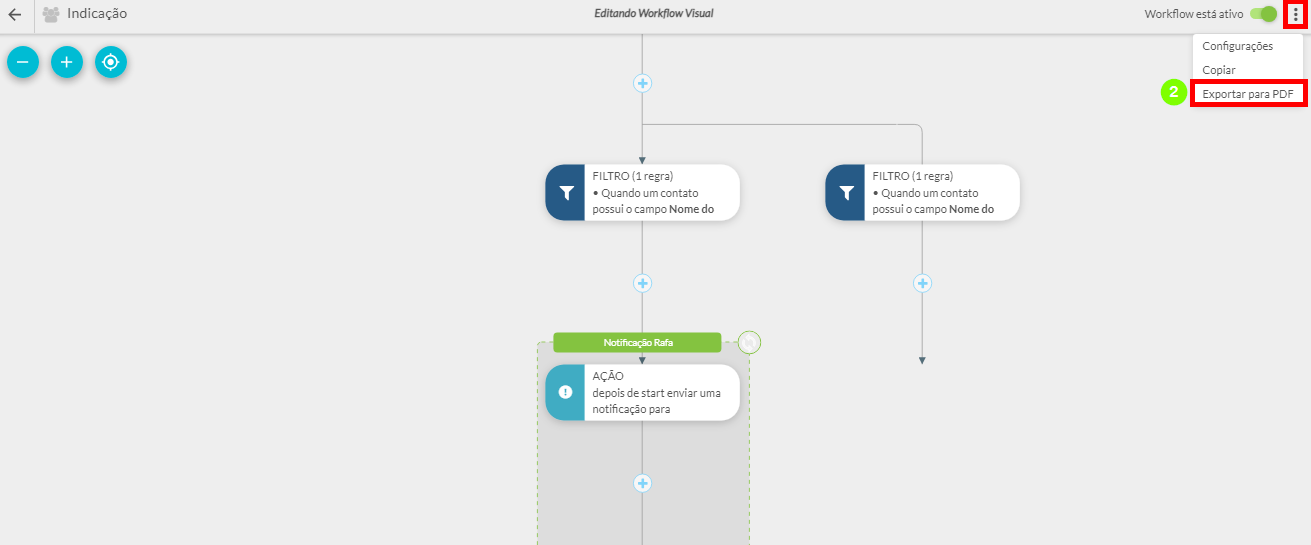
- Salve ou baixe o arquivo .PDF na janela pop-up ou na aba do navegador que aparece. O processo para baixar arquivos .PDF pode variar com base no tipo de navegador e na aplicação de leitura de .PDF.

Adicionando Gatilhos Gated e Abertos a Ramos
O Visual Workflow Builder inclui opções para que os gatilhos sejam ativados se a condição do gatilho for atendida. Essa condição interage com o item referenciado que se origina no fluxo de trabalho e no grupo de ações especificados e está disponível para qualquer gatilho de ramificação.
- Gatilhos Gated – Aciona o gatilho apenas se a condição do gatilho for satisfeita pelo contato já fazendo parte do fluxo de trabalho pai.
- Gatilhos Abertos – Este gatilho é satisfeito por qualquer um que atenda à condição do gatilho, independentemente de já estar no fluxo de trabalho.
Gatilhos gated e abertos permitem que você crie múltiplos cenários dentro do mesmo fluxo de trabalho visual. Esses gatilhos permitem a opção, em uma base de gatilho por gatilho, de escolher se a lógica condicional deve se aplicar, ou se qualquer ação de lead que atenda a essa condição deve acionar o gatilho.
Por exemplo, um gatilho para visitas do e-mail com uma ação pai que envia esse e-mail só será acionado se uma visita desse e-mail foi enviada do grupo de ações pai, e não será acionado se esse e-mail for enviado como um Smart Mail, para uma lista, ou através de outro grupo de ações.
Para utilizar gatilhos abertos e gated, faça o seguinte:
- Dentro de um fluxo de trabalho, crie uma ação sob o gatilho.
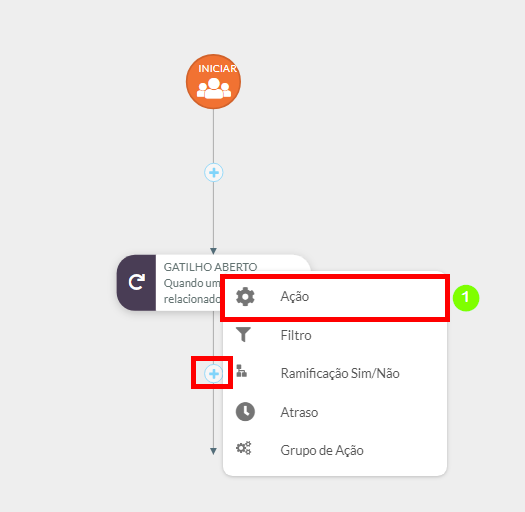
- Selecione o tipo de Ação. Neste exemplo, vamos usar enviar o e-mail.

- Preencha os detalhes da ação e clique em OK.
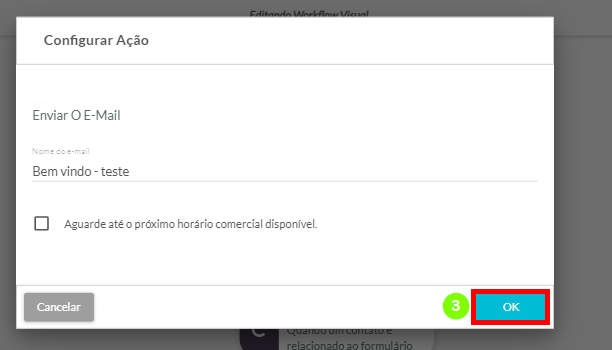
- Debaixo da ação, clique em + Adicionar Gatilho.

- Selecione visitas do e-mail ou visualizações da mídia.
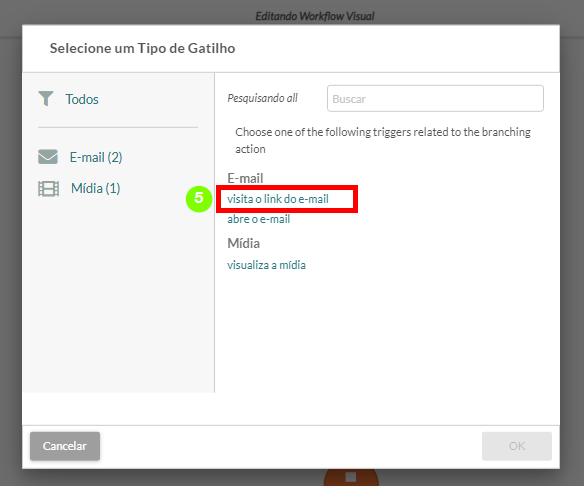
- Opcionalmente, selecione Remover do Grupo de Ações Pai.
- Nota: Ao selecionar Remover do Grupo de Ações Pai, o fluxo de trabalho se ramificará e não estará mais conectado ao fluxo de trabalho original. O lead não estará mais associado ao fluxo de trabalho original e agora receberá ações neste novo ramo.

- Nota: Ao selecionar Remover do Grupo de Ações Pai, o fluxo de trabalho se ramificará e não estará mais conectado ao fluxo de trabalho original. O lead não estará mais associado ao fluxo de trabalho original e agora receberá ações neste novo ramo.
- Selecione Gatilho Gated ou Gatilho Aberto.
- Clique em OK.
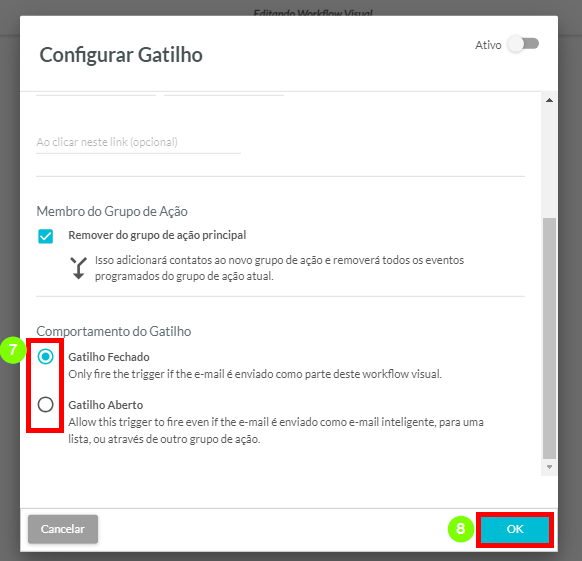
Você pode iniciar um fluxo de trabalho visual com múltiplos gatilhos. No entanto, é importante notar que esses gatilhos serão avaliados como uma condição ou . Isso significa que um lead pode atender ao gatilho A ou ao gatilho B ou ao gatilho C, e ser adicionado a um grupo de ações. A opção para gatilhos e não está disponível no construtor de fluxos de trabalho visual. Em vez disso, use um único gatilho mais genérico combinado com filtros para criar ramos de comunicação únicos.
Desativando e Reativando Fluxos de Trabalho Visuais
Fluxos de trabalho visuais não podem ser excluídos. No entanto, eles podem ser desativados. Fluxos de trabalho desativados não serão acionados. Você pode desativar e reativar fluxos de trabalho conforme necessário.
Nota: Você não pode ativar fluxos de trabalho visuais sem um gatilho.
- Clique no menu suspenso Atividade e selecione Ativo ou Inativo.
- Localize o fluxo de trabalho visual desejado e clique
 Opções > Desativar ou
Opções > Desativar ou  Opções > Ativar.
Opções > Ativar.

- Se você estiver desativando um fluxo de trabalho, selecione uma das seguintes opções:
- Cancelar todos os eventos agendados.
- Manter eventos agendados e não permitir que os membros do fluxo de trabalho avancem além de seu ramo atual.
- Permitir que os membros do fluxo de trabalho continuem, incluindo gatilhos de ramificação.
- Clique em OK.
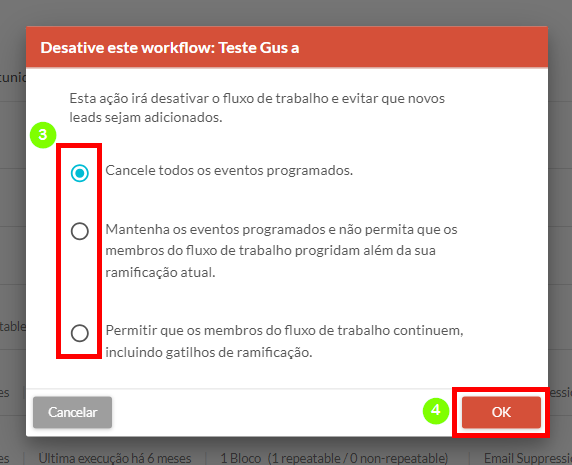
Definindo o Status da Atividade
Você pode definir o status da atividade de um fluxo de trabalho visual a partir de um fluxo de trabalho existente clicando no interruptor O fluxo de trabalho é.

Fluxos de trabalho visuais desativados terão o status de interruptor Inativo. Fluxos de trabalho visuais ativados terão o status de interruptor Ativo.
Perguntas Frequentes
P: Como salvo um fluxo de trabalho visual?
A: Gatilhos, filtros e grupos de ação são salvos automaticamente assim que são adicionados ao fluxo de trabalho visual.
P: Quais são as diferenças entre grupos de ação e ramificações?
A: Grupos de ação reutilizáveis são uma coleção de eventos independentes que podem ser referenciados dentro de um fluxo de trabalho visual ou agendados manualmente para uma lista. Ramificações não são grupos de ação. Ramificações referem-se a uma coleção de ações criadas para uso apenas dentro de um fluxo de trabalho visual. Como o nome sugere, essa coleção de ações se ramifica a partir do grupo de ação e depende de critérios adicionais para funcionar. Ramificações não serão adicionadas como grupos de ação reutilizáveis e independentes.
P: Meus fluxos de trabalho visuais e grupos de ação serão exibidos na página normal de Grupos de Ação, e vice-versa?
A: Fluxos de trabalho visuais permanecerão separados dos grupos de ação preexistentes. Estes não serão acessíveis na mesma página.
P: Fluxos de trabalho visuais serão acionados com base em alterações feitas por meio de importações ou edição em massa?
A: Não. Fluxos de trabalho visuais não serão acionados com base nessas alterações.
P: Como faço alterações fora de um grupo de ação?
A: O grupo de ação deve ser salvo antes de fazer qualquer alteração fora do grupo de ação.
P: Posso renomear as ramificações no meu fluxo de trabalho visual?
A: Sim. Para renomear a ramificação, basta clicar na barra verde acima do seu grupo de ação e digitar um novo nome. O nome será salvo automaticamente.
P: Como posso ver até onde um lead está em um fluxo de trabalho visual?
A: Na aba de Associações do registro do lead, o nome do fluxo de trabalho visual será exibido, seguido pelo nome da ramificação específica em que um lead participou. Você pode ver o uso agregado, incluindo a última vez que o fluxo de trabalho visual foi executado, na página principal de fluxos de trabalho visuais.
P: Fluxos de trabalho visuais podem ser repetíveis?
A: Tanto fluxos de trabalho visuais quanto grupos de ação podem ser configurados como repetíveis. O status repetível da própria ramificação define se todo o conteúdo dentro da ramificação é repetível ou não.
P: Como funcionam os atrasos de tempo em fluxos de trabalho visuais?
A: Atrasos de tempo no construtor de fluxo de trabalho visual são estruturados em torno do tempo do evento anterior. O Construtor de Fluxo de Trabalho Visual não utiliza atrasos de tempo do início. Ao adicionar atrasos de tempo a um fluxo de trabalho visual, esse atraso é cronometrado de forma iterativa a partir do evento anterior.
P: Como funcionam os atrasos de tempo ao usar grupos de ação?
A: Atrasos de tempo com grupos de ação são estruturados em torno do momento em que o lead entra no grupo de ação, e não quando o lead completa a ação. Em um fluxo de trabalho com um grupo de ação independente referenciado, atrasos de tempo colocados antes de ações ou grupos de ação subsequentes na mesma ramificação começarão antes das ações ou grupos de ação.
P: Como sei quão bem meus fluxos de trabalho visuais estão se saindo?
A: Você pode visualizar o desempenho do seu fluxo de trabalho visual, incluindo o número total de vezes que o fluxo de trabalho visual foi executado, na página principal de fluxos de trabalho visuais.
P: O que acontece com os leads que entram na automação antes que ações sejam adicionadas ou removidas?
A: Quando um lead entra em um fluxo de trabalho visual e você adiciona ou exclui ações desse grupo de ação, as alterações não se refletirão nesse lead. Isso ocorre porque, quando um lead entra no fluxo de trabalho visual, os eventos presentes naquele momento serão registrados no registro de contato individual do lead. Ações ou edições adicionais não ocorrerão para esses leads.
P: Fluxos de trabalho são acionados retroativamente?
A: Não. Fluxos de trabalho são destinados a operar a partir do ponto de criação em diante. Para fluxos de trabalho recém-criados, isso é para evitar tanto a inscrição acidental de leads quanto, subsequentemente, o envio de e-mails não solicitados para esses leads.