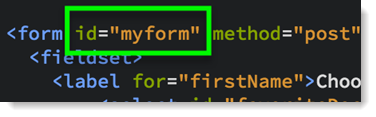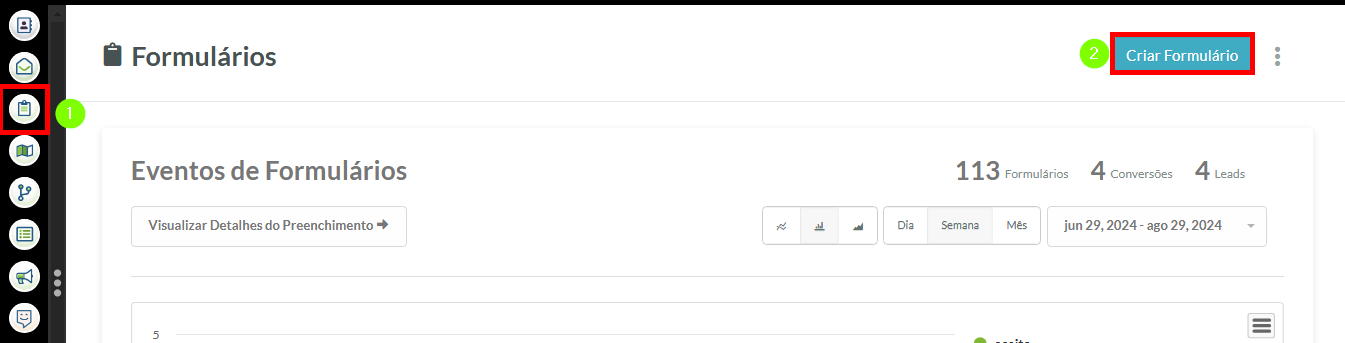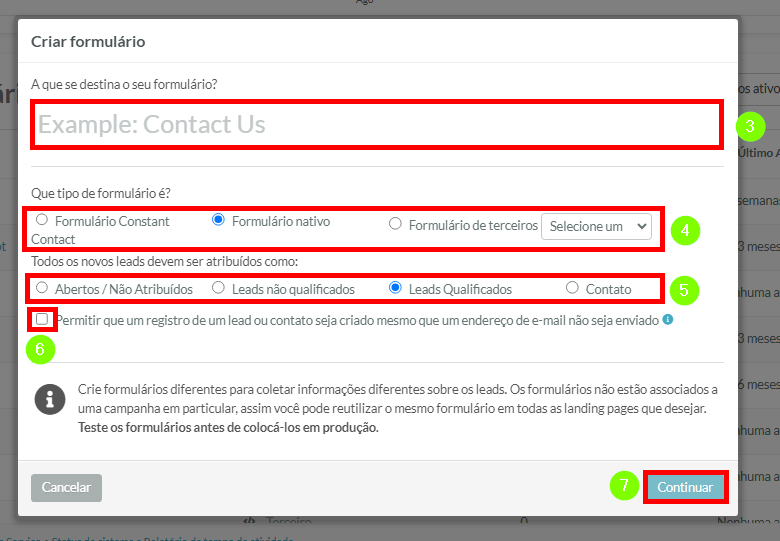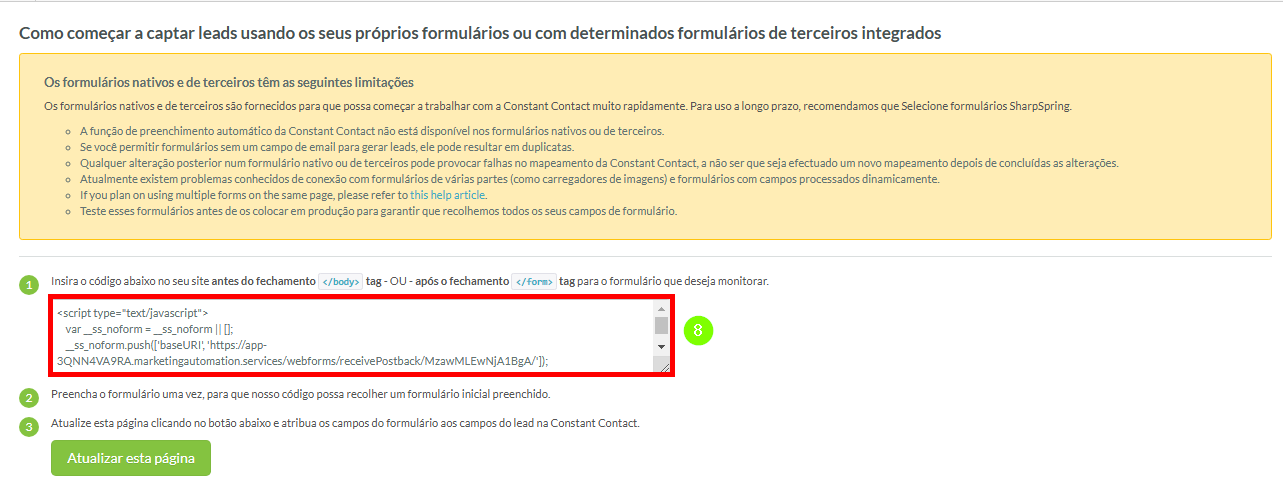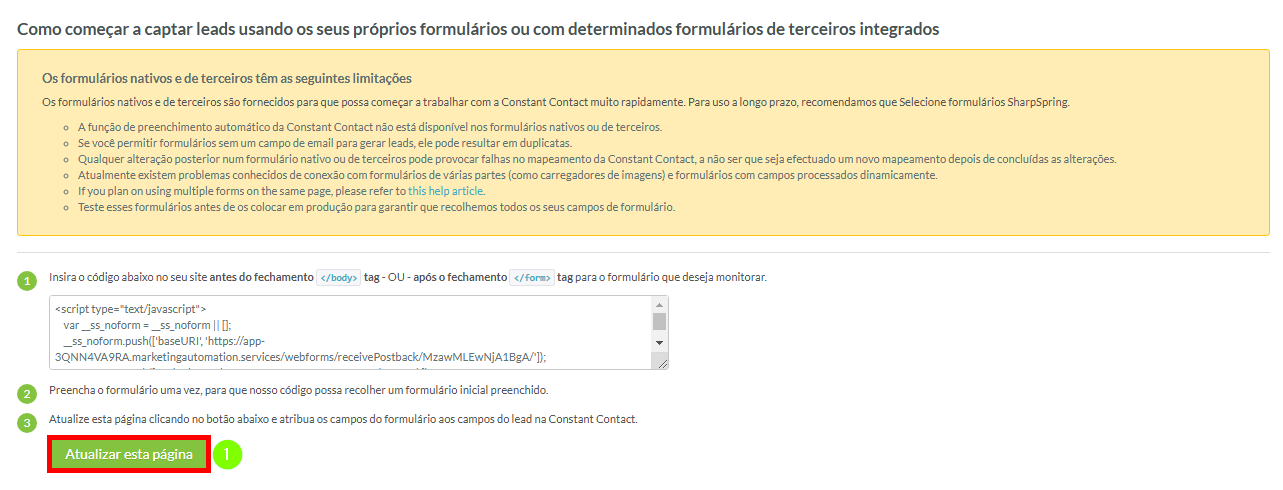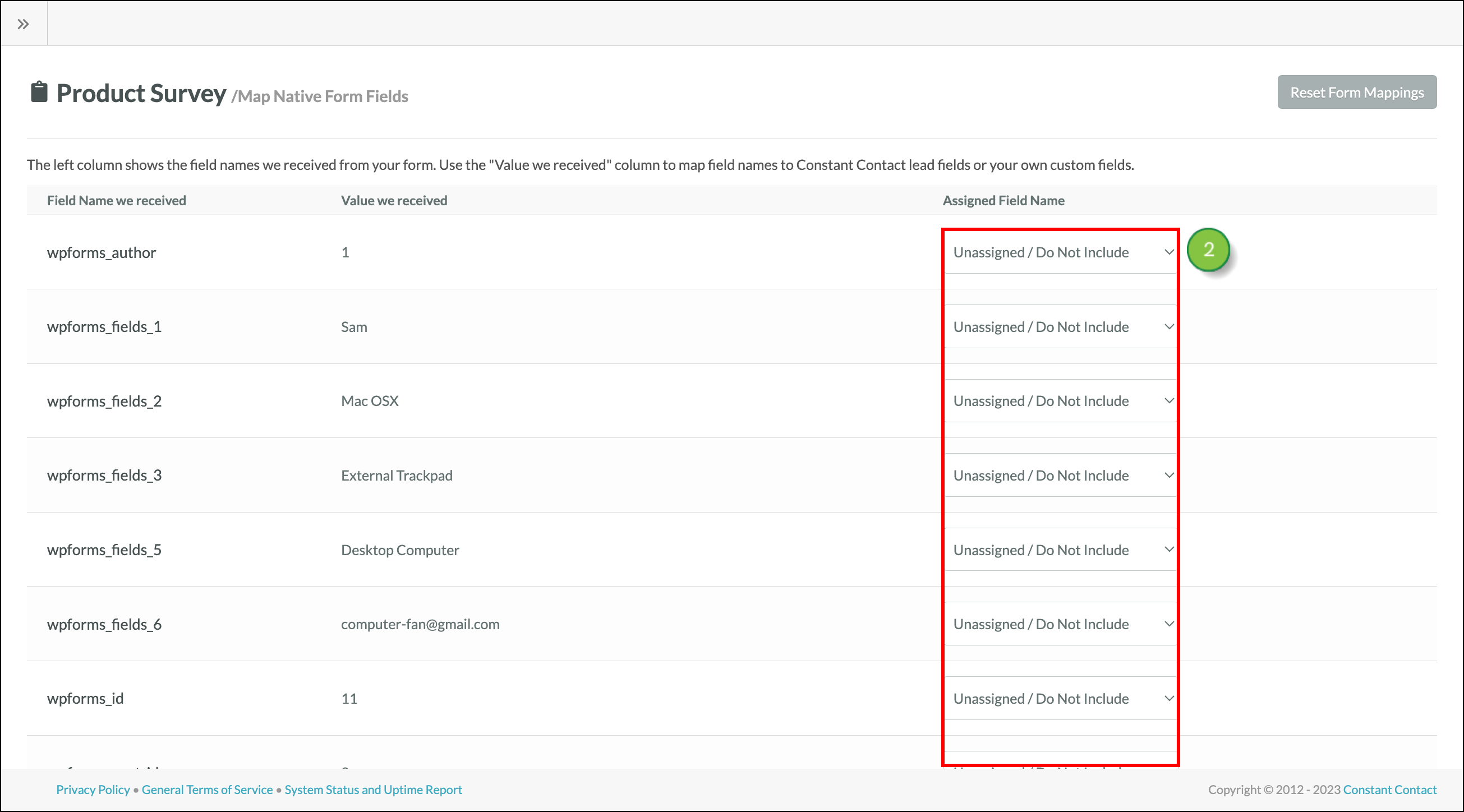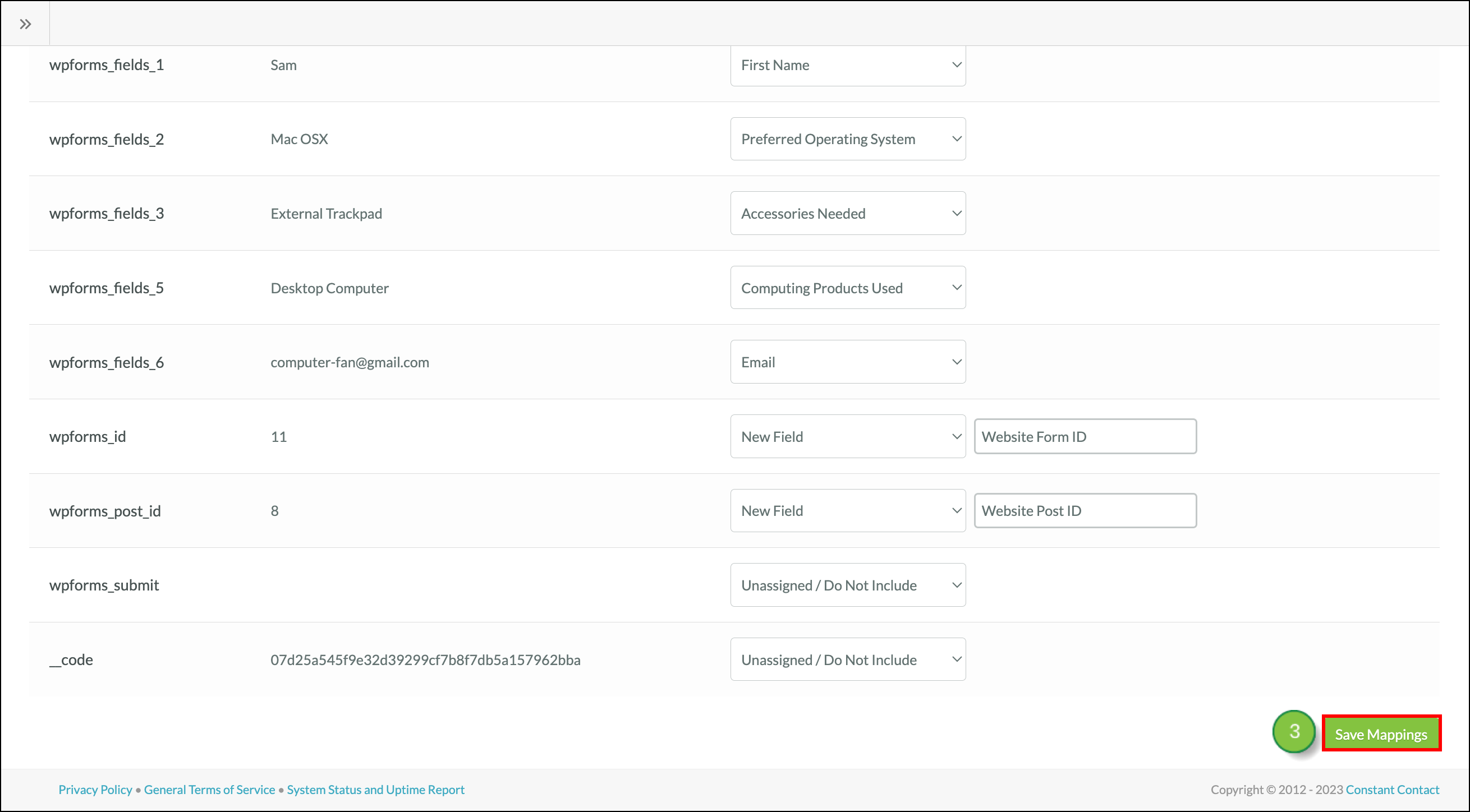Conectando e Mapeando Formulários Nativos e de Terceiros
Última atualização: 9 de outubro de 2024
O Lead Gen & CRM permite que você conecte e mapeie os dados dos formulários nativos e de terceiros do seu site para os campos personalizados do Lead Gen & CRM. A Ferramenta de Mapeamento para Formulários pode ser usada para rastrear os formulários existentes no seu site, em vez de substituí-los por um formulário do Lead Gen & CRM.
Conteúdo do Artigo
| Administradores | ✓ | |
| Gerentes de Empresa | ||
| Gerentes de Marketing | ||
| Gerentes de Vendas | ||
| Vendedores | ||
| Vendedores Jr. |
Sobre Formulários Suportados
Antes de conectar formulários nativos e de terceiros, esteja ciente de que certos provedores de formulários de terceiros exigirão etapas adicionais. Para informações sobre como trabalhar com formulários de terceiros individuais, consulte os seguintes artigos de ajuda:
Para usar um formulário do Lead Gen & CRM no seu site em vez de um formulário nativo ou de terceiros, leia Visão Geral dos Formulários do Lead Gen & CRM.
Criar um Formulário Nativo ou de Terceiros para Mapear
Formulários nativos são formulários que já estão no seu site. Isso pode ser um formulário que foi codificado do zero pela sua equipe de desenvolvimento ou um plugin de formulário do WordPress que você usou para criar formulários em um site WordPress.
Uma vez que você tenha o formulário no seu site, crie um formulário correspondente no Lead Gen & CRM. As submissões de formulários do seu site podem ser mapeadas para campos padrão ou campos personalizados na sua instância do Lead Gen & CRM.
Para criar um formulário nativo correspondente no Lead Gen & CRM, faça o seguinte:
- Clique em Formulários na barra lateral esquerda.
- Clique em Criar Formulário.
- Insira um nome para o formulário.
- Escolha um Formulário Nativo ou Formulário de Terceiros, usando os botões de opção.
- Determine como os contatos que preencherem o formulário devem ser atribuídos.
- Para Formulários Nativos ou de Terceiros, opcionalmente, clique na caixa de seleção Permitir que um registro de lead ou contato seja criado mesmo que um endereço de e-mail não seja enviado .
Nota: Você pode optar por permitir que um registro de lead ou contato seja criado mesmo que um endereço de e-mail não seja enviado. Marcar esta opção permitirá que registros duplicados sejam criados, uma vez que o endereço de e-mail é o identificador único no Lead Gen & CRM.
- Clique Continuar.
- Copie o código Javascript gerado na janela que aparece.
Mantenha esta aba do navegador aberta porque você precisará voltar a esta página após concluir as etapas abaixo no seu site.
Inserir Código do Formulário no seu Site
Para permitir que o Lead Gen & CRM leia os dados provenientes dos seus formulários, você precisará inserir o código do seu formulário correspondente do Lead Gen & CRM no seu site.
Coloque o código no seu site antes da tag de fechamento </body> ou após a tag de fechamento </form> para o formulário que você deseja rastrear.
</body> ou </form> estão localizadas.Depois de adicionar o código ao seu site, vá para a página onde seu formulário é exibido e envie alguns dados. Basta preencher o formulário.
Uma vez que os dados tenham sido enviados, você poderá mapear os campos na sua instância do Lead Gen & CRM para os campos no seu formulário nativo ou de terceiros.
Mapeando Campos de Formulários Nativos e de Terceiros
Depois que seu código tiver sido adicionado e alguns dados do formulário forem enviados, você precisará mapear os campos no formulário nativo ou de terceiros para seus campos personalizados. Volte ao seu formulário no Lead Gen & CRM e complete as seguintes tarefas:
- Clique no botão Atualizar esta Página.
Nota: Se você navegou para fora do seu formulário do Lead Gen & CRM, não se preocupe. Basta voltar ao formulário a partir de uma nova aba do navegador, escolher seu formulário na lista de formulários e, se necessário, atualizar a página.
- Na página Mapeamentos de Campos, mapeie as submissões do formulário para seus campos padrão ou personalizados do Lead Gen & CRM, usando os menus suspensos. Se necessário, crie novos campos personalizados selecionando Novo Campo.
Nota: Alguns campos, incluindo campos de GDPR e Upload de Arquivos, não podem ser mapeados em Formulários Nativos e de Terceiros. Apenas os campos listados no menu suspenso de Mapeamento estão disponíveis.
- Clique em Salvar Mapeamentos.
Mapear os campos informa ao Lead Gen & CRM quais dos campos no seu formulário do site correspondem aos campos no seu formulário do Lead Gen & CRM.
Se você alterar seu formulário nativo ou de terceiros, precisará repetir este processo de mapeamento novamente. Consulte Rastreamento de Formulários Nativos para informações sobre como mapear mais de um formulário em uma única página.
Adicionando Submissão Manual a Formulários Nativos
A submissão manual pode precisar ser implementada por seus desenvolvedores para quaisquer formulários que não acionem uma ação de envio padrão quando preenchidos ou que apresentem outros problemas ao trabalhar com o código do Lead Gen & CRM.
Consulte Adicionando Opções de Submissão Manual a Formulários Nativos para informações sobre como adicionar submissão manual.
Exemplo de ID de formulário nativo: