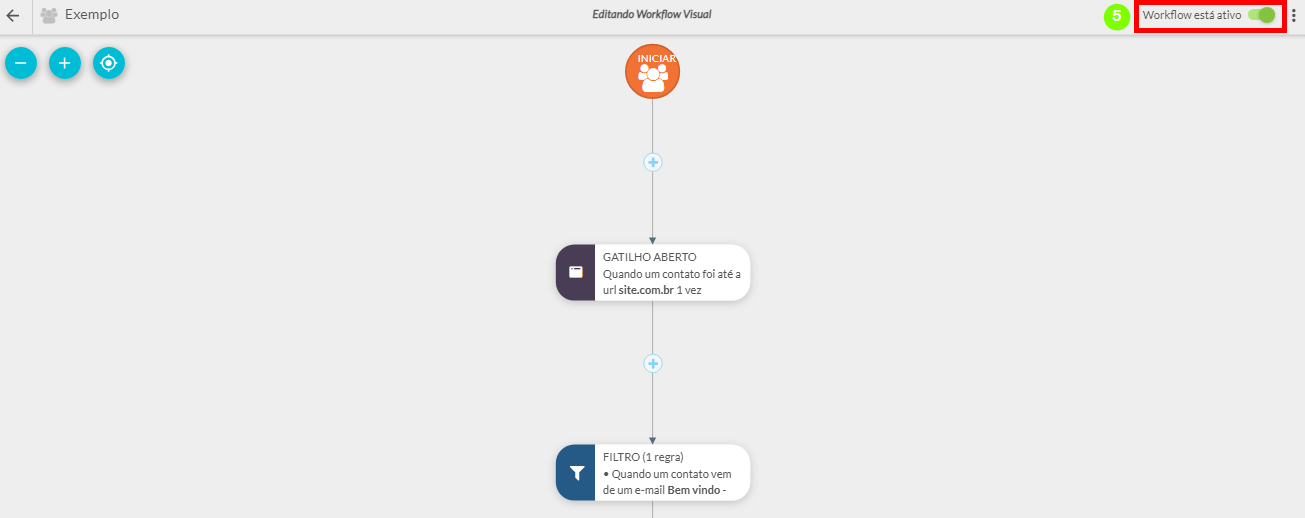Criando Campanhas de E-mail Drip de Marketing
Última atualização: 5 de novembro de 2024
Esse tipo de automação é uma ótima maneira de se comunicar com leads que estão interessados no seu produto ou serviço, mas que ainda não estão prontos para comprar. Este artigo abordará como criar uma campanha drip comportamental básica.
Conteúdo do Artigo
| Teste | ✓ | |
| Essencial | ✓ | |
| Avançado | ✓ | |
| Ultimate | ✓ |
| Administradores | ✓ | |
| Gerentes de Empresa | ✓ | |
| Gerentes de Marketing | ✓ | |
| Gerentes de Vendas | ||
| Vendedores | ||
| Vendedores Jr. |
Criando Fluxos de Trabalho Visuais
As campanhas drip são frequentemente construídas com fluxos de trabalho visuais. Com o Criador de Fluxo de Trabalho Visual, você pode construir fluxos de automação simples ou complexos usando uma combinação de gatilhos e filtros para disparar ações ou grupos de ações.
Por exemplo, você poderia construir um fluxo que envia um e-mail para todos os contatos que visitaram uma de suas páginas de destino. O e-mail poderia incluir um código de desconto e poderia ser agendado para ser enviado após um certo período de tempo.
Para criar um fluxo de trabalho visual para uma campanha drip, faça o seguinte:
- Clique em Automação > Fluxos de Trabalho Visuais na barra lateral esquerda.
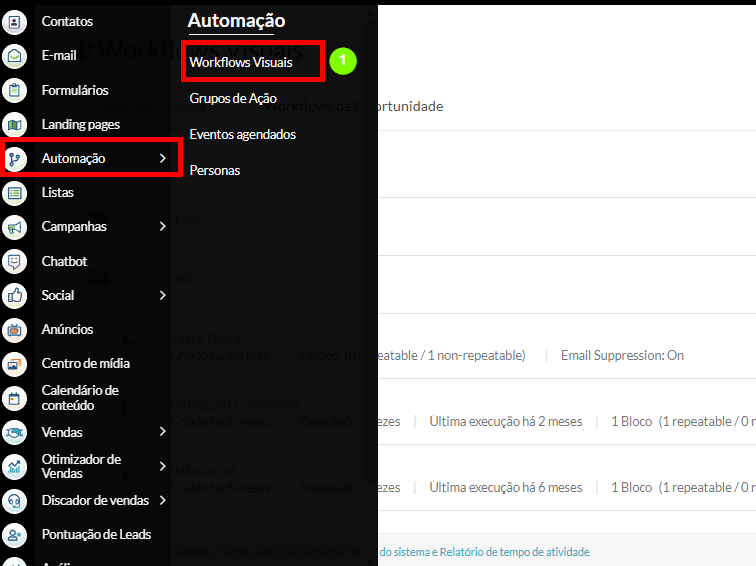
- Clique em Criar > Fluxo de Trabalho Visual.
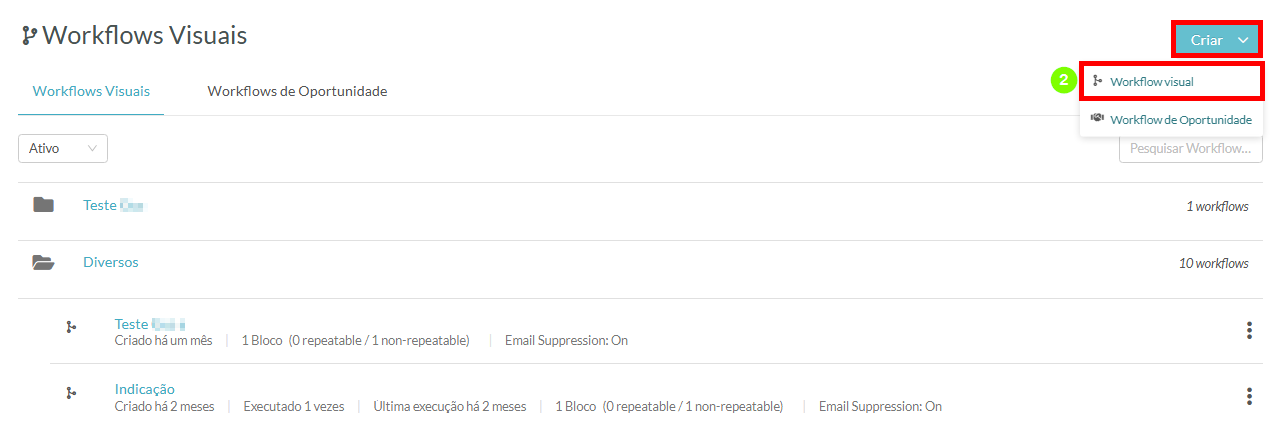
- Nomeie o fluxo de trabalho visual e clique em OK.
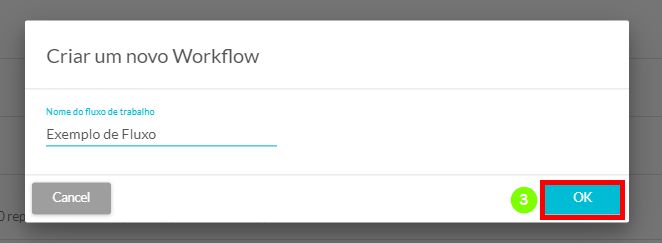
- Clique em + Adicionar > Gatilho sob Início.
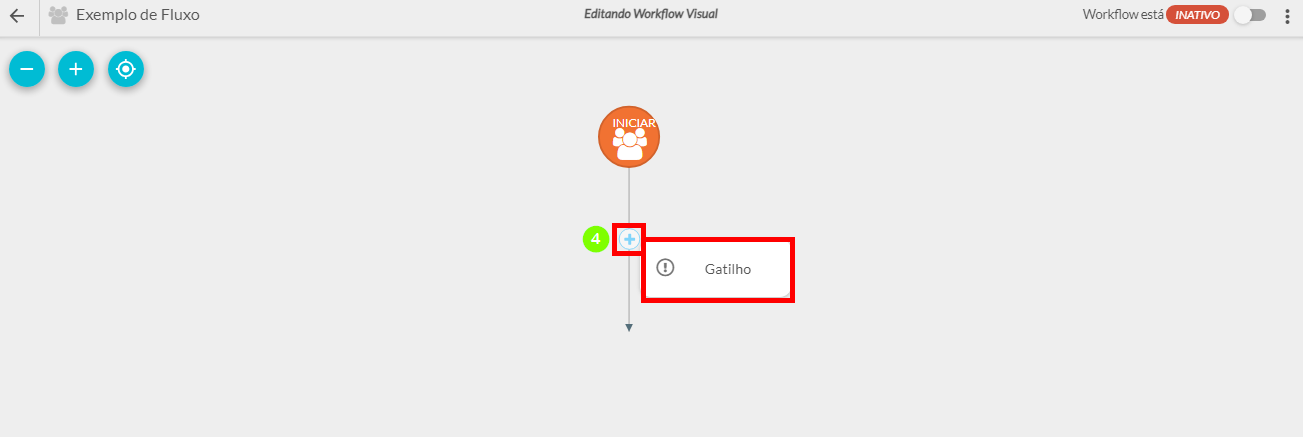
- Selecione um gatilho que pode ser usado para iniciar campanhas drip.
Nota: Os gatilhos “Preenche o formulário” e “Visita a página” são tipicamente usados em campanhas drip, no entanto, sinta-se à vontade para selecionar o gatilho que melhor se adapta ao seu fluxo de trabalho.
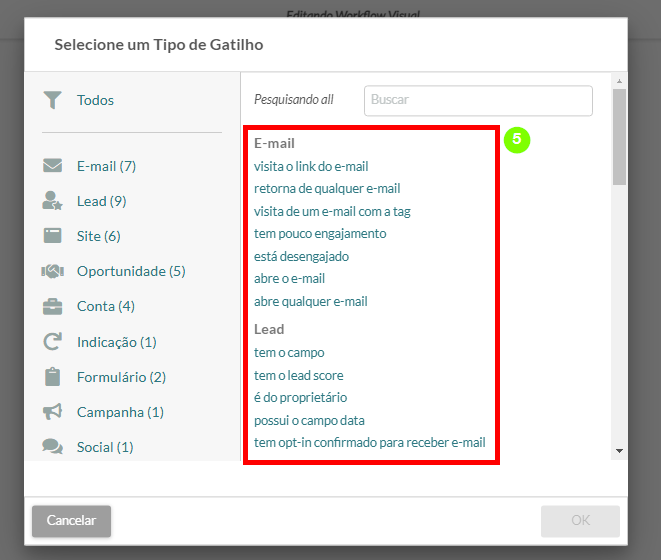
- Insira as informações necessárias para o gatilho e clique em OK.
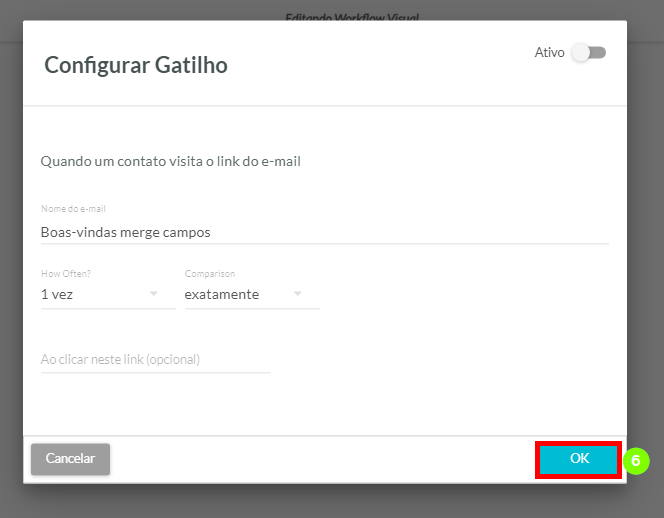
- Agora, clique em + Adicionar > Ação para selecionar o que acontece quando seu requisito de gatilho é atendido.
Nota: A ação “Enviar o e-mail” é tipicamente usada em campanhas drip, no entanto, sinta-se à vontade para selecionar a ação que melhor se adapta ao seu fluxo de trabalho.

- Selecione a ação que será disparada para enviar suas campanhas drip.
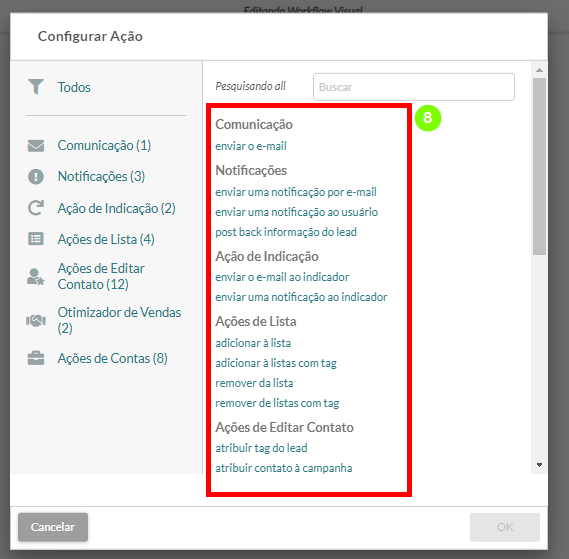
- Insira os detalhes da ação e clique em OK.
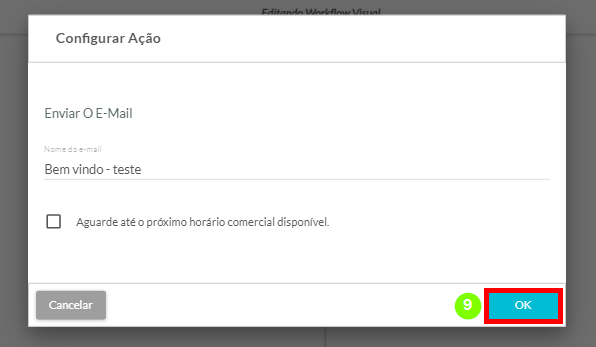
- Adicione ações e gatilhos conforme necessário e, quando terminar, ative o fluxo de trabalho.
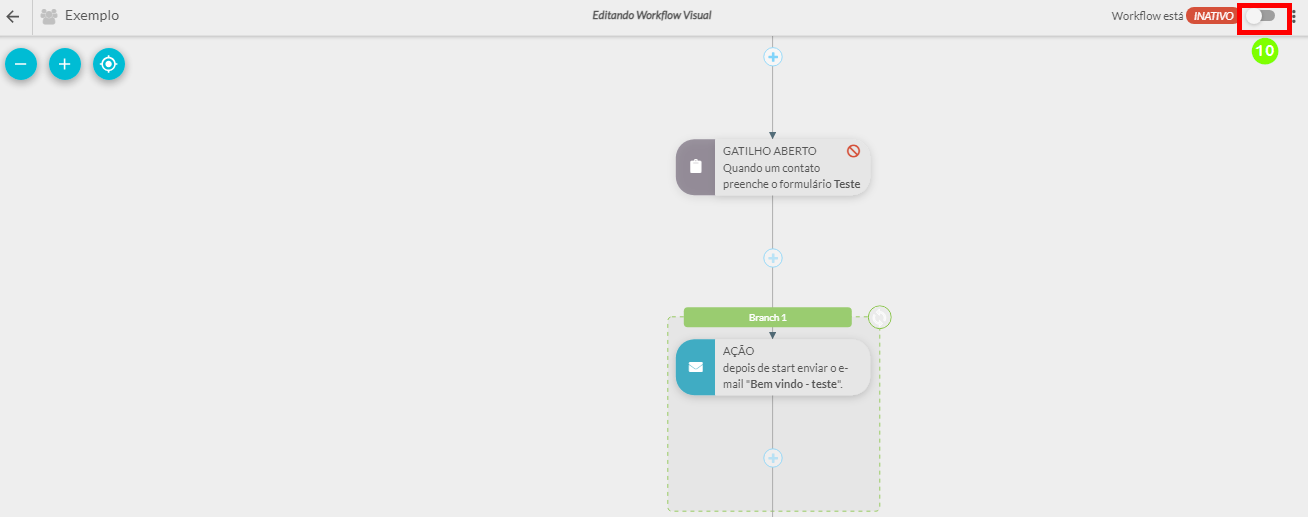
Neste caso, você criou um fluxo de trabalho que automatiza o envio de um e-mail com base no gatilho escolhido. Para campanhas drip mais eficazes, modifique e personalize seu fluxo de trabalho adicionando filtros e atrasos de tempo. Continue lendo para aprender mais sobre como adicionar filtros, ações adicionais e atrasos de tempo.
Consulte Criando Fluxos de Trabalho Visuais para mais informações sobre como construir fluxos de trabalho visuais.
Opcional: Adicionando Filtros
Filtros fornecem foco para um gatilho e direcionam-no a operar de maneiras específicas. Embora sejam opcionais, considere adicionar filtros para refinar ainda mais para quem sua campanha drip será enviada.
Para adicionar filtros a um fluxo de trabalho visual de campanha drip, faça o seguinte:
- Clique em + Adicionar > Filtro sob o gatilho.
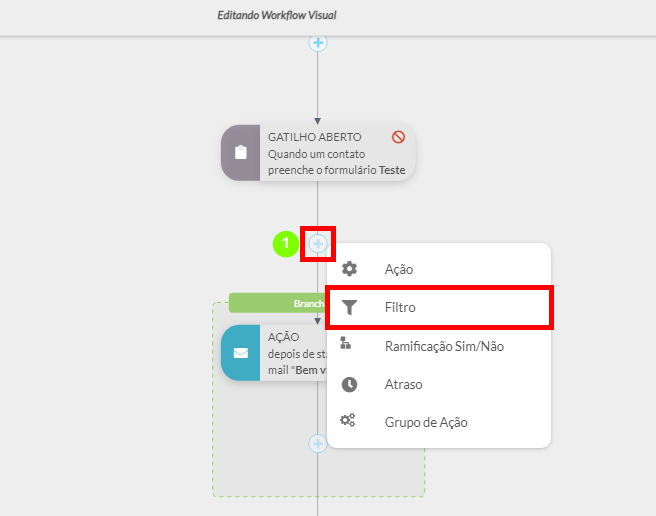
- Selecione um filtro que pode ser usado para refinar seu gatilho inicial.
Nota: O filtro “tem o campo“, definido por estado e localização, é um filtro típico usado em campanhas drip. Outros filtros comuns incluem “pontuação de lead” e “visita à página”. No entanto, sinta-se à vontade para selecionar os filtros que melhor definem seu fluxo de trabalho.

- Insira as informações necessárias para o filtro e clique em OK.
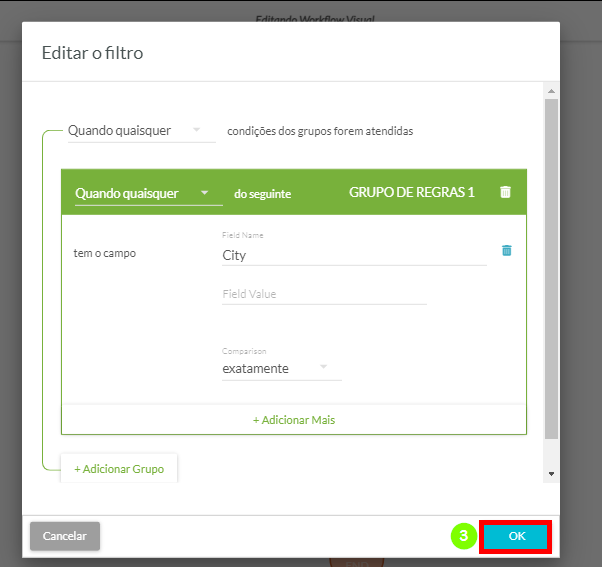
Atrasos de Tempo
Atrasos de tempo ditam quanto tempo leva para uma ação ser ativada. Para sua campanha drip, você pode querer esperar um certo período de tempo após o gatilho ser aplicado. Por exemplo, você pode enviar seu e-mail de marketing 24 horas após um cliente visitar sua página de destino. Quando emparelhados com gatilhos e ações, os atrasos de tempo completam como uma campanha drip se dirige a indivíduos relevantes.
Para adicionar atrasos de tempo a um fluxo de trabalho visual de campanha drip, faça o seguinte:
- Clique em + Adicionar > Atraso de Tempo sob a ação criada.
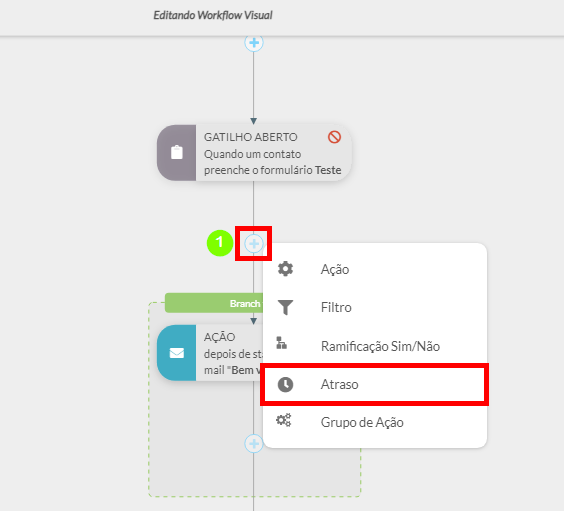
- Insira os parâmetros de tempo desejados e clique em OK.
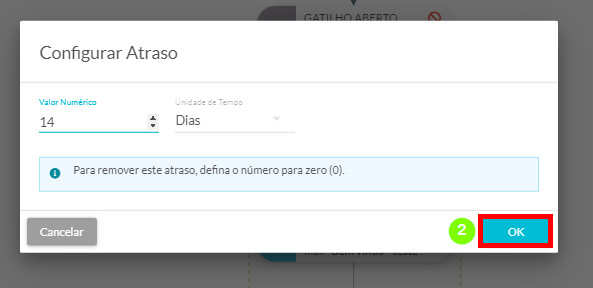
- Repita conforme necessário para adicionar quaisquer outros e-mails desejados ao gatilho inicial e, quando terminar, clique no toggle Ativo/Inativo para definir este fluxo de trabalho como Ativo.
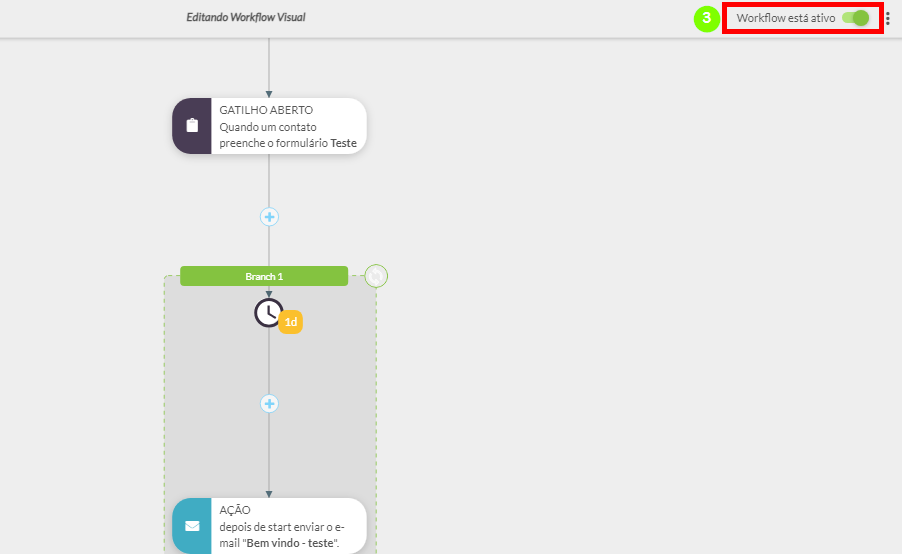
Exemplo de uma Campanha Drip Avançada: Campanha Drip de Visita ao Site do Usuário
Existem muitas maneiras de utilizar os diferentes gatilhos, filtros, ações e até mesmo grupos de ações ao criar uma campanha drip. As seguintes instruções são um exemplo de campanha drip para quando os usuários visitam sites específicos. Este exemplo é mais avançado em comparação com os procedimentos acima para criar uma estrutura básica de campanha drip, mas abrange todos os aspectos de uma campanha drip bem-sucedida.
Agora que você sabe como criar fluxos de trabalho visuais, filtros e atrasos de tempo, vamos explorar um exemplo mais complexo de uma campanha drip. Neste exemplo, você pode enviar um e-mail de marketing para contatos que visitaram uma página de destino, especificamente quando esses contatos chegaram à página de destino a partir de um e-mail anterior.
Sinta-se à vontade para construir esta campanha drip (ou criar a sua própria).
- Agende um e-mail com um link para sua página de destino.
- Crie um grupo de ações para rastrear visitas à página de destino a partir desse e-mail.
- Crie um fluxo de trabalho para enviar um e-mail para contatos com base nas visitas à página de destino.
- Filtre o fluxo de trabalho para enviar apenas para contatos que vieram do e-mail anterior.
Agendando Um E-mail
Para criar uma campanha drip, você precisará primeiro agendar e-mails para envio. Para agendar e-mails, faça o seguinte:
- Clique em E-mail na barra lateral esquerda.

- Clique em Criar.
- Crie um novo e-mail (ou edite um e-mail existente).
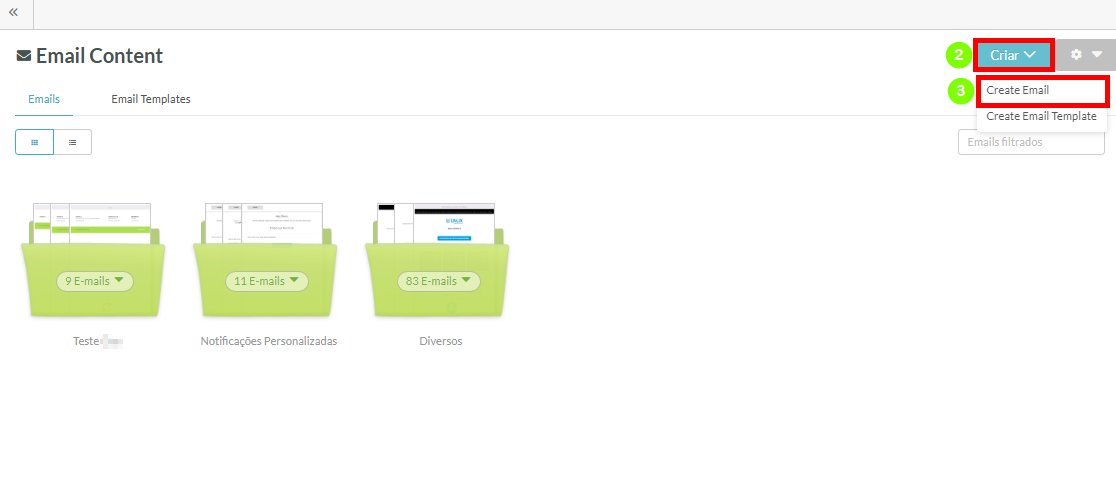
- Modifique seu e-mail conforme necessário e depois Salve quaisquer alterações feitas ao seu e-mail.
- Clique em Continuar.
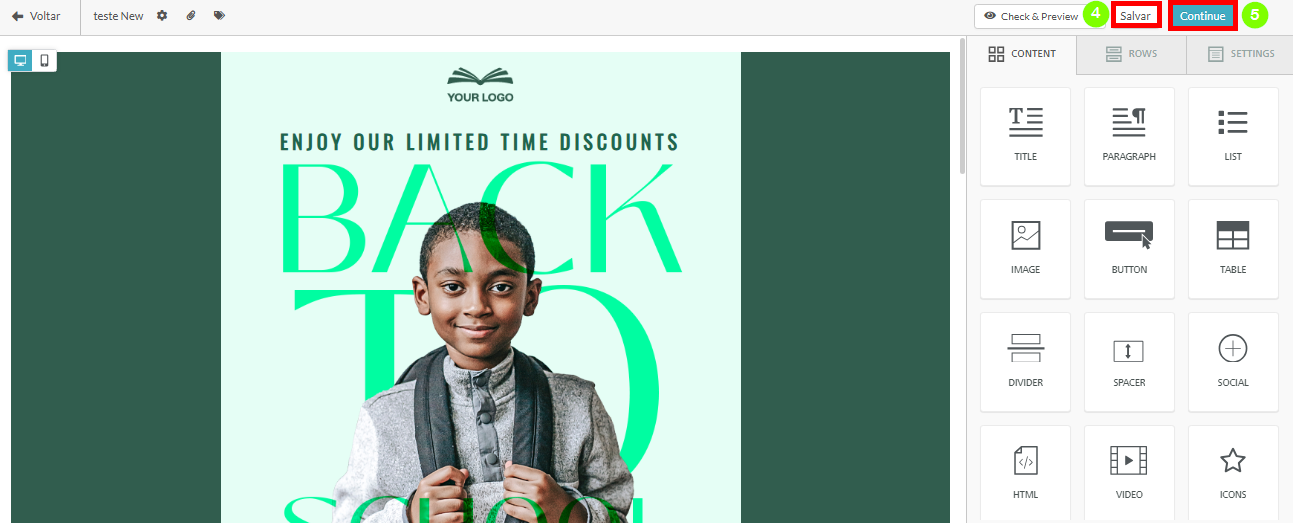
- Agende quando o e-mail deve ser enviado.
- Selecione a lista de contatos para receber o e-mail.
- Opcionalmente, faça quaisquer exclusões necessárias na lista de destinatários.
- Clique em Enviar.
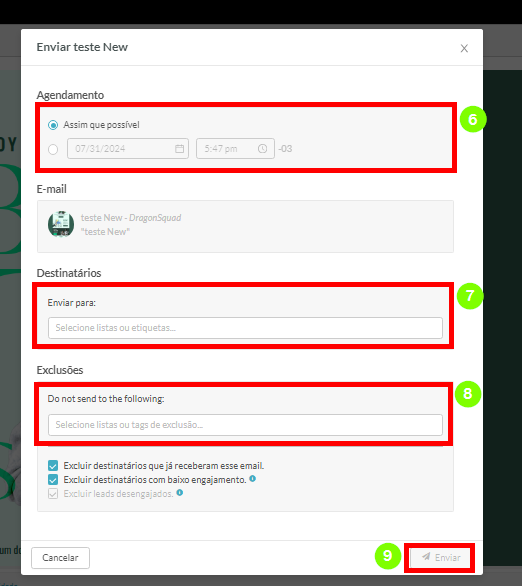
Crie Um Grupo de Ação
Uma vez que você tenha agendado um e-mail para envio, pode criar um grupo de ações para rastrear aqueles destinatários que clicam no seu conteúdo. Para criar um grupo de ações de campanha drip, faça o seguinte:
- Clique em Automação > Grupos de Ação na barra lateral esquerda.
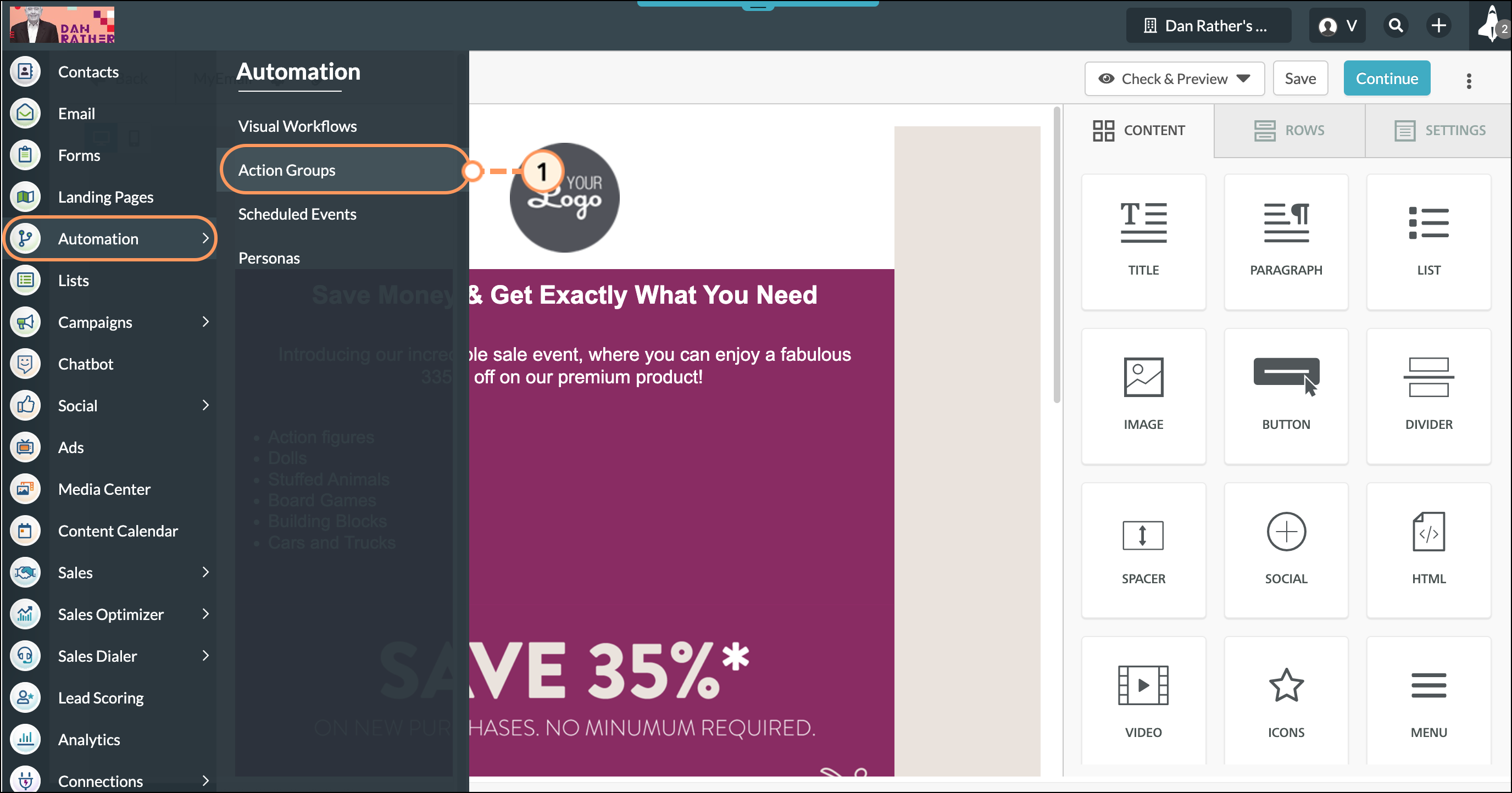
- Clique em + Novo Grupo de Ação para criar um novo grupo de ações, ou editar um grupo de ações existente.

- Se você estiver criando um novo grupo de ações, selecione um grupo de ações Baseado em Evento.
- Clique em Começar.
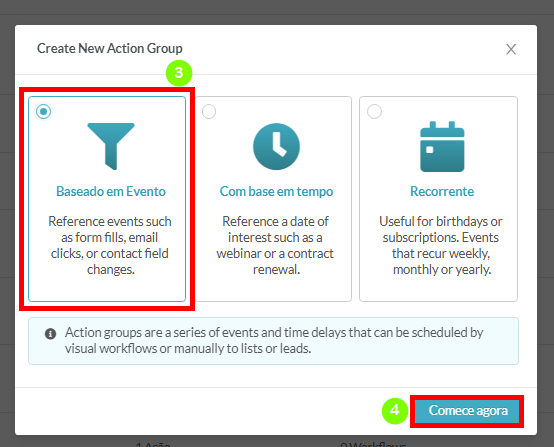
- Nomeie seu grupo de ações.
- Selecione um local para o grupo de ações.
- Decida se seu grupo de ações deve ser repetível ou se deve ser gerenciável a partir do Gerenciador de Contatos.
- Clique em Salvar.
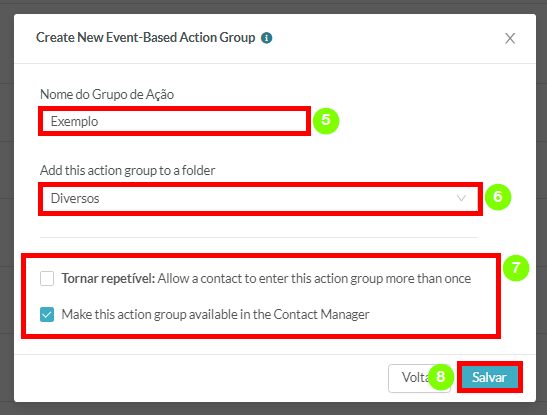
- Em Início, ou em um ramo de grupo aplicável, clique em + Adicionar > Ação.

- Selecione Enviar o e-mail na seção Comunicação.
- Importante: Lead Gen & CRM não recomenda que você construa uma automação com base na abertura ou não dos e-mails pelos destinatários. O Constant Contact visa cliques em e-mails e não aberturas de e-mails.
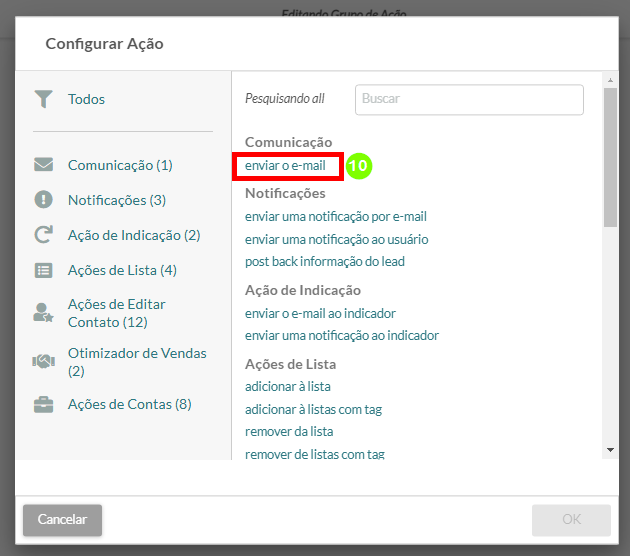
- Importante: Lead Gen & CRM não recomenda que você construa uma automação com base na abertura ou não dos e-mails pelos destinatários. O Constant Contact visa cliques em e-mails e não aberturas de e-mails.
- Selecione o e-mail da campanha que foi agendado.
- Clique em OK.
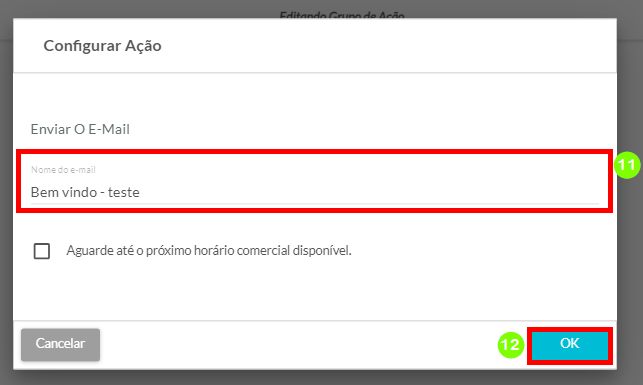
Crie Um Fluxo de Trabalho
Uma vez que um grupo de ações foi criado, você precisará criar um fluxo de trabalho visual acompanhante. Para criar um fluxo de trabalho de campanha drip, faça o seguinte:
- Clique em Automação > Fluxos de Trabalho Visuais na barra lateral esquerda.
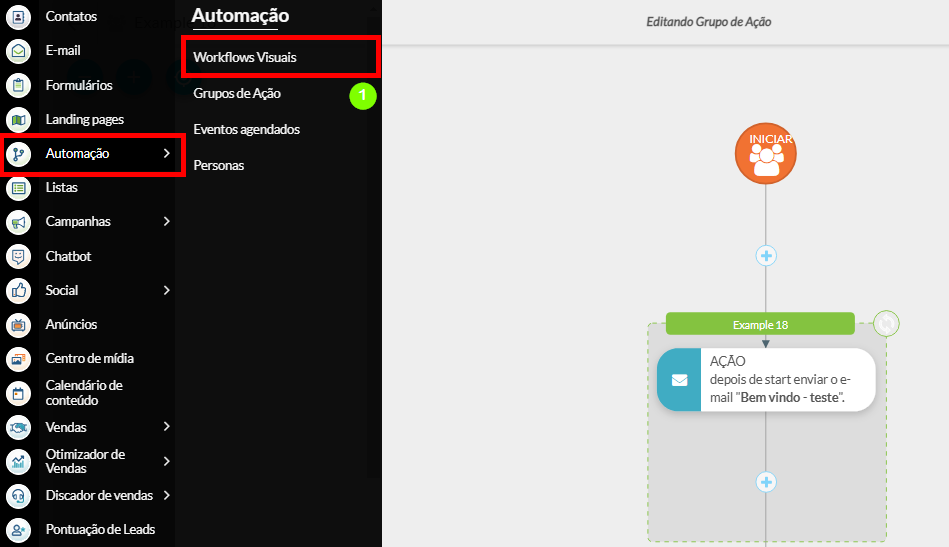
- Clique em Criar.
- Clique em um novo fluxo de trabalho visual ou edite um existente.

- Se você estiver criando um novo fluxo de trabalho visual, nomeie o novo fluxo de trabalho e clique em OK.

- Clique em + Adicionar > Gatilho sob Início ou um ramo de fluxo de trabalho aplicável.
- Nota: Lead Gen & CRM não pode acionar automações com base em aberturas de e-mail. As automações podem ser acionadas em cliques em um site ou em visualizações de ativos do centro de mídia.
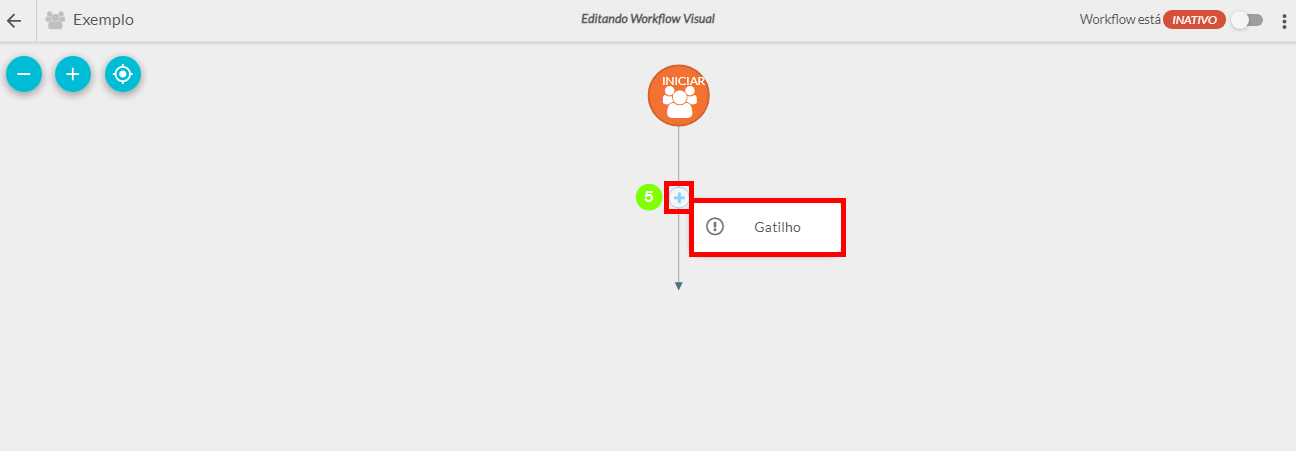
- Nota: Lead Gen & CRM não pode acionar automações com base em aberturas de e-mail. As automações podem ser acionadas em cliques em um site ou em visualizações de ativos do centro de mídia.
- Selecione visitas à página na seção Site.
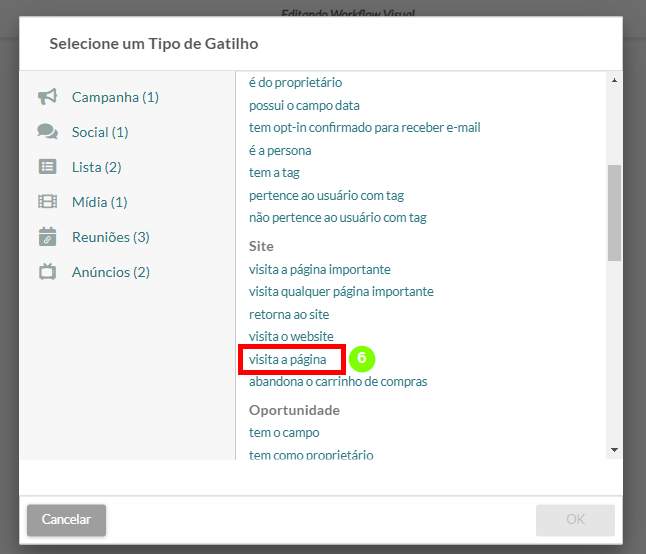
- Configure o gatilho Visitas à página.
- Digite a URL do site alvo no campo URL da Página.
- Selecione 1 vez no menu suspenso Com que frequência?.
- Selecione exatamente no menu suspenso Comparação.
- Opcionalmente, insira uma URL de Referência.
- Clique em OK.
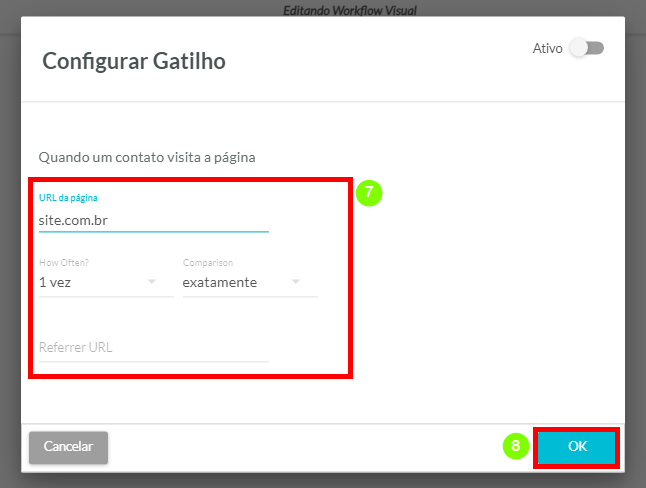
Adicionando Um Filtro
Uma vez que o fluxo de trabalho inicial e o gatilho tenham sido criados, você precisará adicionar os filtros apropriados à automação. Para criar um filtro que limite os destinatários da campanha de e-mail drip, faça o seguinte:
- Em seu fluxo de trabalho visual, clique + Adicionar > Filtro sob o gatilho visitas à página criado.
- Nota: Embora as aberturas de e-mail não possam ser usadas como um gatilho, elas podem ser usadas como um filtro.

- Nota: Embora as aberturas de e-mail não possam ser usadas como um gatilho, elas podem ser usadas como um filtro.
- Selecione visitas do e-mail na seção E-mail.
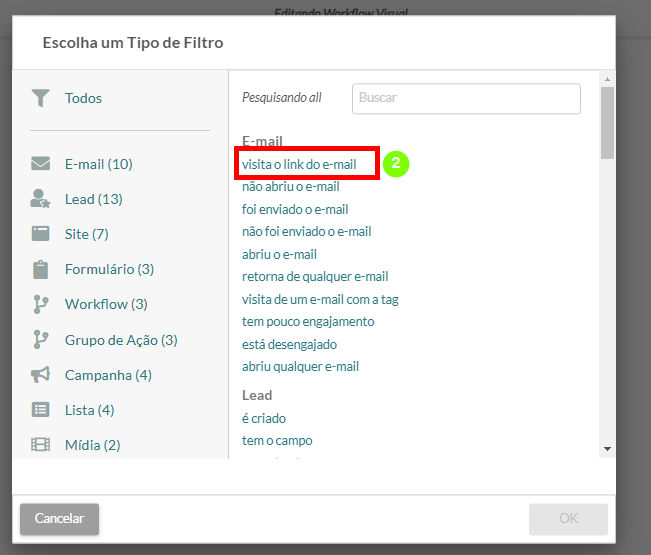
- Configure seu filtro.
- Insira o nome do e-mail da campanha drip inicial.
- Selecione 1 vez no menu suspenso Com que frequência?.
- Selecione exatamente no menu suspenso Comparação.
- Clique OK.

- Adicione quaisquer outros e-mails ou ações desejadas ao fluxo de trabalho e, quando terminar, clique no toggle Ativo/Inativo para definir este fluxo de trabalho como Ativo.