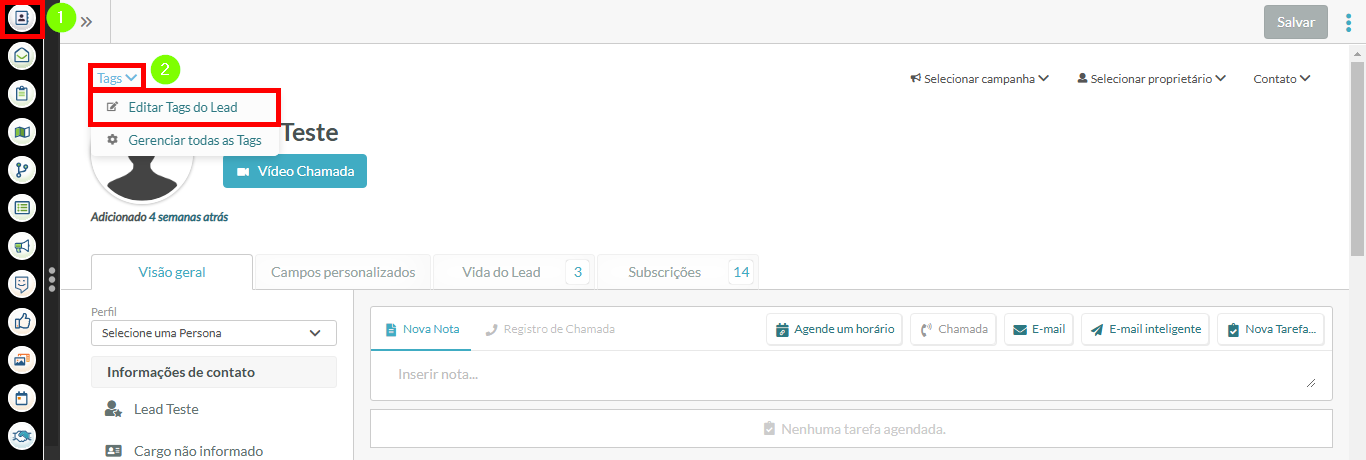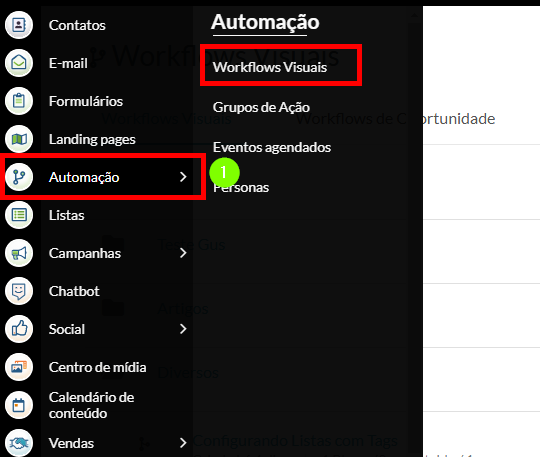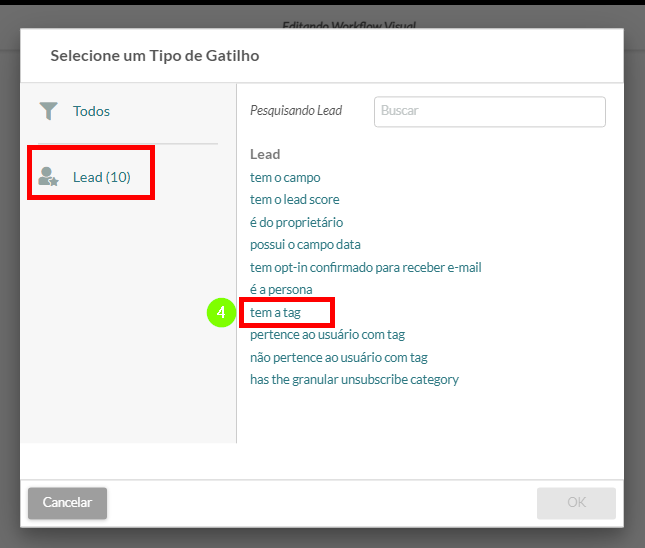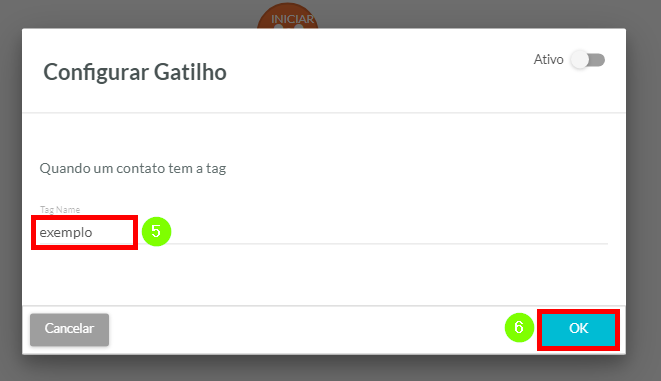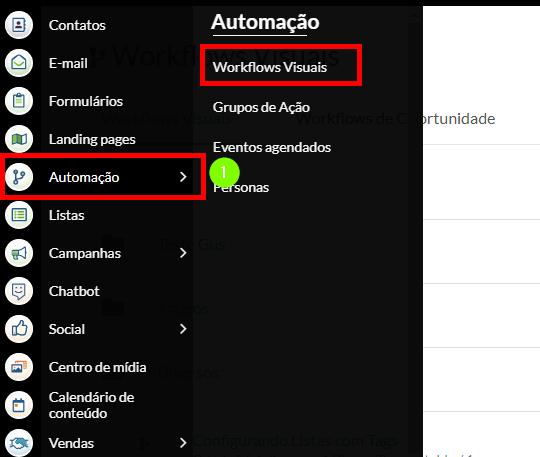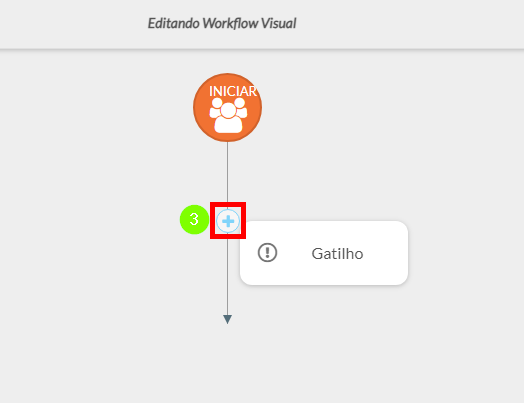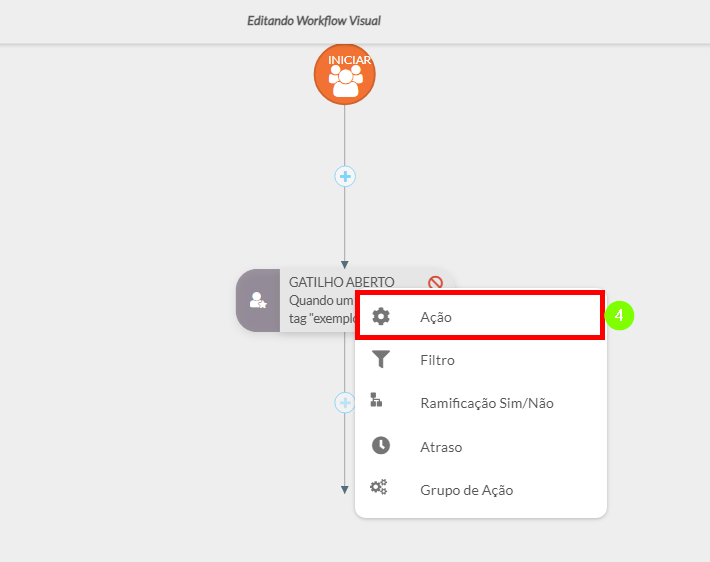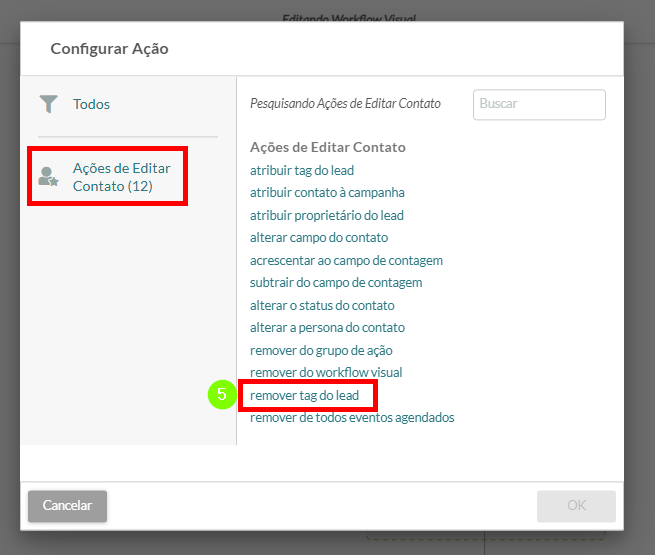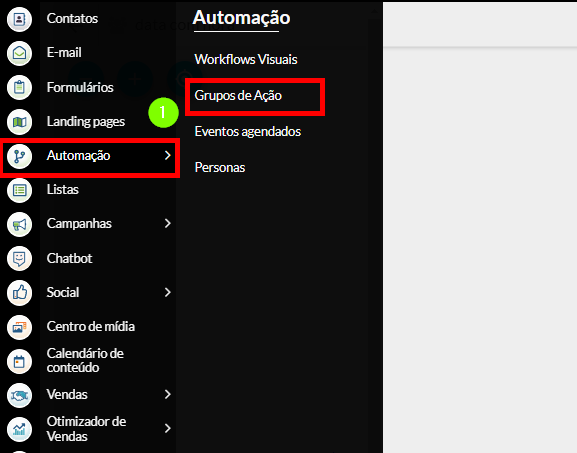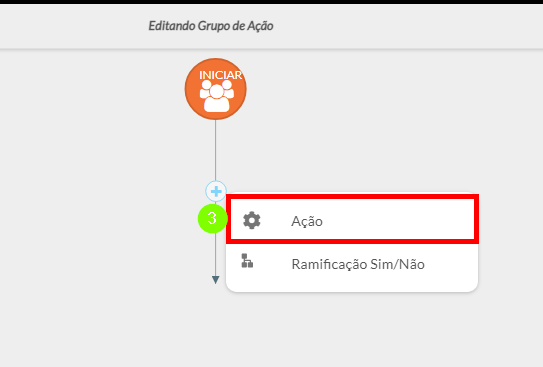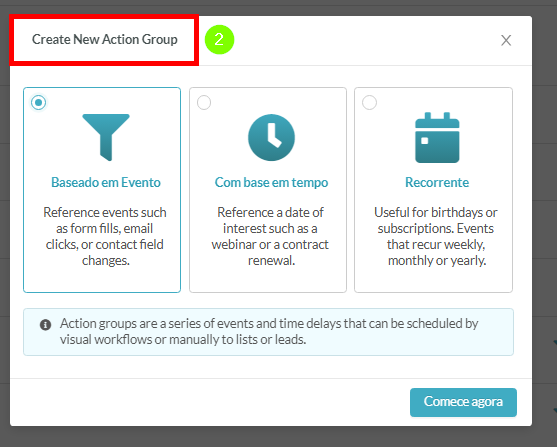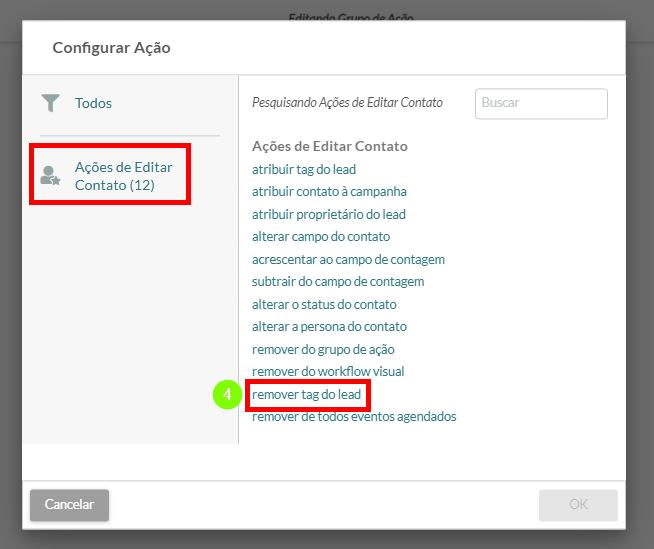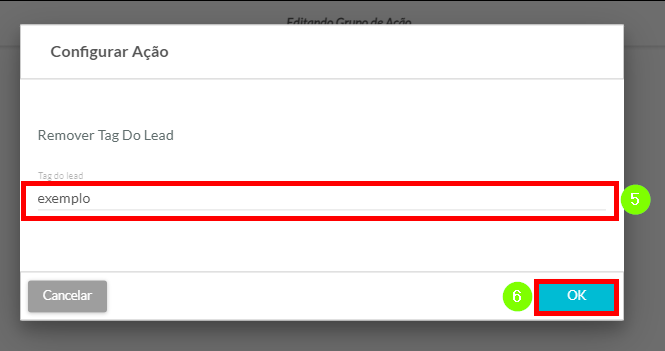Usando Etiquetas de Contato
Última atualização: 9 de outubro de 2024
Conteúdo do Artigo
- Entendendo as Etiquetas de Contato
- Configurando Etiquetas de Contato
- Configurando Etiquetas de Contato via Edição em Massa
- Usando Gatilhos de Etiquetas de Contato em Fluxos de Trabalho Visuais
- Atribuindo Etiquetas a Contatos em Fluxos de Trabalho Visuais
- Removendo Etiquetas de Contatos em Fluxos de Trabalho Visuais
- Adicionando Etiquetas a Contatos em Grupos de Ação
- Removendo Etiquetas de Contatos em Grupos de Ação
| Administradores | ✓ | |
| Gerentes de Empresa | ✓ | |
| Gerentes de Marketing | ✓ | |
| Gerentes de Vendas | ✓ | |
| Vendedores | ✓ | |
| Vendedores Jr. | ✓ |
Entendendo as Etiquetas de Contato
Os contatos podem ter várias etiquetas associadas a eles, o que pode facilitar a organização. Por exemplo, um contato pode ser um parceiro, fornecedor ou alguém especial para o seu negócio. As etiquetas de contato permitem que você categorize esses contatos usando várias etiquetas diferentes.
Considere que as etiquetas podem ser usadas para enfatizar demografias. Essas demografias podem incluir informações como localização, receita ou tamanho da empresa. Você pode adicionar etiquetas de estado ou província a um contato para que representantes regionais possam manter contato com eles.
Além disso, as etiquetas podem ser totalmente pessoais. Você pode etiquetar contatos com informações pessoais, como um aniversário ou aniversário de inscrição. Etiquetar contatos com essas informações permite que você tenha interações mais pessoais, como uma oferta especial no aniversário ou aniversário de inscrição deles.
Configurando Etiquetas de Contato
Para configurar etiquetas de contato, faça o seguinte:
- Clique em Contatos na barra de ferramentas à esquerda. Clique no nome do contato desejado.
- Clique em Etiquetas > Editar Etiquetas do Lead.
- Digite um nome de etiqueta no campo Selecionar um Grupo. Repita conforme necessário.
- Opcionalmente, clique
 Excluir ao lado de uma etiqueta para removê-la.
Excluir ao lado de uma etiqueta para removê-la. - Clique em Fechar.
- Clique em Salvar.
Ao adicionar ou editar etiquetas de contato, esteja ciente do seguinte:
- Clicar em Editar Etiquetas do Contato exibirá todas as etiquetas atualmente atribuídas ao contato.
- Clicar na caixa de texto Selecionar um grupo quando não houver texto nela exibirá todas as etiquetas em todos os contatos.
Consulte Usando o Gerenciador de Etiquetas para informações sobre como criar, modificar e usar etiquetas em Lead Gen & CRM.
Configurando Etiquetas de Contato via Edição em Massa
Se você tiver vários contatos que se beneficiariam de serem configurados com a mesma etiqueta, pode usar a função de edição em massa do Gerenciador de Contatos. A edição em massa permite que você edite informações para vários contatos ao mesmo tempo.
Para editar etiquetas de contato via edição em massa, faça o seguinte:
- Clique em Contatos na barra de ferramentas à esquerda.
- Clique na
 caixa de seleção ao lado dos nomes dos contatos desejados.
caixa de seleção ao lado dos nomes dos contatos desejados. - Clique
 Editar Etiquetas de Contato.
Editar Etiquetas de Contato.
- Selecione o nome da etiqueta desejada no menu suspenso Selecionar uma Etiqueta de Contato.
- Faça uma das seguintes opções:
• Clique em Adicionar Etiqueta para adicionar a etiqueta aos
contatos
• Clique em Remover Etiqueta para remover a etiqueta
dos contatos - Clique em Salvar.
Usando Gatilhos de Etiquetas de Contato em Fluxos de Trabalho Visuais
Você pode usar etiquetas de contato para criar uma lista ou como um gatilho em fluxos de trabalho visuais. Para usar etiquetas de contato em fluxos de trabalho visuais, faça o seguinte:
- Clique em Automação > Fluxos de Trabalho Visuais na barra de ferramentas à esquerda.
- Crie ou abra um fluxo de trabalho visual.
- Clique + Adicionar > Gatilho sob Iniciar ou um ramo aplicável.
- Clique tem a etiqueta, localizada sob Lead.
- Selecione o nome da etiqueta de contato desejada para acionar a automação.
- Clique em OK.
- Complete o fluxo de trabalho com outros gatilhos, filtros, atrasos ou ações.
Atribuindo Etiquetas a Contatos em Fluxos de Trabalho Visuais
Você pode criar um fluxo de trabalho visual para definir automaticamente etiquetas para contatos. Isso é feito por meio de uma ação de fluxo de trabalho.
Para atribuir etiquetas a contatos em fluxos de trabalho visuais, faça o seguinte:
- Clique em Automação > Fluxos de Trabalho Visuais na barra de ferramentas à esquerda.
- Crie ou abra um fluxo de trabalho visual.
- Adicione um gatilho.
- Clique + Adicionar > Ação sob o gatilho adicionado ou um gatilho aplicável em outro ramo.
- Clique em Atribuir Etiqueta de Lead, localizada sob Ações de Edição de Contato.
- Digite o nome da etiqueta de lead desejada.
- Clique em OK.
- Complete o fluxo de trabalho com outros gatilhos, filtros, atrasos ou ações.
Removendo Etiquetas de Contatos em Fluxos de Trabalho Visuais
Você também pode remover etiquetas previamente atribuídas de contatos por meio de fluxos de trabalho visuais. Isso é feito por meio de uma ação de fluxo de trabalho.
Para remover etiquetas de contatos em fluxos de trabalho visuais, faça o seguinte:
- Clique em Automação > Fluxos de Trabalho Visuais na barra de ferramentas à esquerda.
- Crie ou abra um fluxo de trabalho visual.
- Adicione um gatilho.
- Clique + Adicionar > Ação sob o gatilho adicionado ou um gatilho aplicável em outro ramo.
- Clique em Remover Etiqueta de Lead, localizada sob Ações de Edição de Contato.
- Digite o nome da etiqueta de lead desejada.
- Clique em OK.
- Complete o fluxo de trabalho com outros gatilhos, filtros, atrasos ou ações.
Adicionando Etiquetas a Contatos em Grupos de Ação
Você pode adicionar automaticamente etiquetas de contato com grupos de ação.
Para atribuir etiquetas a contatos em grupos de ação, faça o seguinte:
- Clique em Automação > Grupos de Ação na barra de ferramentas à esquerda.
- Crie ou abra um dos seguintes tipos de grupos de ação:
- Baseado em Evento
- Baseado em Tempo
- Recorrente
- Clique + Adicionar > Ação sob Iniciar, Data de Interesse, ou um ramo aplicável.
- Clique em Atribuir Etiqueta de Lead, localizada sob Ações de Edição de Contato.
- Digite o nome da etiqueta de lead desejada.
- Clique em OK.
- Complete o grupo de ação com outras ações, filtros, atrasos ou grupos de ação.
Removendo Etiquetas de Contatos em Grupos de Ação
Você também pode remover etiquetas previamente atribuídas de contatos por meio de grupos de ação.
Para remover etiquetas de contatos em grupos de ação, faça o seguinte:
- Clique em Automação > Grupos de Ação na barra de ferramentas à esquerda.
- Crie ou abra um dos seguintes tipos de grupos de ação:
- Baseado em Evento
- Baseado em Tempo
- Recorrente
- Clique + Adicionar > Ação sob Iniciar, Data de Interesse, ou um ramo aplicável.
- Clique em Remover Etiqueta de Lead, localizada sob Ações de Edição de Contato.
- Digite o nome da etiqueta de lead desejada.
- Clique em OK.
- Complete o grupo de ação com outras ações, filtros, atrasos ou grupos de ação.