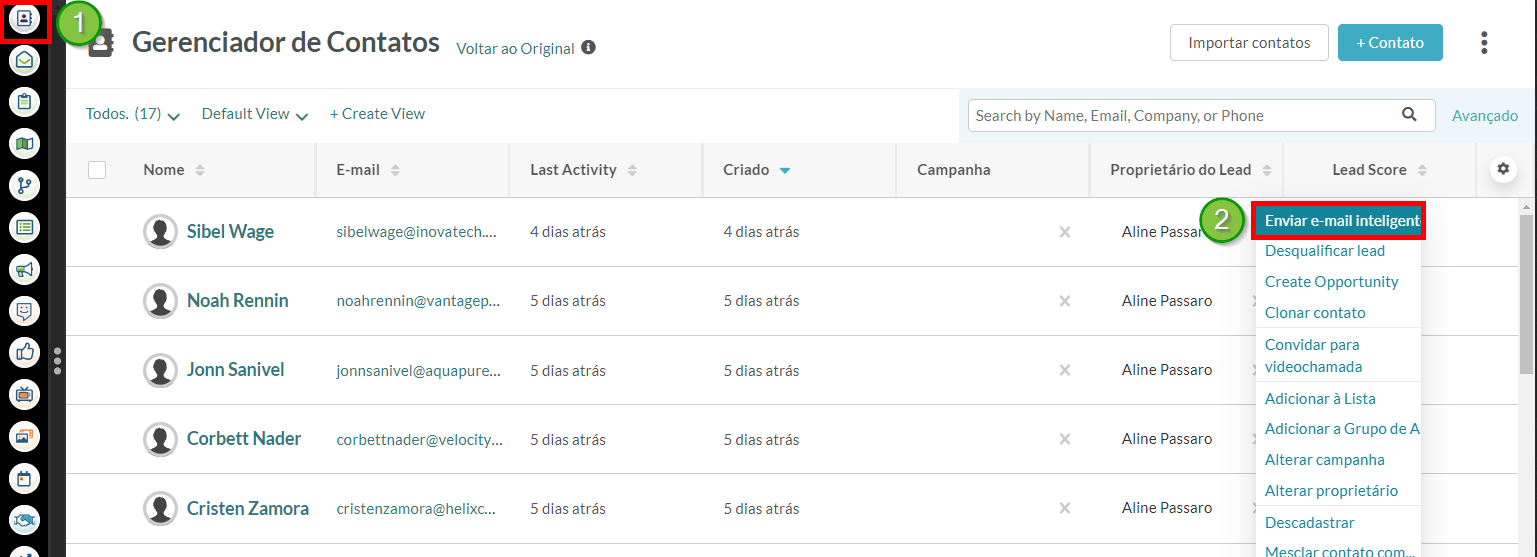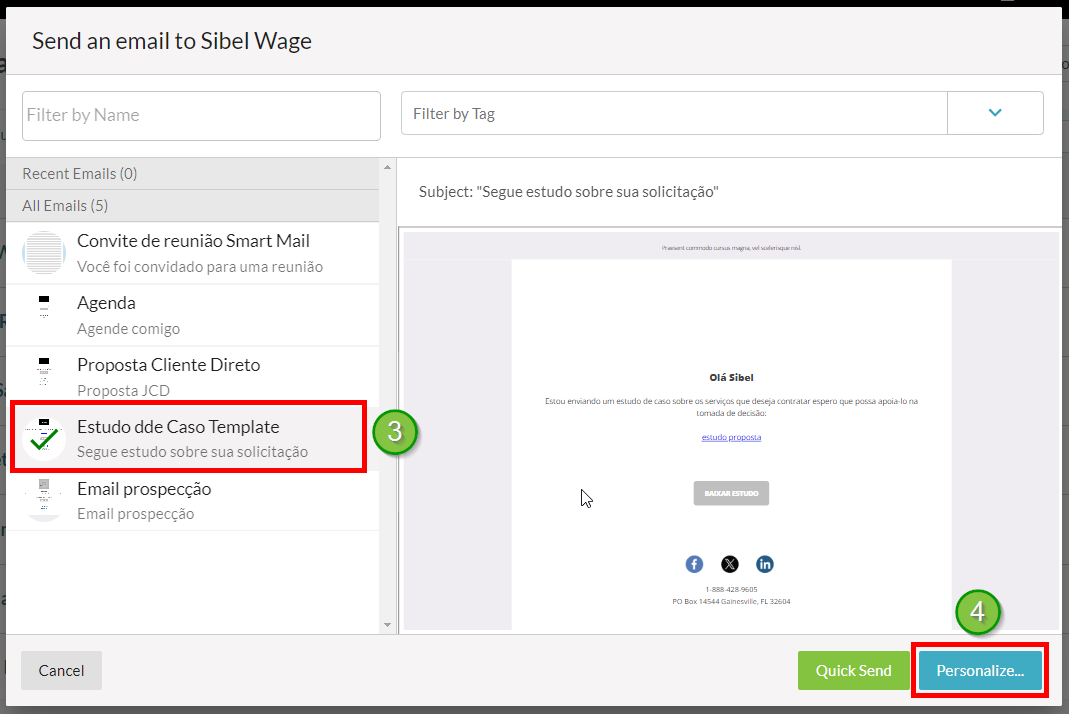Compartilhando Reuniões
Última atualização: 9 de outubro de 2024
Este artigo explicará como compartilhar reuniões que você criou.
Conteúdo do Artigo
- Opções de Compartilhamento
- Copiando Links de Reuniões
- Copiando Botões de Reuniões
- Colocando Conteúdo de Reuniões em Páginas de Destino
- Colocando Conteúdo de Reuniões em Emails
- Inserindo Links de Reuniões em Emails
- Compartilhando via o Gerenciador de Contatos
- Adicionando Links de Reuniões ao Smart Mail
| Teste | ✓ | |
| Essencial | ✓ | |
| Avançado | ✓ | |
| Ultimate | ✓ |
| Administradores | ✓ | |
| Gerentes de Empresa | ✓ | |
| Gerentes de Marketing | ||
| Gerentes de Vendas | ✓ | |
| Vendedores | ✓ | |
| Vendedores Jr. | ✓ |
Opções de Compartilhamento
Você pode compartilhar reuniões criadas. Existem duas opções de reunião compartilhada:
- Uma URL de uso geral que você pode vincular
- Um botão que você pode colocar em emails ou em páginas de destino
Na prática, essas opções fazem a mesma coisa. URLs podem ser colocadas como um hyperlink em quase qualquer tipo de conteúdo. Botões oferecem uma maneira mais distinta e visual para os usuários interagirem com seu calendário de reuniões.
Copiando Links de Reuniões
Você pode copiar links de reuniões a partir da página de configurações de uma reunião ou de suas opções associadas.
Copiando Links das Configurações
Para copiar a URL de um modelo de reunião criado, faça o seguinte:
- Clique em Vendas > Reuniões na barra de ferramentas à esquerda.
- Clique
 Opções > Editar ao lado da reunião desejada.
Opções > Editar ao lado da reunião desejada.
- Clique na aba Link na seção Compartilhe Sua Reunião.
- Clique em Copiar Link.
Nota: Para editar as configurações de domínio de uma reunião, clique em Personalizar Seu Nome de Domínio.
Copiando Links das Opções
Alternativamente, você pode copiar o link da reunião sem visualizar as configurações de domínio. Para copiar rapidamente um link de reunião, faça o seguinte:
- Clique em Vendas > Reuniões na barra de ferramentas à esquerda.
- Clique
 Opções > Copiar Link da Reunião ao lado da reunião desejada.
Opções > Copiar Link da Reunião ao lado da reunião desejada.
Copiando Botões de Reuniões
Você pode copiar botões de reuniões a partir da página de configurações de uma reunião ou de suas opções associadas.
Copiando Botões das Configurações
Para copiar um botão que vincula a um modelo de reunião criado, faça o seguinte:
- Clique em Vendas > Reuniões na barra de ferramentas à esquerda.
- Clique
 Opções > Editar ao lado da reunião desejada.
Opções > Editar ao lado da reunião desejada.
- Clique na aba Botão na seção Compartilhe Sua Reunião.
- Clique em Copiar Botão.
Nota: Para editar a cor de um botão de reunião, clique em Personalizar Seu Botão.
Copiando Botões das Opções
Alternativamente, você pode copiar o botão da reunião sem visualizar as configurações. Para copiar rapidamente um botão de reunião, faça o seguinte:
- Clique em Vendas > Reuniões na barra de ferramentas à esquerda.
- Clique
 Opções > Copiar Botão da Reunião ao lado da reunião desejada.
Opções > Copiar Botão da Reunião ao lado da reunião desejada.
Colocando Conteúdo de Reuniões em Páginas de Destino
Para inserir um link copiado ou um botão copiado em páginas de destino, faça o seguinte:
- Clique em Páginas de Destino na barra de ferramentas à esquerda.
- Crie ou edite uma página de destino.
- Clique em um elemento de texto adicionado.
- Coloque o cursor onde o conteúdo da reunião criada irá.
- Cole o conteúdo da reunião.
- Clique em Publicar.
Colocando Conteúdo de Reuniões em Emails
Para inserir diretamente um link copiado ou botão copiado em emails, faça o seguinte:
- Clique em Email na barra de ferramentas à esquerda.
- Crie ou edite um email.
- Clique em um elemento de texto adicionado.
- Coloque o cursor onde o conteúdo da reunião irá.
- Cole o conteúdo da reunião.
- Clique em Salvar.
Você pode usar a URL de um link de reunião colado em botões personalizados. Para mais informações sobre como criar botões personalizados em emails, consulte Adicionando Botões a Emails.
Inserindo Links de Reuniões em Emails
Para inserir um link de reunião em emails, faça o seguinte:
- Clique em Email na barra de ferramentas à esquerda.
- Crie ou edite um email.
- Clique em um elemento de texto adicionado.
- Coloque o cursor onde o link de reunião criado irá.
- Clique
 Inserir > Link de Reunião na barra de ferramentas do Editor de Conteúdo de Email.
Inserir > Link de Reunião na barra de ferramentas do Editor de Conteúdo de Email. - Selecione o link de reunião criado desejado.
- Clique em Salvar.
Nota: Administradores podem selecionar links de reunião que os membros da equipe criaram.
Compartilhando via o Gerenciador de Contatos
Para compartilhar um email de convite para reunião via o Gerenciador de Contatos, faça o seguinte:
- Clique em Contatos na barra de ferramentas à esquerda.
- Clique no lead desejado.
- Clique
 Agendar Tempo.
Agendar Tempo.
- Selecione Convite para Reunião Smart Mail.
- Clique em uma das seguintes opções:
- Envio Rápido: Enviar imediatamente o Smart Mail.
- Personalizar: Modificar o conteúdo do Smart Mail e enviá-lo em uma data e hora específicas.
Nota: O Convite para Reunião Smart Mail é gerado automaticamente se não estiver presente. O email não pode ser editado e será ocultado de outras listas de envio.
Adicionando Links de Reuniões ao Smart Mail
Para inserir um link copiado ou um botão copiado em um Smart Mail personalizado, faça o seguinte:
- Clique em Contatos na barra de ferramentas à esquerda.
- Clique
 Opções > Enviar Smart Mail ao lado do lead desejado.
Opções > Enviar Smart Mail ao lado do lead desejado.
- Selecione o email desejado para enviar.
- Clique em Personalizar… Modifique o conteúdo do email conforme desejado.
- Insira o cursor onde o link ou botão de reunião criado irá. Clique
 Inserir Link de Reunião na barra de ferramentas do Editor de Conteúdo de Email.
Inserir Link de Reunião na barra de ferramentas do Editor de Conteúdo de Email. - Passe o mouse sobre a reunião criada desejada. Selecione Link ou Botão.
- Clique em Agendar Email.
- Escolha entre enviar o mais rápido possível ou em uma data e hora específicas.
- Clique em Enviar Email.
Importante: Você só pode enviar Smart Mail usando um domínio verificado para o endereço de origem.
Nota: Você pode enviar no máximo 4 anexos com o Smart Mail. O Smart Mail personalizado não pode ser salvo, mas a versão exata que foi enviada pode ser vista na Vida do Lead desse contato.