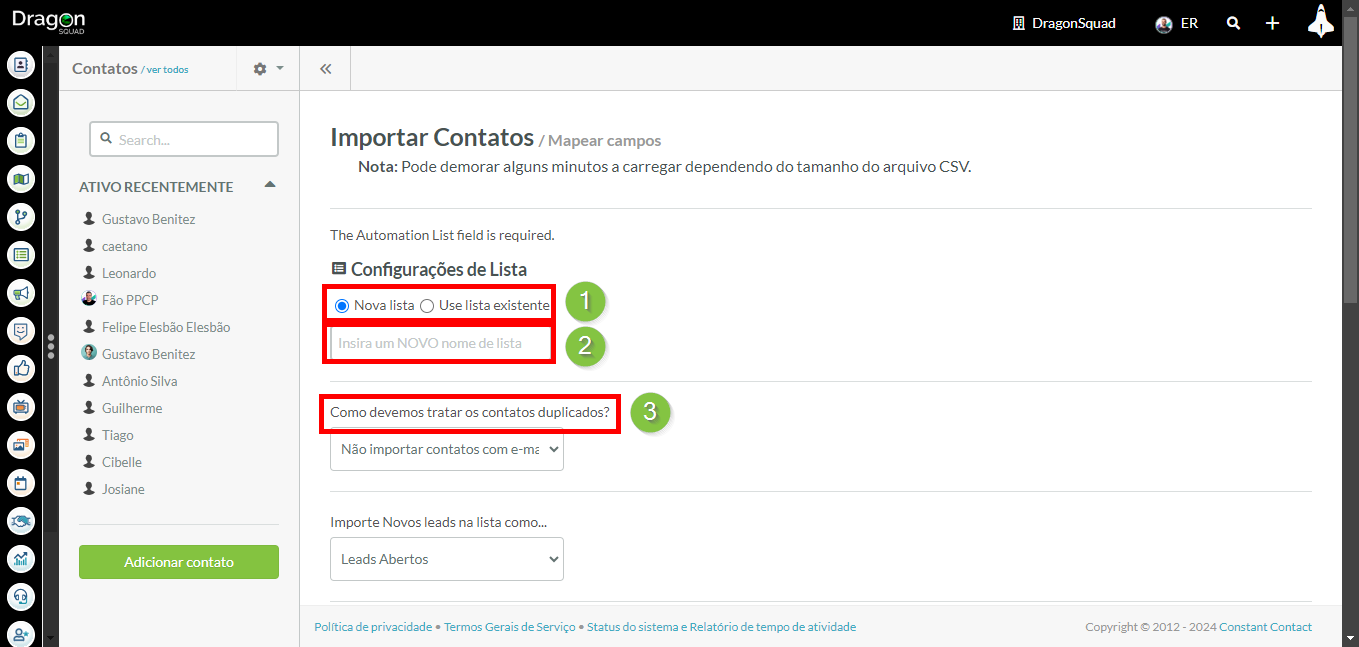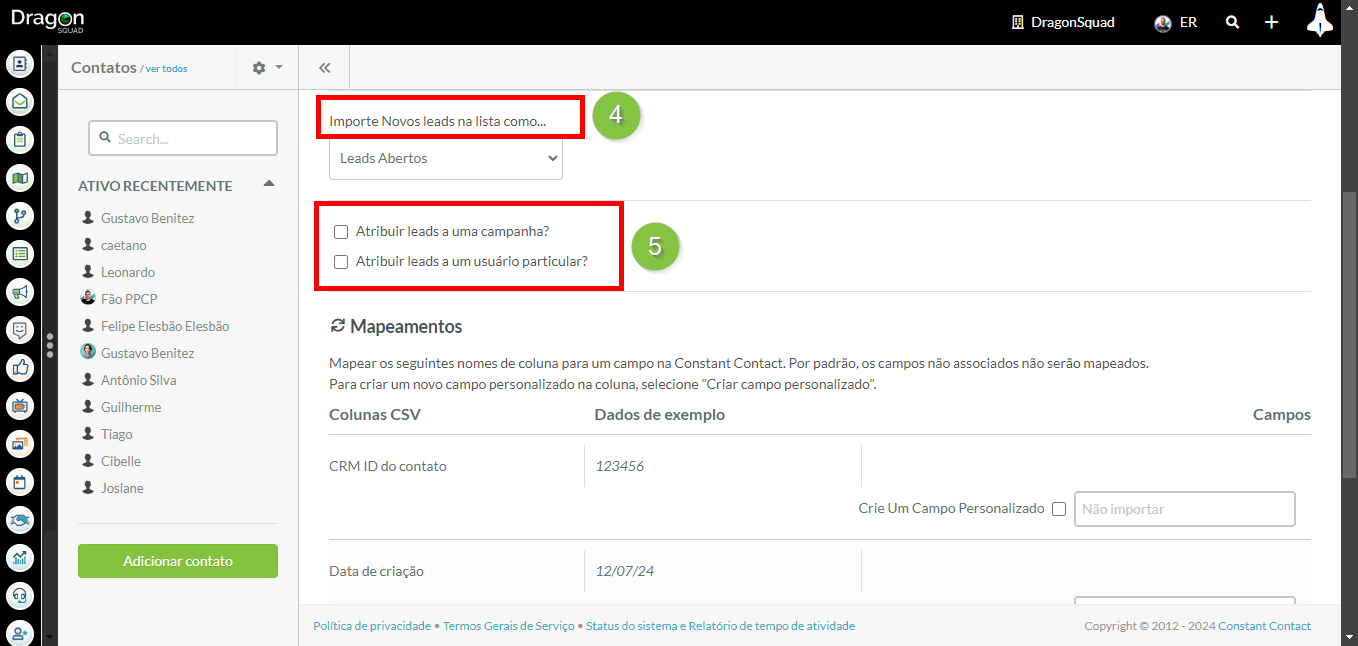Visão Geral da Importação de Contatos
Última atualização: 4 de dezembro de 2024
Conteúdo do Artigo
| Administradores | ✓ | |
| Gerentes de Empresa | ✓ | |
| Gerentes de Marketing | ✓ | |
| Gerentes de Vendas | ✓ | |
| Vendedores | ||
| Vendedores Jr. |
Sobre a Migração de CRM
Este artigo detalha os métodos e recursos envolvidos na importação de contatos. Este artigo não aborda em detalhes a migração de contas. Refira os seguintes artigos para mais informações sobre a migração de contas, oportunidades, campanhas ou notas de outras plataformas de CRM:
Preparando a Importação com Arquivos .CSV
A Ferramenta de Importação utiliza informações de arquivos .CSV e cria listas de contatos a partir dessas informações. Esses arquivos contêm apenas dados alfanuméricos e são apresentados em formato de tabela.
Qualquer arquivo .CSV que você importar deve ser estruturado de forma semelhante ao seguinte:
| Nome | Sobrenome | Está Descadastrado | |
| Galileo | Galilei | g@polymath.com | 0 |
| Edwin | Hubble | space@extragalatic.com | 0 |
| Hipparchus | math@trig.com | 1 |
Ao importar arquivos .CSV, esteja ciente do seguinte:
- O tamanho do arquivo é recomendado para ser 10MB ou menos. Arquivos acima desse tamanho podem apresentar erros.
- Linhas de cabeçalho são obrigatórias. As linhas de cabeçalho são necessárias para mapear campos do Lead Gen & CRM para os campos importados.
- Campos de Email são obrigatórios. A Ferramenta de Importação requer que seu arquivo .CSV contenha uma coluna mapeada para o campo Email. Você ainda precisará incluir a coluna Email quando um contato não tiver um endereço de email.
- Campos de Está Descadastrado são obrigatórios. Para que o Lead Gen & CRM importe com sucesso um arquivo .CSV, o arquivo precisa de um cabeçalho de coluna rotulado como Está Descadastrado. O campo Está Descadastrado deve ser um campo booleano, onde 0 é para leads que estão optados, e 1 é para leads que não estão optados.
- Utilize nomes e sobrenomes. Para que a importação seja bem-sucedida, um nome e um sobrenome são sugeridos caso você não tenha um endereço de email para esse contato. Use ambos sempre que possível.
- Os valores devem corresponder. Ao importar valores de campos personalizados, certifique-se de que eles estejam formatados para corresponder aos valores de campos personalizados. Por exemplo, valores de listas de seleção e caixas de seleção são sensíveis a maiúsculas e minúsculas.
- Ao importar dados com campos de lista de seleção e caixa de seleção, os campos devem estar presentes no arquivo de importação para aparecer. Certifique-se de que os campos de lista de seleção ou caixa de seleção em seu arquivo existam antes de importar. Caso contrário, os dados podem não ser importados corretamente.
- Ao importar para um campo personalizado de caixa de seleção, os dados não podem ter espaços entre os valores e as vírgulas. Um exemplo disso seria valor1,valor2,valor3.
Consulte os seguintes artigos de ajuda para mais informações sobre como estruturar arquivos .CSV e o que eles devem conter:
- Formatando Arquivos .CSV de Uma Coluna
- Salvando Arquivos .CSV
- Solução de Problemas com Arquivos .CSV
Importando Contatos com Arquivos .CSV
Você pode importar arquivos .CSV conforme necessário.
Para importar arquivos .CSV, faça o seguinte:
- Crie um arquivo .CSV em Unicode com todos os seus contatos.
- Em seu arquivo .CSV, inclua uma coluna intitulada Email.
- Em seu arquivo .CSV, inclua uma coluna intitulada Está Descadastrado. Certifique-se de que os valores estejam definidos como 0 ou 1 nesta coluna.
- Insira as informações relevantes de contato no arquivo .CSV.
- Salve seu arquivo .CSV.

- Clique Contatos na barra de ferramentas à esquerda.
- Clique
 Opções > Importar Contatos.
Opções > Importar Contatos.
- Role para baixo até o final da página da Ferramenta de Importação até a seção CSV. Carregar.
- Selecione o delimitador apropriado no menu suspenso Selecionar delimitador.
- Selecione o formato de data apropriado no menu suspenso Selecionar formato de data.
- Selecione o formato de hora apropriado no menu suspenso Selecionar formato de hora.
- Clique em Escolher um Arquivo e escolha o arquivo .CSV aplicável.
- Clique em Carregar Arquivo .CSV.
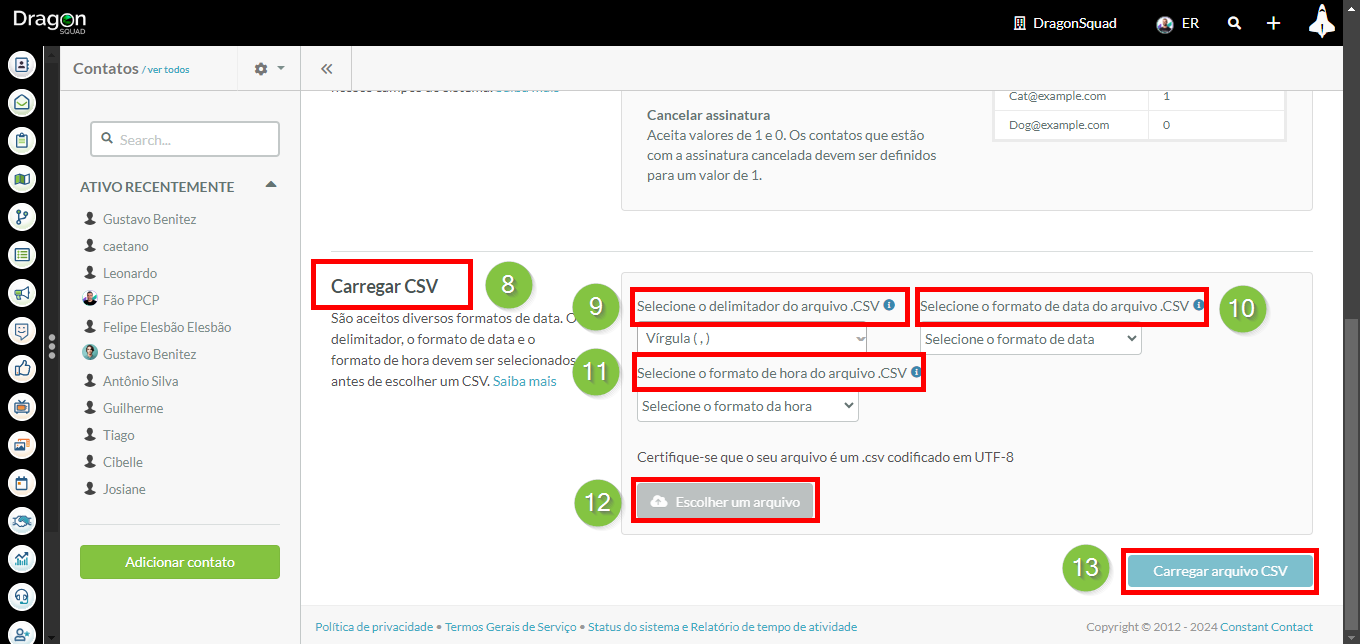
Importante: A Ferramenta de Importação é apenas para informações de contato e leads. As importações não acionam certos recursos, como listas dinâmicas.
Configurando Configurações de Importação
Uma vez que um arquivo .CSV tenha sido importado, sua lista de contatos precisará ser configurada. Fazer isso determinará a qual lista os contatos serão atribuídos, sua propriedade e status geral.
Para configurar uma lista importada, faça o seguinte:
- Selecione Nova Lista ou Usar Lista Existente, localizada sob Configurações da Lista na página Importar Contatos.
- Dependendo do tipo de lista, faça uma das seguintes ações na caixa de texto Nome da Lista:
- Novas listas: Insira um nome para a lista.
- Listas existentes: Insira o nome da lista existente desejada para adicionar contatos.
- Selecione uma das seguintes opções no menu suspenso Como devemos lidar com duplicatas?:
- Não importar contatos com emails duplicados: Se um endereço de email de contato do arquivo .CSV já estiver presente no Lead Gen & CRM, os dados do contato do arquivo não serão importados para o Lead Gen & CRM.
- Mesclar e atualizar apenas novos ou campos vazios: Se o arquivo .CSV contiver informações para um campo de contato que não está presente ou está vazio para esse contato dentro do Lead Gen & CRM, apenas essa informação será importada. Os campos de contato existentes não serão sobrescritos.
- Mesclar e sobrescrever todos os campos: Todos os campos existentes para o contato serão sobrescritos pelas informações do arquivo .CSV e quaisquer novos campos do arquivo .CSV serão adicionados.
- Selecione uma das seguintes opções no menu suspenso Importar Leads Não Atribuídos na Lista Como…:
- Leads Não Qualificados
- Leads Qualificados
- Contatos
- Clientes
- Opcionalmente, faça o seguinte:
- Clique na caixa de seleção Atribuir a uma campanha?. No menu suspenso que aparece, selecione a campanha desejada.
- Clique na caixa de seleção Atribuir leads a um usuário específico?. No menu suspenso que aparece, selecione o usuário desejado.
Mapeando Campos
Após as configurações de importação terem sido configuradas, você precisará mapear o conteúdo de sua planilha para o Lead Gen & CRM.
Para mapear contatos ao importar arquivos .CSV, faça o seguinte:
- Clique em uma caixa de texto de campo na seção Mapeamentos. Insira ou selecione o nome do campo apropriado para mapear.
- Opcionalmente, clique na caixa Fazer Campo Personalizado para importar a coluna como um campo personalizado.
- Repita conforme necessário para todos os campos aplicáveis.
- Clique em Importar.
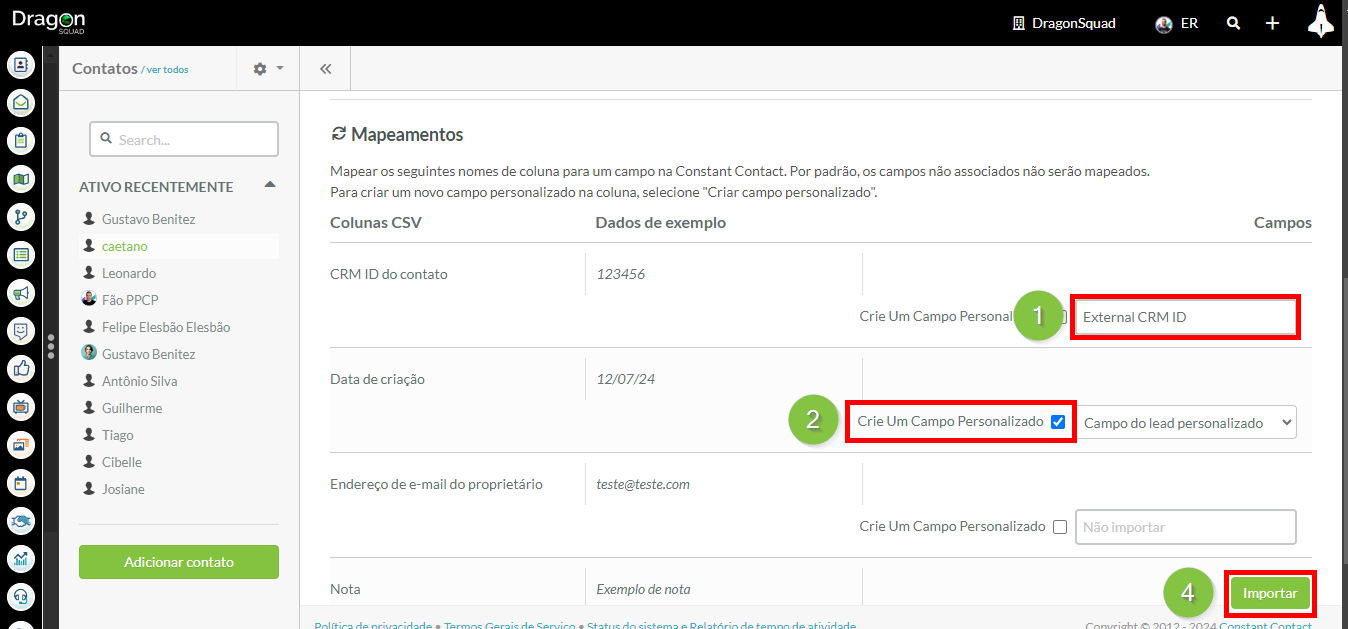
- Digite Confirmar na janela pop-up que aparece.
- Clique na caixa de seleção Confirmo que meus contatos descadastrados estão mapeados corretamente e que esta lista não é comprada.
- Clique em Importar.
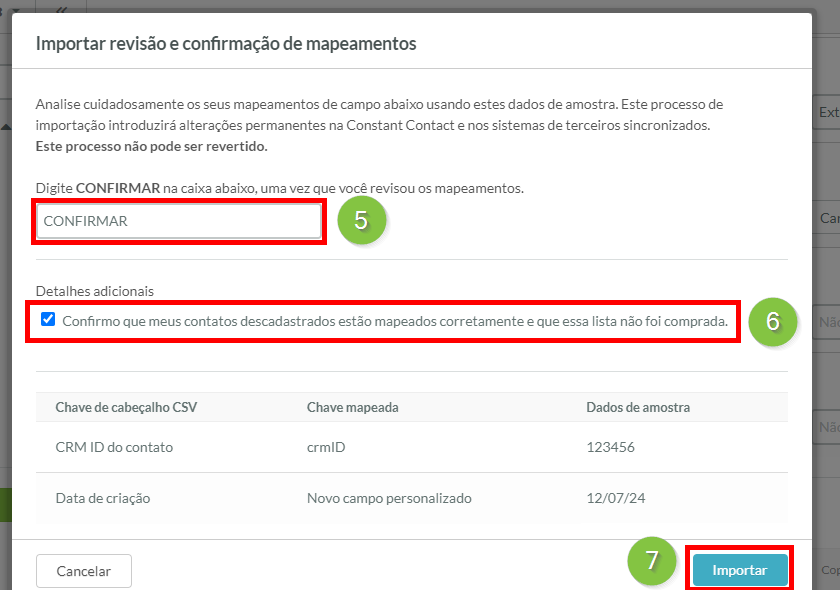
Ao importar arquivos .CSV, o Lead Gen & CRM tenta mapear automaticamente certos campos padrão como Nome, Sobrenome e Email. Nem sempre consegue, mas você pode ver campos já mapeados. Você pode reatribuir esses campos se não quiser mapeá-los como o Lead Gen & CRM tenta fazer por você.
Uma vez importada, a lista aparecerá no Histórico de Importação.
Importante: Use campos do Lead Gen & CRM já presentes no sistema quando possível, em vez de duplicar os campos. Importar e mapear campos personalizados com o mesmo nome que campos do sistema resulta na invisibilidade e inutilização desses campos do sistema na plataforma. Para restaurar os campos do sistema, entre em contato com o Suporte do Lead Gen & CRM.
Reputação do Remetente: Avaliando Listas Importadas
Quando você importa uma nova lista, o Lead Gen & CRM avalia a qualidade geral da lista com base em uma variedade de fatores, incluindo uma avaliação feita por um serviço de verificação de terceiros. Se 45% ou mais da lista contiver contatos com endereços de email considerados inválidos, tóxicos ou comprados, o Lead Gen & CRM não permitirá que sua importação continue.
O Lead Gen & CRM determinou que essas listas estariam entre os 2,5% mais baixos em qualidade, e apresentam um alto risco de prejudicar sua reputação de remetente caso uma tentativa de envio de email seja feita. Essa medida é tomada para garantir a saúde e viabilidade a longo prazo da plataforma e proteger sua própria reputação de remetente e domínio.
No raro caso de uma lista ser rejeitada devido à baixa qualidade, a equipe de conformidade do Constant Contact será notificada.
Consulte o artigo Usando Ferramentas de Engajamento por Email para mais informações sobre a avaliação de contatos importados ou criados e rejeições de listas.