Visão Geral dos Formulários do Constant Contact
Última atualização: 9 de outubro de 2024
Os formulários são a principal forma que o Lead Gen & CRM recebe informações sobre um potencial lead. Essas informações podem ser usadas para enviar um e-mail ao lead, o que inicia o processo de nutrição do lead.
Aprenda como criar, editar e gerenciar seus formulários.
Conteúdo do Artigo
- Sobre Formulários Nativos e de Terceiros
- Criar um Novo Formulário
- Adicionando Conteúdo de Campo aos Formulários
- Mais Opções para Conteúdo de Campo
- Usando Formatação em Múltiplas Colunas
- Editando Formulários
- Visualizando Formulários
- Obtendo Códigos de Incorporação de Formulário
- Copiando Formulários
- Desativando Formulários
- Reativando Formulários
- Perguntas Frequentes
| Teste | ✓ | |
| Essencial | ✓ | |
| Avançado | ✓ | |
| Ultimate | ✓ |
| Administradores | ✓ | |
| Gerentes de Empresa | ✓ | |
| Gerentes de Marketing | ✓ | |
| Gerentes de Vendas | ||
| Vendedores | ||
| Vendedores Jr. |
Sobre Formulários Nativos e de Terceiros
Além dos formulários do Constant Contact, o Lead Gen & CRM também permite que você crie outros dois tipos de formulários: nativos ou de terceiros.
Consulte Conectando Formulários Nativos e de Terceiros para obter informações sobre como criar esses formulários.
Criar um Novo Formulário
Você pode criar formulários que coletam informações de leads.
Para criar um formulário do Constant Contact, faça o seguinte:
- Clique em Formulários na barra de ferramentas à esquerda.
- Clique em Criar Formulário.
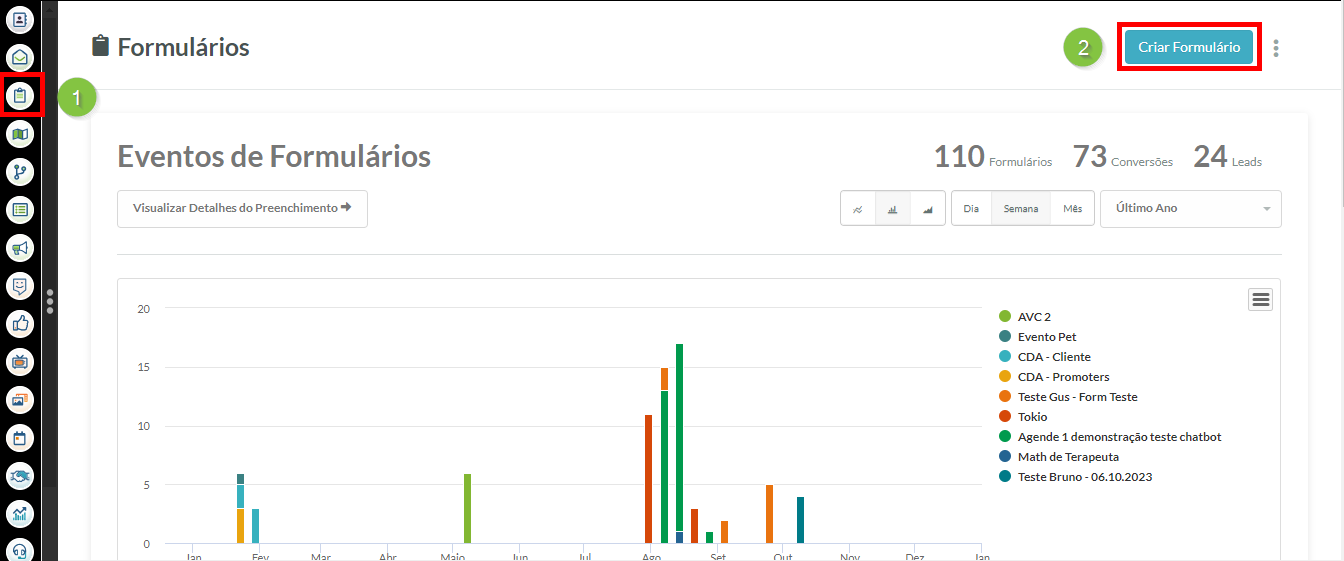
- Insira um nome para o formulário na janela modal que aparece.
- Selecione Formulário do Constant Contact.
- Escolha o status do lead apropriado para atribuir aos leads que preencherem este formulário.
- Clique em Continuar.
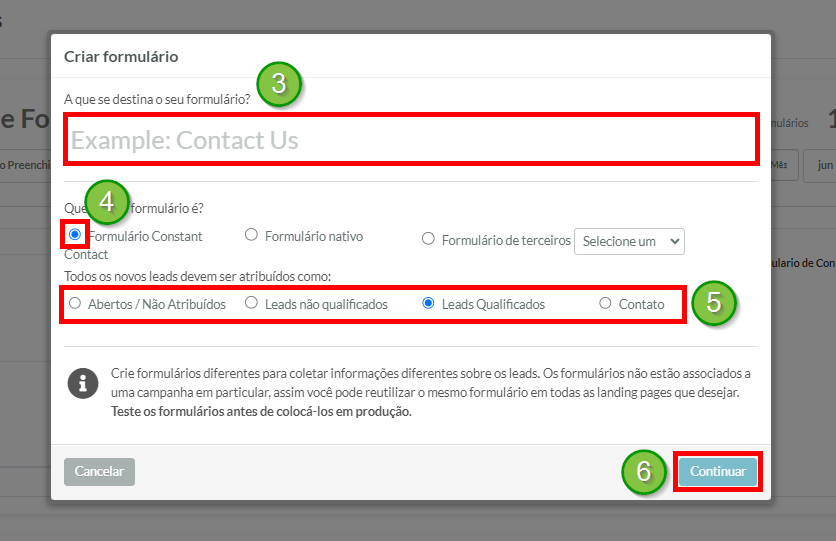
Você será levado ao editor de Formulário, onde poderá adicionar campos e formatar o conteúdo.
Para hospedar seu formulário, cole um código de incorporação em uma página da web. Consulte Visão Geral do Código de Incorporação de Formulário para mais informações sobre códigos de incorporação.
Adicionando Conteúdo de Campo aos Formulários
Uma vez que você tenha criado e salvo um formulário do Constant Contact, você pode adicionar conteúdo de campo e formatação.
Para adicionar conteúdo ao seu formulário do Constant Contact, crie ou edite um formulário:
- Clique na aba Campos.
- Selecione os campos aplicáveis para incluir em seu formulário no menu suspenso Campos.
Importante: Um endereço de e-mail é necessário para que o Lead Gen & CRM possa coletar dados do formulário.
- Selecione os elementos apropriados para adicionar ao seu formulário no menu suspenso Elementos.
- Adicione os campos de referência apropriados ao seu formulário, se necessário, no menu suspenso Campos de Referência.
- Adicione os campos apropriados de Persona e Consentimento GDPR do menu suspenso Campos Especiais.
- Clique e arraste campos para reorganizá-los conforme necessário.
Nota: Clique
 Excluir para remover um campo do formulário. Campos removidos serão colocados na seção Campos Removidos de seus respectivos menus de campo.
Excluir para remover um campo do formulário. Campos removidos serão colocados na seção Campos Removidos de seus respectivos menus de campo. - Opcionalmente, selecione quaisquer opções relevantes do
 Mais Opções no menu suspenso.
Mais Opções no menu suspenso. - Clique em Salvar Alterações.
Consulte os seguintes artigos de ajuda para obter informações sobre como personalizar ainda mais o conteúdo do formulário:
- Configurando Designs de Formulário
- Criando Botões de Formulário
- Estilizando Formulários com Folhas de Estilo
- Entendendo as Configurações do Formulário
- Criando Campos Personalizados
Mais Opções para Conteúdo de Campo
Alguns conteúdos de formulário têm opções adicionais disponíveis.
Essas opções estão aninhadas sob o ![]() Mais Opções menu suspenso.
Mais Opções menu suspenso.
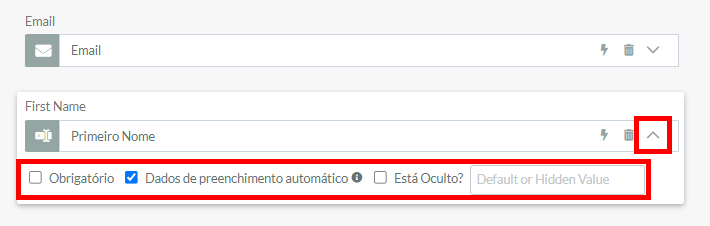
Essas opções são as seguintes:
| Opção | Descrição | |||
| Obrigatório |
Exige que o visitante do site preencha este campo com informações aplicáveis para poder enviar o formulário. |
|||
| Dados de Preenchimento Automático |
Permite que campos associados sejam preenchidos automaticamente com as informações de um visitante se ele já tiver preenchido aquele campo. |
|||
| Está Oculto |
Torna o campo invisível para um visitante do site que está preenchendo o formulário. Se você quiser que esse campo esteja oculto no formulário e sempre passe o mesmo valor quando for enviado, insira esse valor no campo de texto Valor Padrão ou Oculto. |
Esteja ciente de que essas opções estão disponíveis apenas para conteúdos de formulário selecionados:
| Conteúdo Disponível | Conteúdo Indisponível | |||||
|
|
|||||
|
|
|||||
|
Usando Formatação em Múltiplas Colunas
Os campos e elementos do formulário podem ser organizados em colunas. Isso permite escolhas de design mais interessantes e é uma maneira de agrupar melhor certos tipos de informações de campo.
Para colocar campos e elementos do formulário em colunas, crie ou edite um formulário:
- Clique na aba Campos.
- Selecione o conteúdo de campo ou elemento desejado nos seguintes menus suspensos:
• Campos
• Elementos• Campos de Referência
• Campos Especiais - Arraste os campos ou elementos adicionados para uma coluna vertical ou uma coluna horizontal aberta.
- Reorganize os campos ou elementos conforme necessário e clique em Salvar Alterações.
Os campos e elementos do formulário se adaptarão automaticamente à largura da coluna. Eles podem ser movidos de uma coluna para outra sem perder funcionalidade.
Editando Formulários
Você pode editar formulários salvos anteriormente. Para editar um formulário existente, faça o seguinte:
- Clique em Formulários na barra de ferramentas à esquerda.
- Localize o formulário do Constant Contact desejado e clique
 Opções > Editar Formulário na linha do formulário desejado.
Opções > Editar Formulário na linha do formulário desejado.
Edite o formulário conforme necessário e clique em Salvar Alterações.
Visualizando Formulários
Você pode ver uma versão de pré-visualização do seu formulário criado. Isso é útil para ver como é interagir com seu formulário.
Para visualizar formulários:
- Clique em Formulários na barra de ferramentas à esquerda
- Localize o formulário do Constant Contact desejado e clique
 Opções > Visualizar na linha do formulário desejado.
Opções > Visualizar na linha do formulário desejado.
Obtendo Códigos de Incorporação de Formulário
Você pode obter o código de incorporação do seu formulário. Esses códigos permitem que você incorpore seus formulários em seu site.
Para obter o código de incorporação de um formulário, faça o seguinte:
- Clique em Formulários na barra de ferramentas à esquerda.
- Localize o formulário do Constant Contact desejado e clique
 Opções > Código de Incorporação na linha do formulário desejado.
Opções > Código de Incorporação na linha do formulário desejado.
Consulte Usando Códigos de Incorporação de Formulários para mais informações sobre códigos de incorporação de formulários.
Copiando Formulários
Pode haver momentos em que você gostaria de ter formulários semelhantes com apenas pequenas diferenças. Você também pode querer ter formulários idênticos em páginas diferentes para acionar diferentes fluxos de trabalho. Em qualquer caso, você não precisa recriar um formulário do zero—você só precisa copiar um formulário existente.
Para copiar um formulário criado:
- Clique
 Opções > Salvar Como Cópia.
Opções > Salvar Como Cópia.
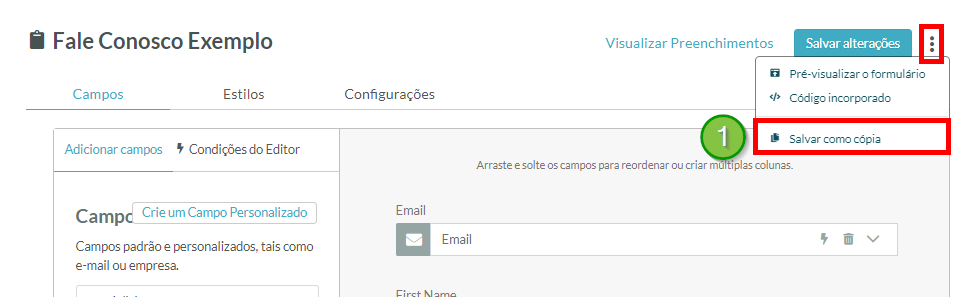
- Clique em Fechar para sair da janela de Código de Incorporação.
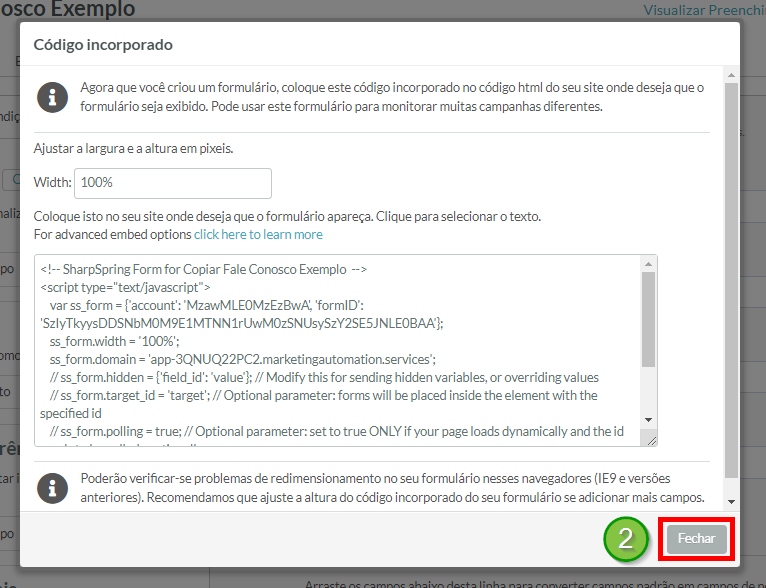
- Clique na aba Configurações.
- Renomeie o formulário.
- Clique em Salvar Alterações.
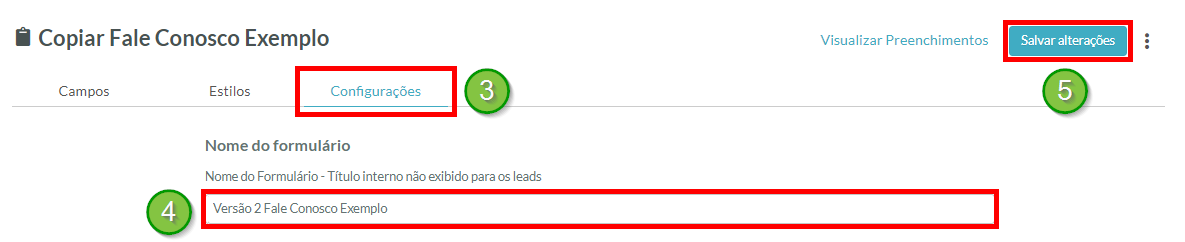
Desativando Formulários
Embora você não possa excluir formulários diretamente, pode desativá-los.
Para desativar formulários, faça o seguinte:
- Clique em Formulários na barra de ferramentas à esquerda.
- Defina o menu suspenso Atividade do Formulário para Formulários Ativos.
- Clique
 Ações > Desativar Formulário na linha do formulário desejado.
Ações > Desativar Formulário na linha do formulário desejado.
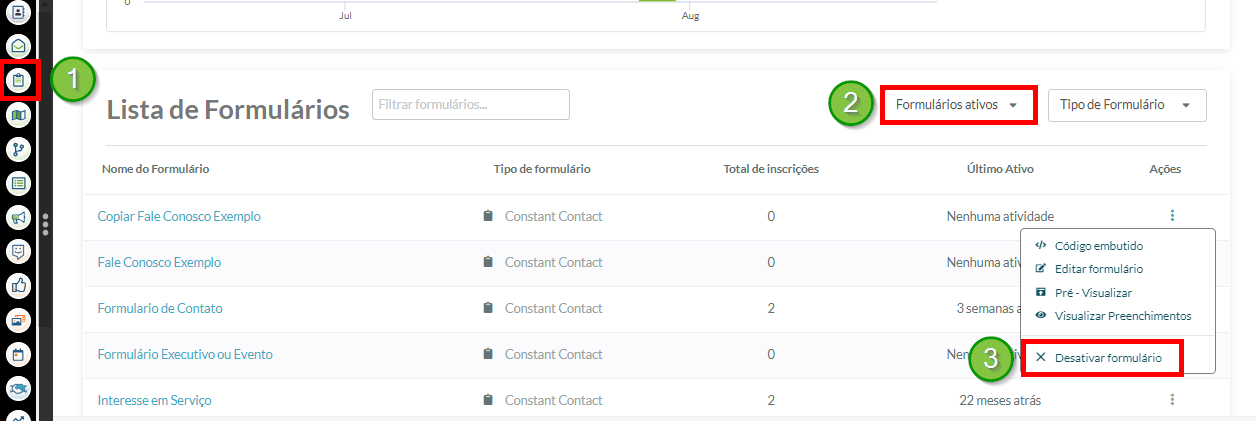
Uma vez desativado, o formulário será movido para o menu Formulários Inativos.
Reativando Formulários
Você pode reativar formulários que foram desativados anteriormente.
Para reativar um formulário desativado, faça o seguinte:
- Clique em Formulários na barra de ferramentas à esquerda.
- Defina o menu suspenso Atividade do Formulário para Formulários Inativos.
- Clique
 Ações > Ativar Formulário na linha do formulário desejado.
Ações > Ativar Formulário na linha do formulário desejado.
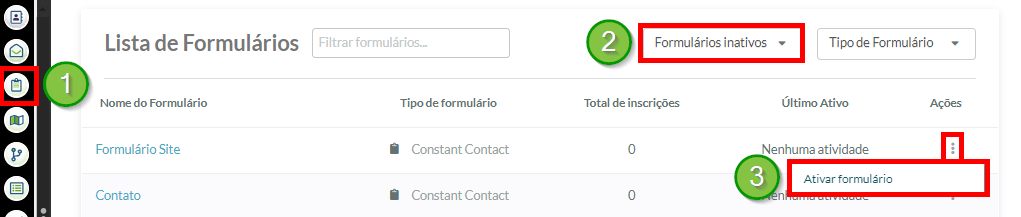
Uma vez reativado, o formulário será movido para o menu Formulários Ativos.
Perguntas Frequentes
P: Quantos campos meus formulários devem conter?
A: Os formulários devem conter um máximo de quatro ou cinco campos. Listar mais campos geralmente é demais, pois muitos campos sobrecarregam o formulário em estilo e substância.
P: Os campos podem ser exibidos apenas em certas circunstâncias?
A: Sim. Você pode escolher como os campos são exibidos. Alguns campos podem ser configurados para sempre serem exibidos ou apenas serem exibidos se um lead não tiver preenchido aquele campo antes.
P: Como faço para definir recursos de preenchimento automático?
A: Verifique o Dados de Preenchimento Automático alternar para preencher dados automaticamente. Isso permite que campos associados sejam preenchidos automaticamente com as informações de um visitante se ele já tiver preenchido aquele campo.
P: Posso usar campos personalizados em formulários?
A: Sim. Utilize o Criar Campos Personalizados link. Campos personalizados permitem que você personalize e especialize melhor os formulários.
P: Quais são as principais limitações de rastreamento?
A: Você pode descobrir que formulários com campos de referência não rastreiam dados. Ao usar campos de referência, esteja ciente de que os campos não estabelecem rastreamento. Campos de referência criam um segundo registro de contato para essa referência. Ao usar campos de referência, envie um e-mail para essa referência informando que ela foi referida. Isso incentiva o visitante referido a visitar seu site e/ou preencher um formulário para estabelecer rastreamento.




