Reconfirmando Listas
Última atualização: 6 de novembro de 2024
É importante garantir que você está enviando e-mails para destinatários que desejam receber esses e-mails. Caso contrário, você pode estar enviando spam.
Reconfirmar uma lista, que consiste em perguntar a um grupo de contatos se eles desejam continuar recebendo seus e-mails, é uma maneira rápida e fácil de garantir que sua lista seja composta por leads ativos e válidos.
Este artigo irá descrever como reconfirmar uma lista no Lead Gen & CRM.
Conteúdos do Artigo
| Teste | ✓ | |
| Essencial | ✓ | |
| Avançado | ✓ | |
| Ultimate | ✓ |
| Administradores | ✓ | |
| Gerentes de Empresa | ✓ | |
| Gerentes de Marketing | ✓ | |
| Gerentes de Vendas | ||
| Vendedores | ||
| Vendedores Jr. |
Processo de Reconfirmação
Com as recentes atualizações de privacidade e consentimento como resultado do GDPR, é essencial que você acompanhe se seus leads consentem em receber seus e-mails. Se você não souber ou não tiver esses dados coletados, então reconfirmar uma lista é importante para seus envios de marketing futuros.
Reconfirmar listas envolve conectar várias partes diferentes da plataforma. Para reconfirmar uma lista, você precisa enviar um e-mail que pede aos contatos na lista para se reinscreverem. Quando os contatos clicarem no link, eles serão levados a uma página de agradecimento. A partir daí, você identifica todos os contatos que se reinscreveram para manter uma lista daqueles que desejam continuar a correspondência.
Criando uma Página de Agradecimento
Antes que qualquer reconfirmação possa ocorrer, você precisará primeiro criar uma página de destino que agradeça os visitantes por se reinscreverem. Esta página de destino precisa ser criada antes do e-mail de reconfirmação, pois você terá que incluir o link da página de destino no e-mail.
Para criar uma página de agradecimento para fins de reconfirmação, faça o seguinte:
- Clique em Páginas de Destino na barra lateral esquerda.
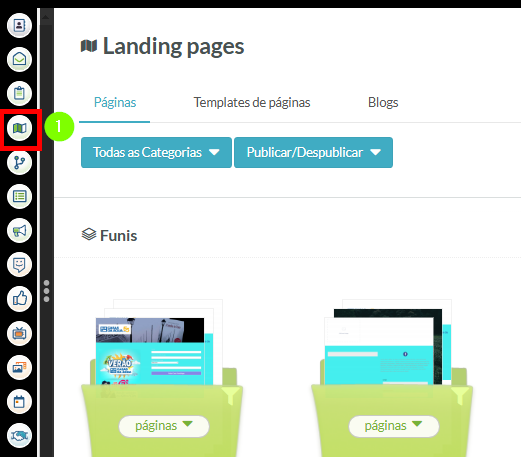
- Crie ou edite uma página de destino.
- Clique
 Adicionar Conteúdo no painel esquerdo.
Adicionar Conteúdo no painel esquerdo. - Adicione um bloco.
- Clique Excluir para fechar o painel de conteúdo.
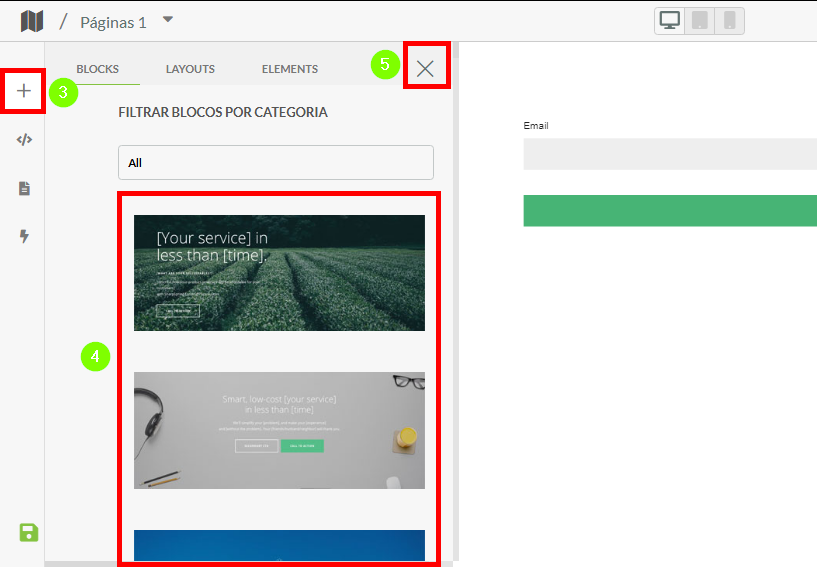
- Clique dentro do bloco e substitua o texto por uma mensagem afirmando que eles foram reinscritos.
- Nota: Exemplos de mensagens de reinscrição incluem:
- Obrigado por se reinscrever.
- Obrigado. Atualizamos seu status de assinatura.
- Nota: Exemplos de mensagens de reinscrição incluem:
- Substitua as imagens e cores pelo estilo da sua marca.
- Clique em Publicar.
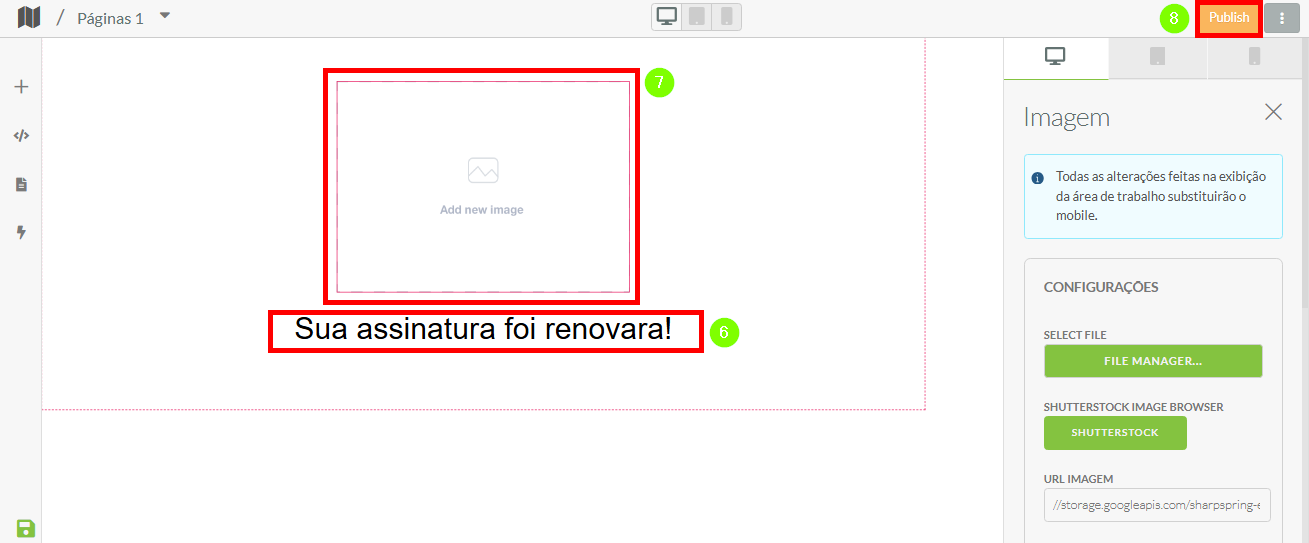
- Clique
 Configurações da Página no painel esquerdo.
Configurações da Página no painel esquerdo. - Copie sua URL do Funil.
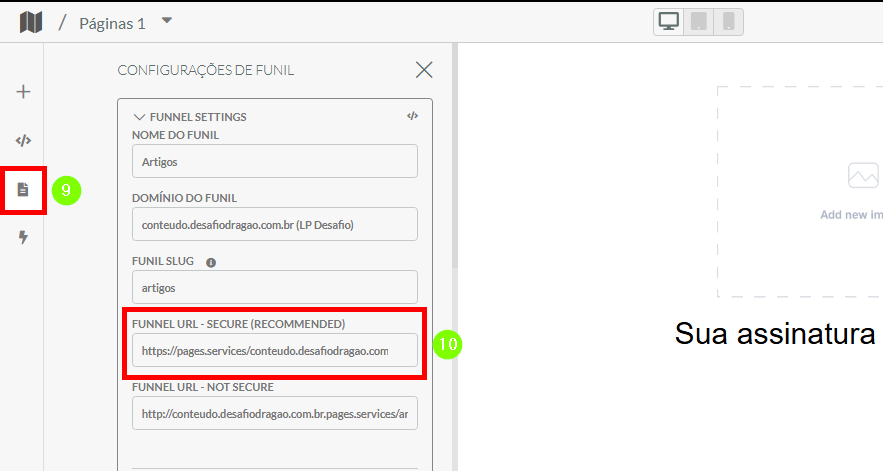
Guarde a URL do Funil. Você precisará acessá-la mais tarde.
Criando um E-mail de Reconfirmação
Uma vez que você tenha criado uma página de destino, pode criar um e-mail de reconfirmação que redirecione para ela. Para criar um e-mail de reconfirmação, faça o seguinte:
- Clique em E-mails na barra lateral esquerda.
- Clique em Criar > Criar E-mail.
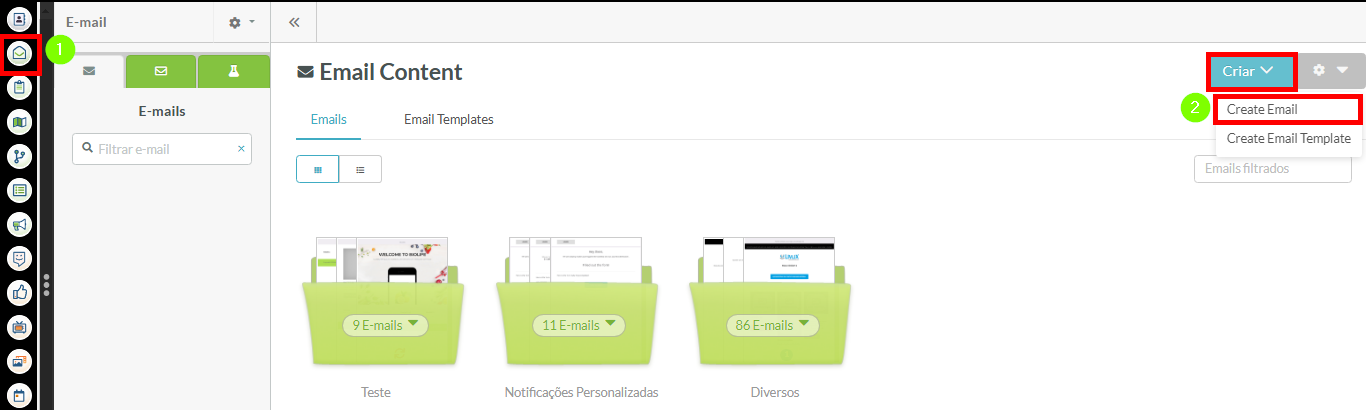
- Localize o Modelo de Uma Coluna na pasta Modelos Simples e clique
 Novo E-mail a partir do Modelo.
Novo E-mail a partir do Modelo.
- Insira um nome para o e-mail.
- Defina quaisquer parâmetros adicionais opcionais aplicáveis.
- Clique em Adicionar E-mail.
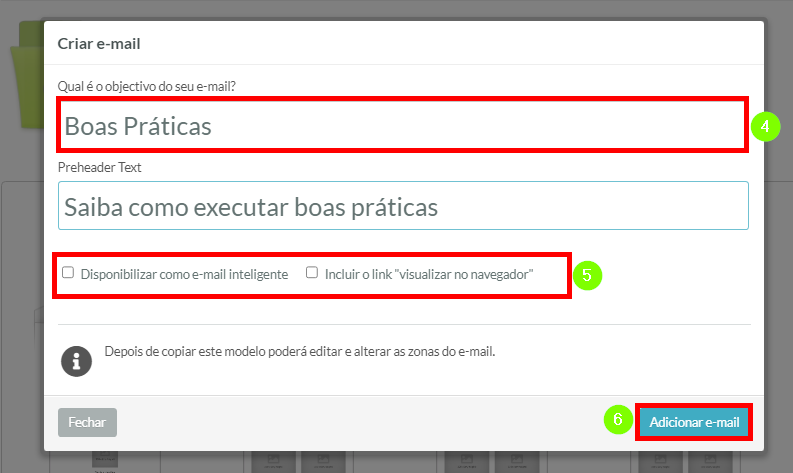
- Insira uma declaração ou pergunta de reconfirmação no cabeçalho do e-mail.
- Nota: Exemplos de declarações e perguntas de reconfirmação incluem:
- Por favor, confirme sua assinatura.
- Você ainda deseja receber nossos e-mails?
- Nota: Exemplos de declarações e perguntas de reconfirmação incluem:
- Substitua a imagem do e-mail pelo logotipo da sua empresa.
- Substitua o título do e-mail por uma pergunta de reconfirmação.
- Insira o seguinte conteúdo no corpo do e-mail:
- Uma declaração sobre como você deseja garantir que o leitor ainda esteja interessado em receber seus e-mails
- Uma declaração solicitando que clique no botão a seguir para se reinscrever
- Dê um clique duplo no botão e insira Reinscrever no campo Texto no painel à direita.
- Insira a URL da página de agradecimento no campo Link.
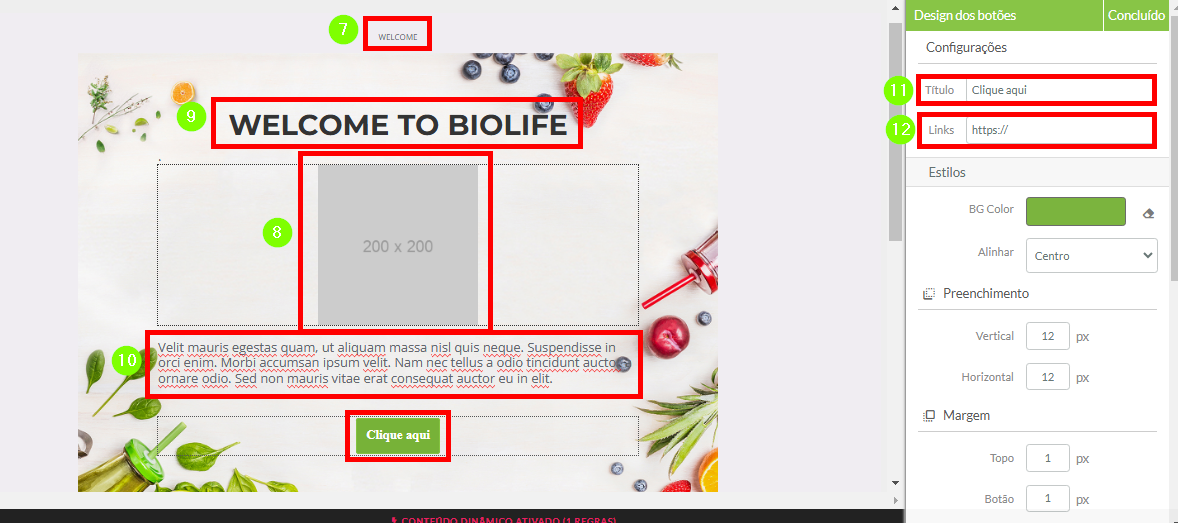
- Clique
 Configurações de Envio no painel esquerdo.
Configurações de Envio no painel esquerdo. - Defina o assunto do e-mail como uma declaração ou pergunta de reconfirmação na seção Assunto.
- Clique em Salvar.
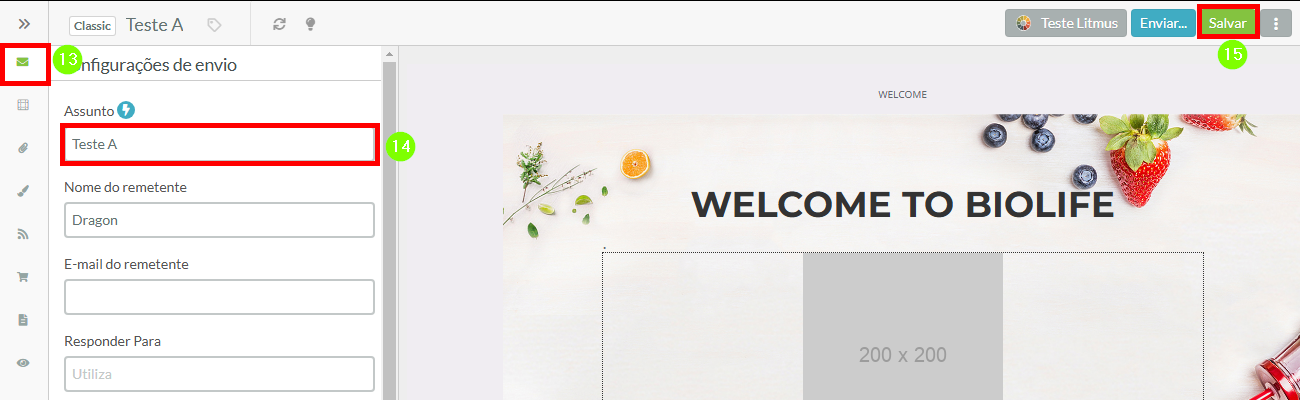
Automação de Reconfirmação: Grupos de Ação
Ações de E-mail e Status de Assinatura
Para reconfirmar listas, você precisará criar uma automação com vários ramos. A automação requer que você envie um e-mail de reconfirmação com um atraso de tempo para a quantidade de tempo disponível que deseja dar aos contatos ou leads para clicar no link do e-mail. Esse processo de reconfirmação pode ser condensado em um grupo de ação.
Para criar automação de reconfirmação, faça o seguinte:
- Clique Automação > Grupos Ação na barra lateral esquerda.
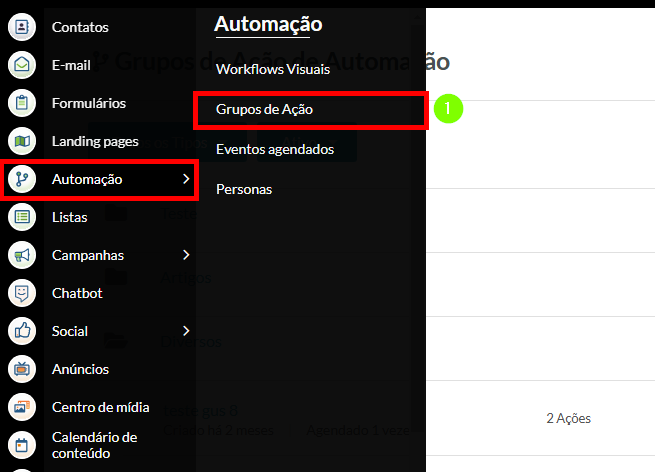
- Crie ou edite um grupo de ação.
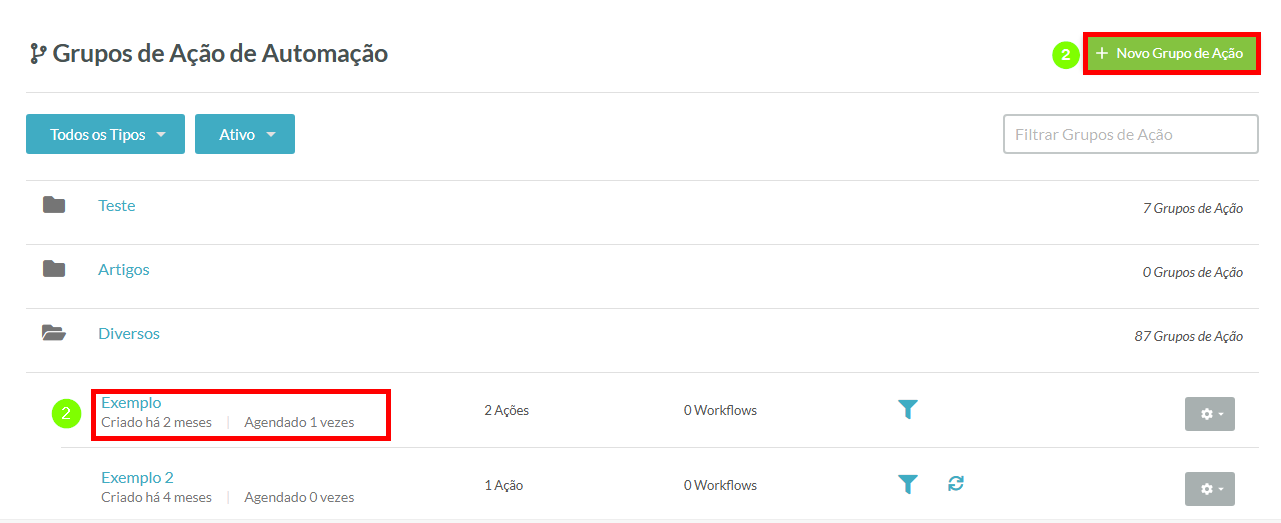
- Clique + Adicionar > Ação sob Iniciar ou um grupo de ação aplicável.
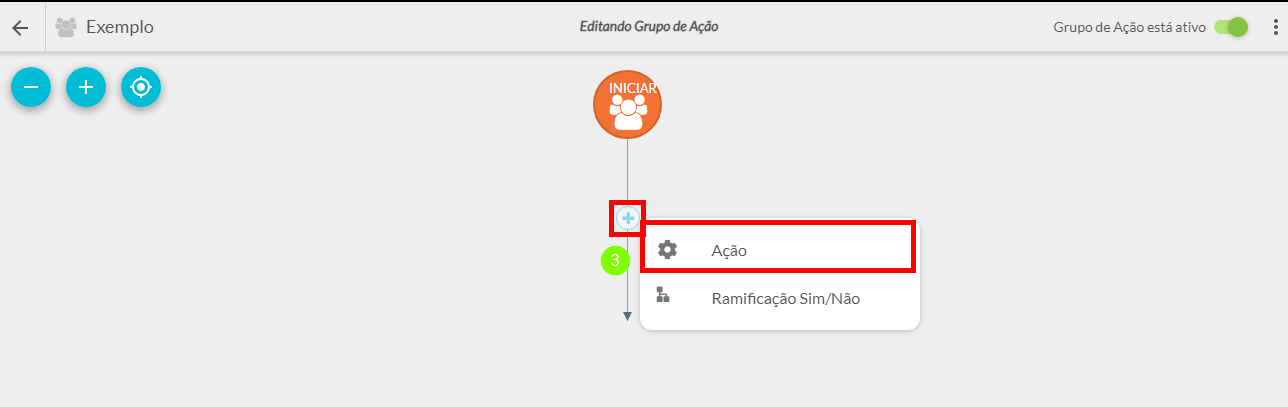
- Clique enviar o e-mail na seção Comunicação .
- Importante: Os grupos de ação enviarão e-mails com base nas suas configurações globais de supressão, que estão nas Configurações de E-mail da sua Empresa. Se você tiver a supressão baseada em engajamento ativada, contatos não engajados e contatos com baixo engajamento não receberão o e-mail através do grupo de ação. Nesse caso, você precisará agendar o e-mail para uma lista.
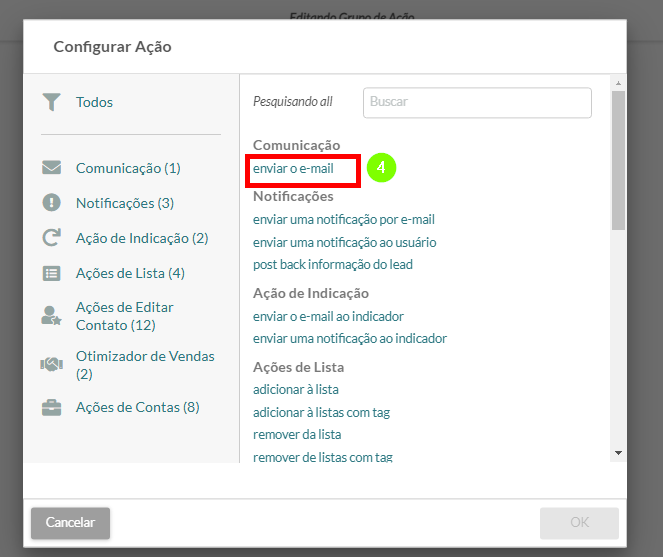
- Importante: Os grupos de ação enviarão e-mails com base nas suas configurações globais de supressão, que estão nas Configurações de E-mail da sua Empresa. Se você tiver a supressão baseada em engajamento ativada, contatos não engajados e contatos com baixo engajamento não receberão o e-mail através do grupo de ação. Nesse caso, você precisará agendar o e-mail para uma lista.
- Insira o nome do e-mail de reconfirmação para enviar.
- Clique OK.
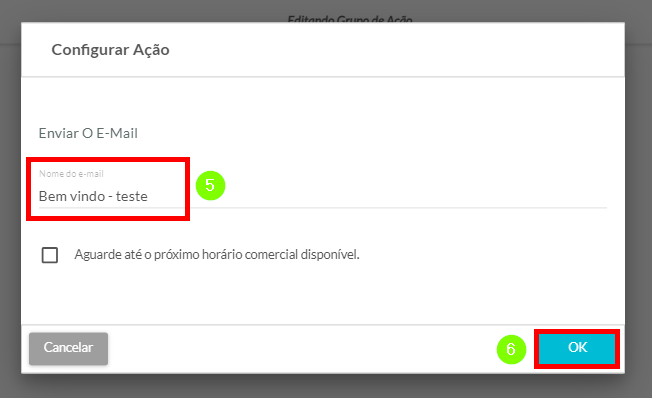
- Clique + Adicionar > Atraso de Tempo sob a ação criada.
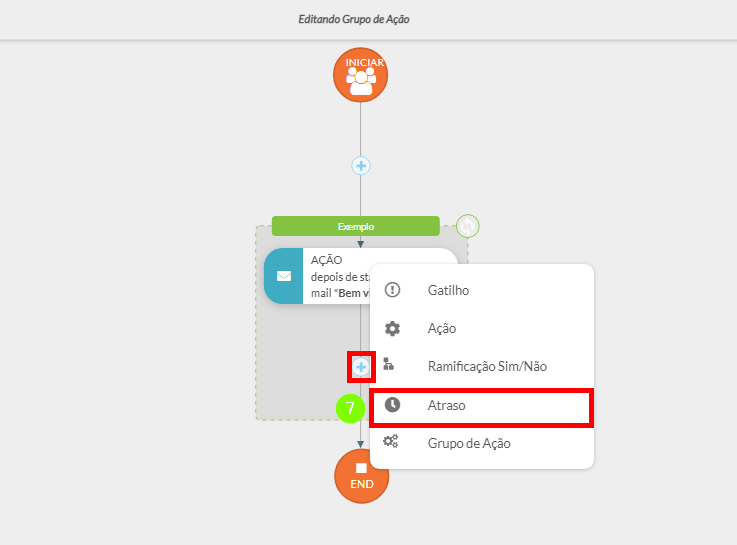
- Insira a quantidade desejada de tempo para o atraso.
- Clique OK.
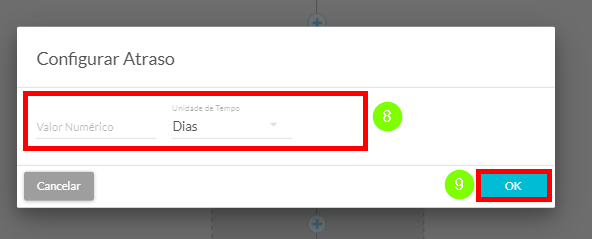
- Clique + Adicionar > Ação sob o atraso de tempo criado.
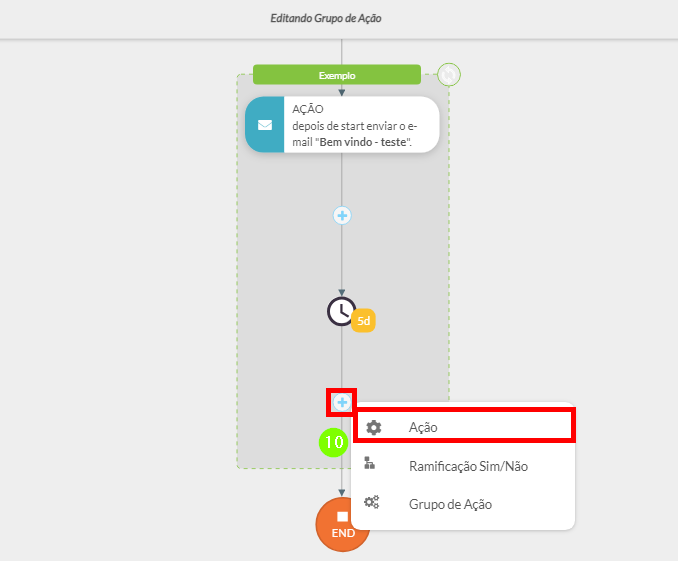
- Clique alterar campo de contato na seção Ações de Edição de Contato .
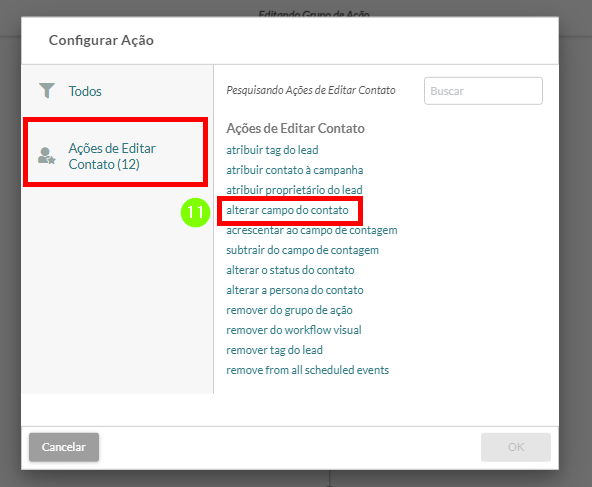
- Insira Está Cancelado na caixa de texto Nome do Campo.
- Selecione Verdadeiro no menu suspenso Para Este Valor.
- Clique OK.
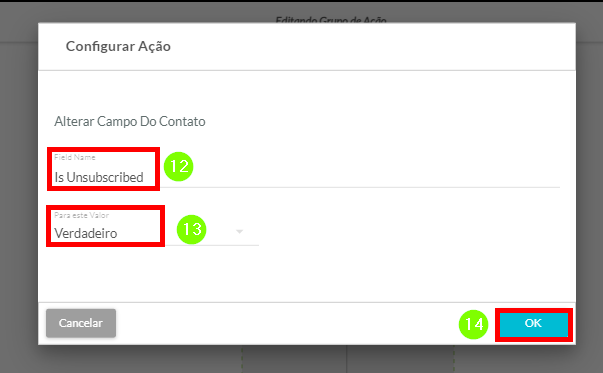
Adicionando à Automação de Listas
A próxima parte da automação é configurar um gatilho para quando um contato visita a partir do e-mail de reconfirmação. Esse gatilho removerá o contato do grupo de ação pai e adicionará os contatos ou leads que visitaram a partir do e-mail de reconfirmação a uma lista.
Para criar o gatilho e a ação da lista, faça o seguinte:
- Clique + Adicionar > Gatilho sob a ação de e-mail criada.
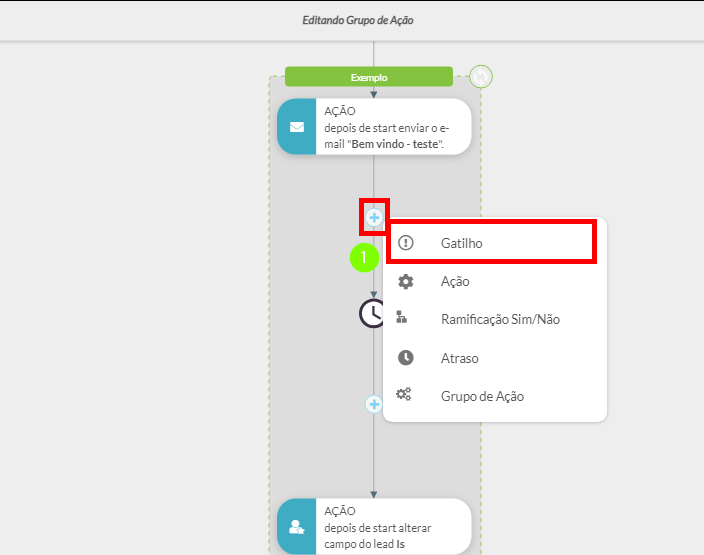
- Clique Quando um contato visita a partir do e-mail.
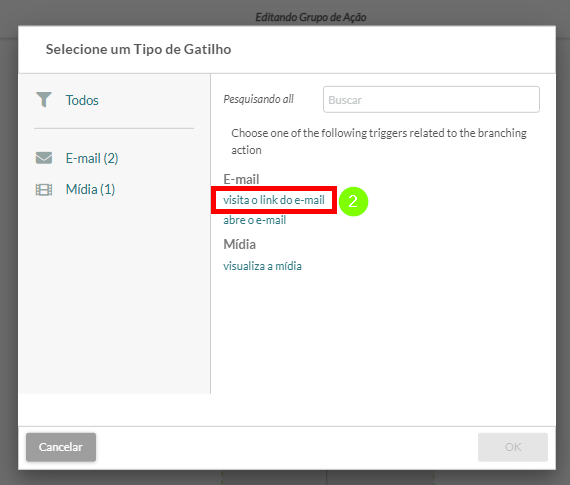
- Marque a Remover do grupo de ação pai caixa de seleção.
- Certifique-se do seguinte:
- O botão de opção Gatilho Protegido está selecionado
- O gatilho protegido está ativo
- Clique OK.
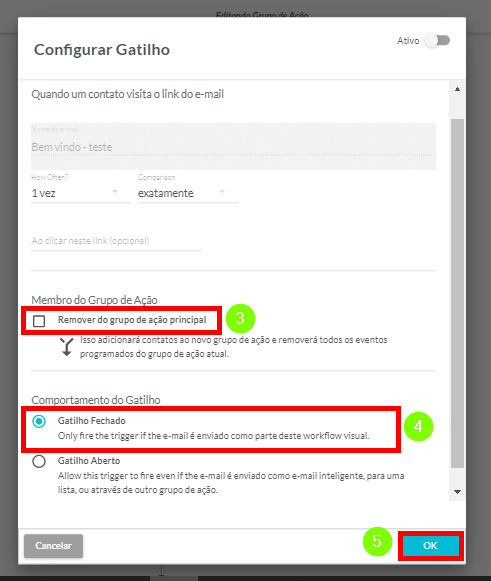
- Clique + Adicionar > Ação sob o gatilho protegido criado.
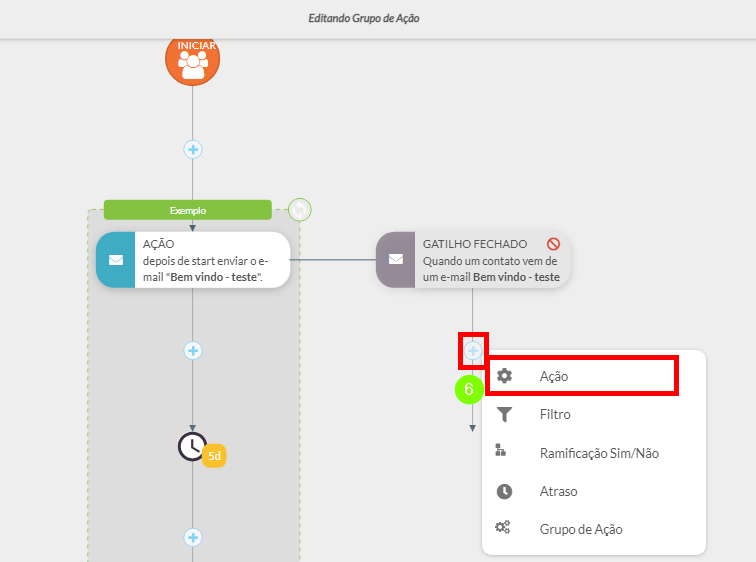
- Clique adicionar à lista na seção Ações de Lista.
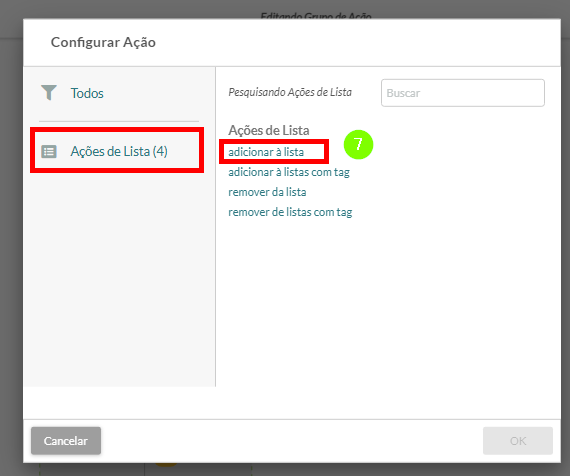
- Insira o nome de a lista de reconfirmação desejada na caixa de texto Nome da Lista.
- Clique OK.
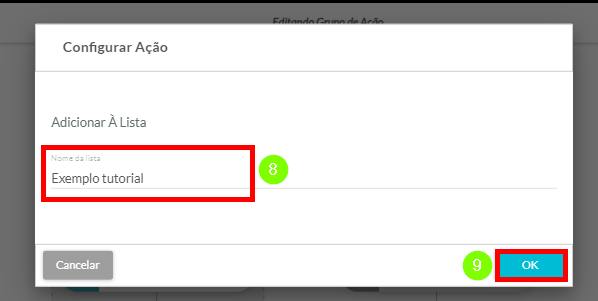
- Clique + Adicionar Ação sob a ação da lista criada.
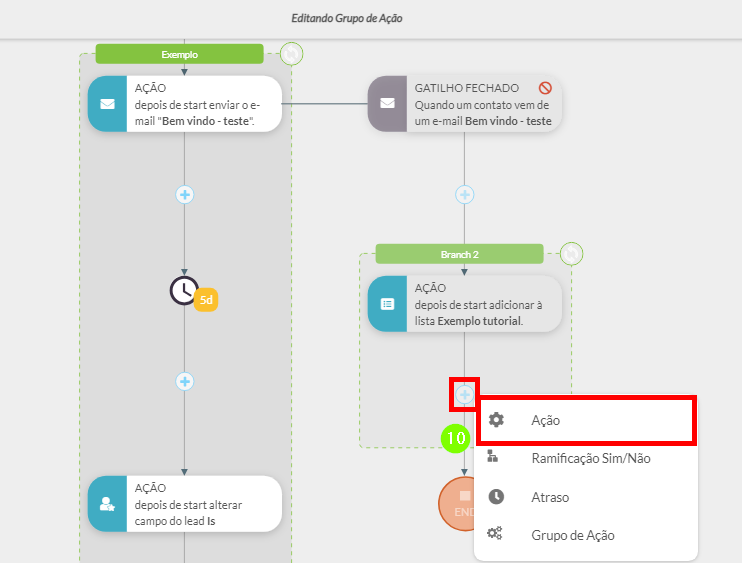
- Clique alterar campo de contato na seção Ações de Edição de Contato.
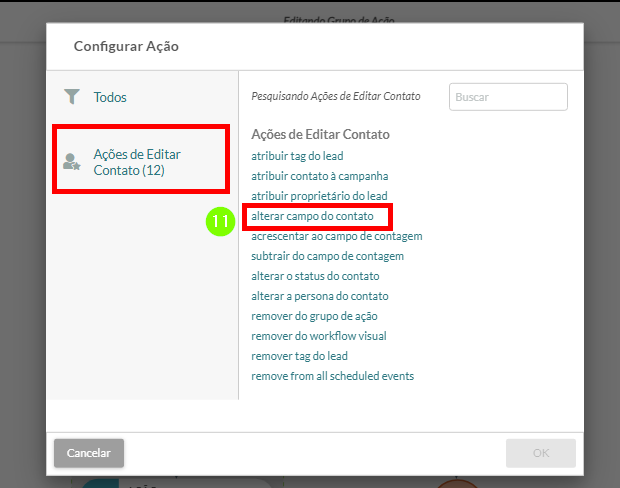
- Insira Está Optado na caixa de texto Nome do Campo.
- Selecione Verdadeiro no menu suspenso Para Este Valor.
- Clique OK.
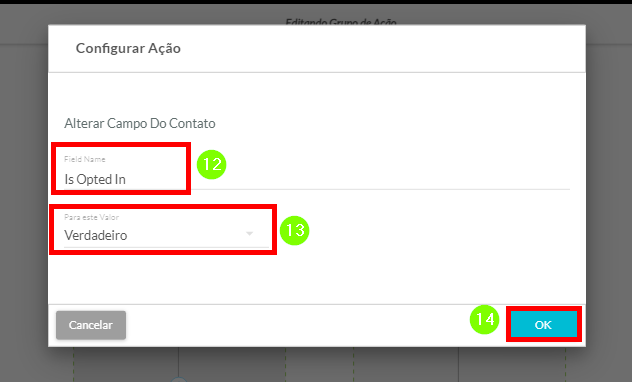
- Ative o Grupo de Ação para Ativo.
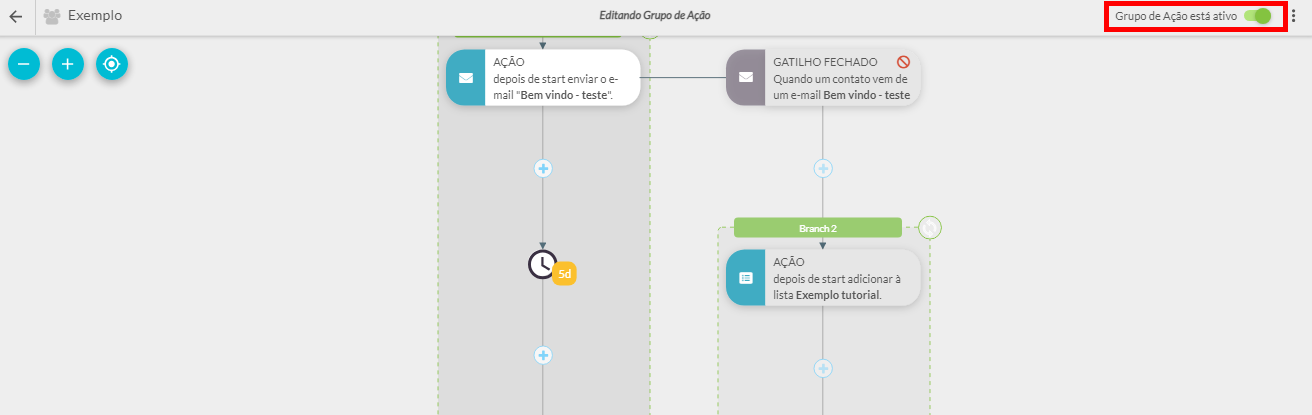
Automação de Reconfirmação: Fluxos de Trabalho
Uma vez que você tenha completado esse grupo de ação de reconfirmação, pode querer tornar esse processo mais automatizado. Isso é opcional, mas é recomendado. Isso exigirá um fluxo de trabalho.
Para automatizar a reconfirmação, faça o seguinte:
- Clique Automação > Fluxos de Trabalho Visuais na barra lateral esquerda.
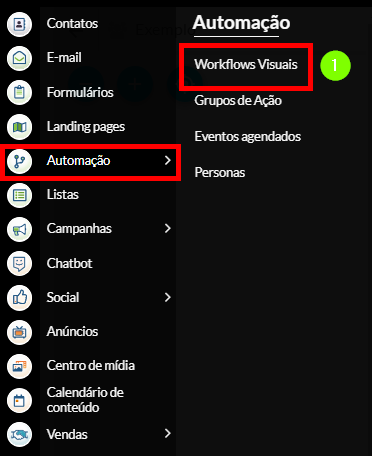
- Crie ou edite um fluxo de trabalho visual.

- Clique + Adicionar > Gatilho sob Iniciar ou um ramo de fluxo de trabalho aplicável.

- Clique tem baixo engajamento na seção E-mail.
 Nota: Como o limite para baixo engajamento é uma pontuação de engajamento de 4, você pode querer alterar o atraso de tempo no grupo de ação dependendo dos hábitos de envio da conta. Por exemplo, se você enviar e-mails para contatos apenas uma vez por semana, pode querer aumentar o atraso de tempo em alguns dias para compensar.
Nota: Como o limite para baixo engajamento é uma pontuação de engajamento de 4, você pode querer alterar o atraso de tempo no grupo de ação dependendo dos hábitos de envio da conta. Por exemplo, se você enviar e-mails para contatos apenas uma vez por semana, pode querer aumentar o atraso de tempo em alguns dias para compensar. - Clique OK.
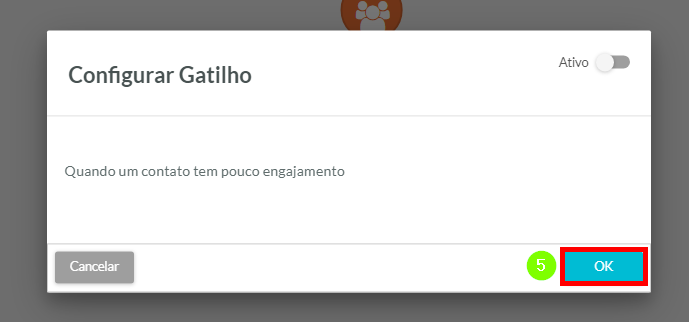
- Clique + Adicionar > Grupo de Ação sob o gatilho criado.

- Insira o nome do grupo de ação de reconfirmação criado.
- Clique OK.
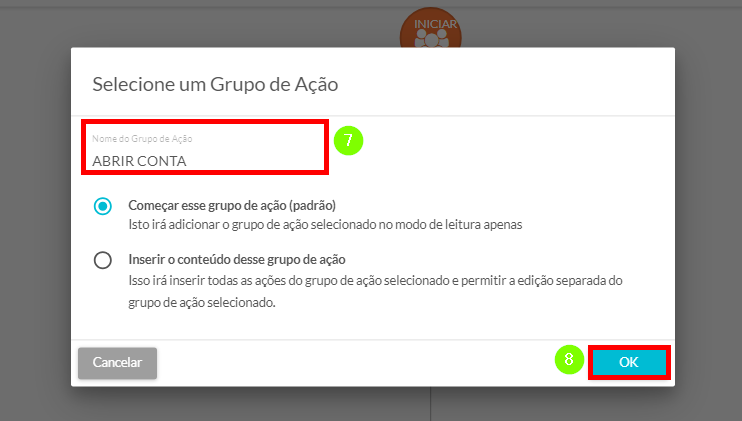
- Ative o Fluxo de Trabalho para Ativo.
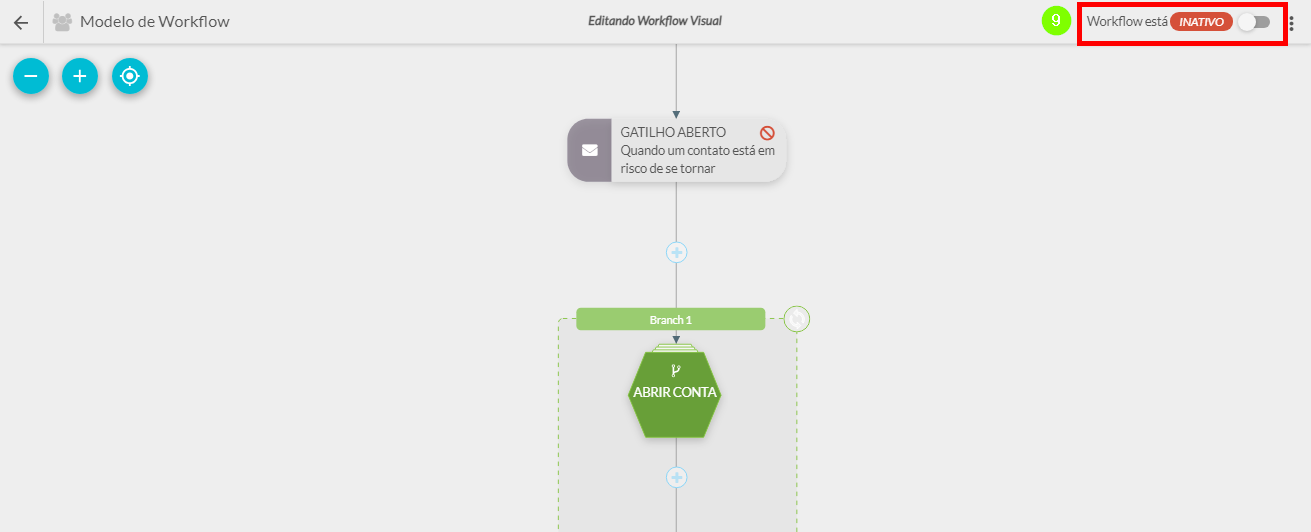
Considerações Adicionais sobre Automação
Uma vez concluída, você pode agendar essa automação para listas que gostaria de reconfirmar.
Qualquer contato ou lead que não clicar no link do e-mail será cancelado após o período especificado no atraso de tempo. Aqueles que clicarem no link serão adicionados a uma lista e não serão cancelados.
Uma vez que a automação é criada, sempre que alguém clicar no botão de reinscrição em seu e-mail de reconfirmação, eles serão explicitamente optados. Esses contatos terão um ![]() ícone de opt-in em seu perfil, bem como uma indicação de que eles optaram explicitamente por receber e-mails.
ícone de opt-in em seu perfil, bem como uma indicação de que eles optaram explicitamente por receber e-mails.
A partir daí, você pode construir uma lista baseada em regras desses contatos usando o gatilho de está explicitamente optado para receber e-mail. Considere também criar um Fluxo de Trabalho Visual que segmenta contatos, como colocar os contatos em uma campanha de marketing diferente.