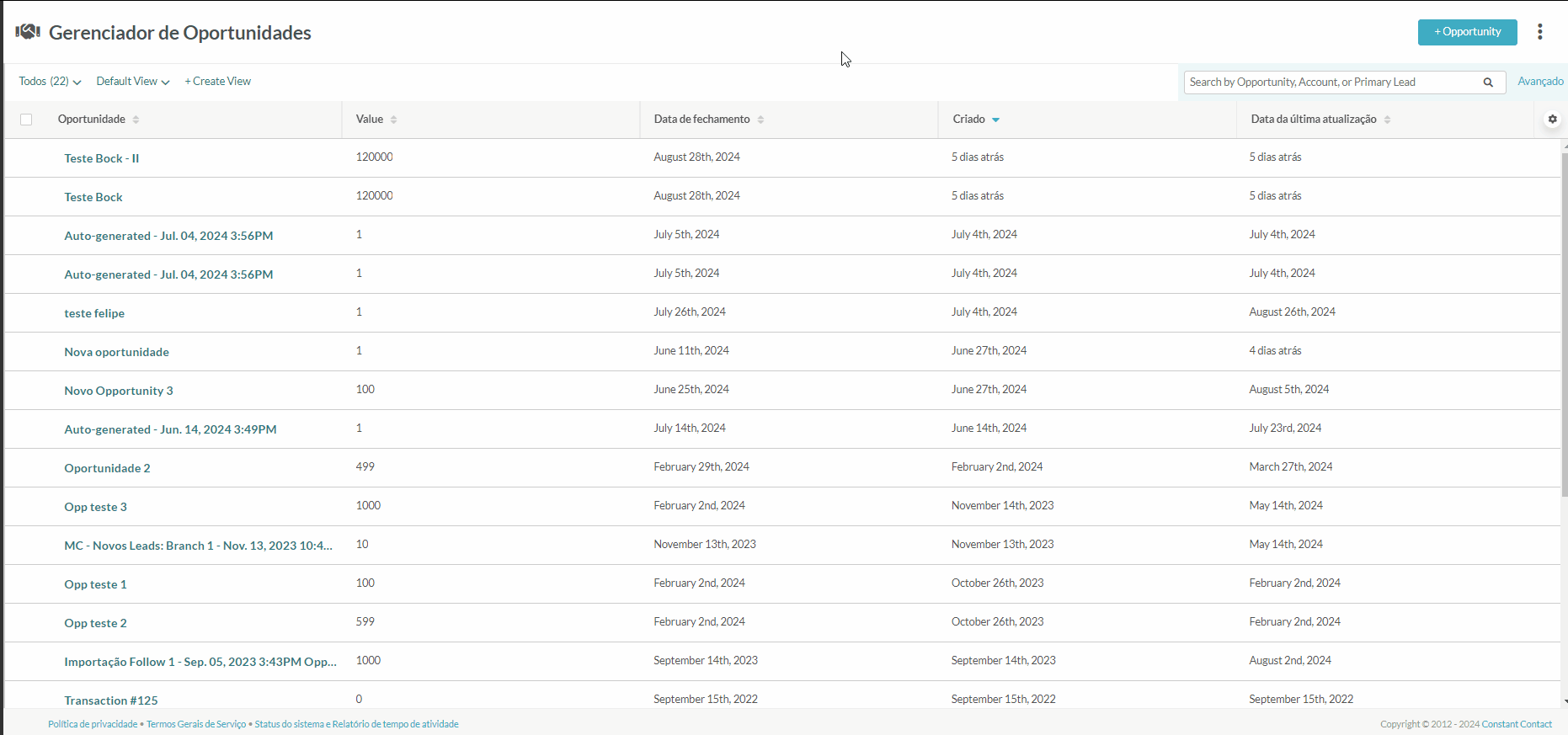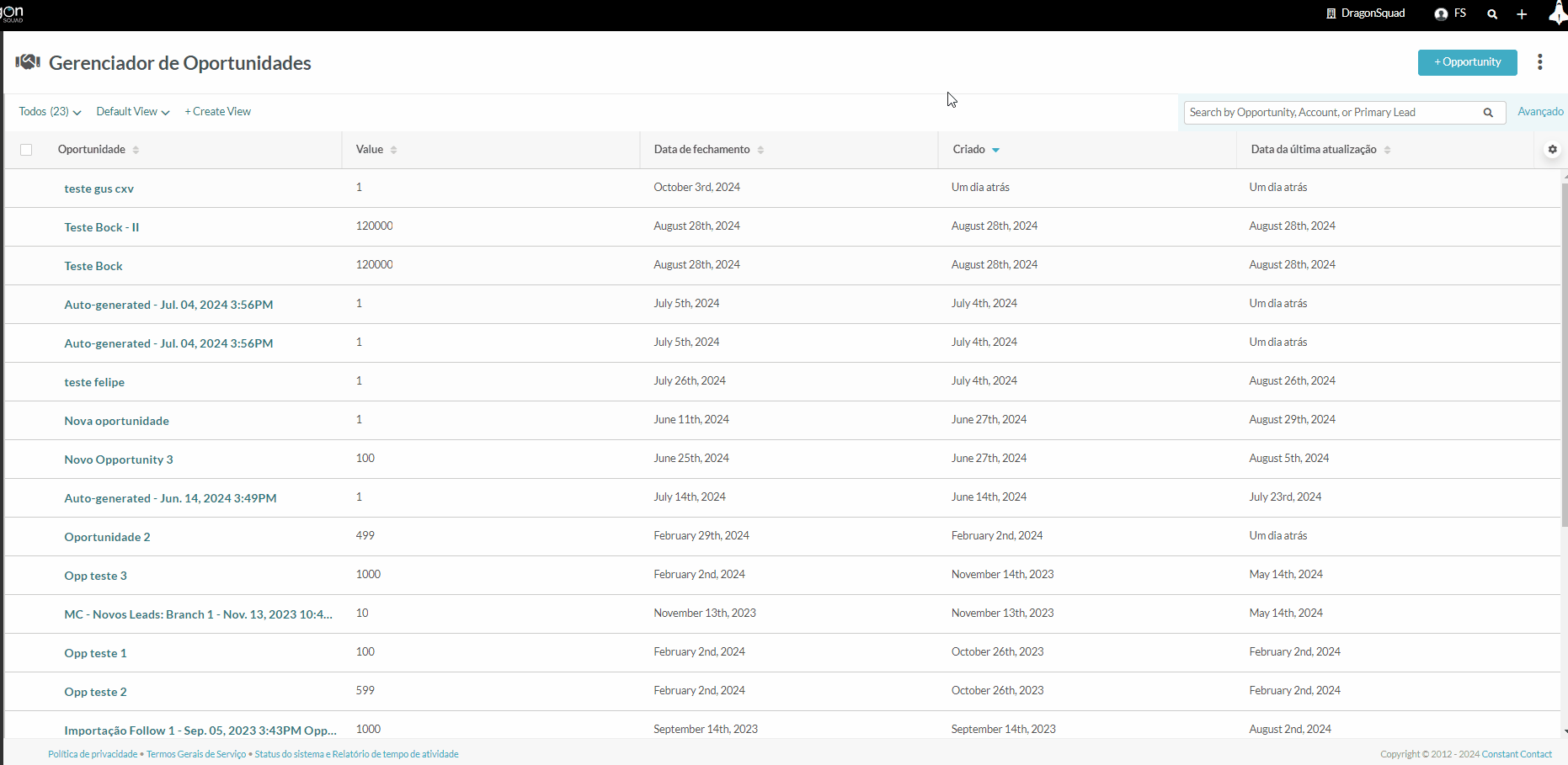Usando a Gaveta de Oportunidades
Última atualização: 27 de novembro de 2024
As oportunidades são criadas e adicionadas a um pipeline para monitorar o progresso através das etapas de negócios no processo de vendas. As oportunidades podem ser criadas na Gaveta de Oportunidades.
Este artigo explicará como criar oportunidades na Gaveta de Oportunidades.
Conteúdo do Artigo
- Acessando a Gaveta de Oportunidades
- Criando Novas Oportunidades
- Editando Oportunidades
- A Aba Visão Geral: Inserindo Notas
- A Aba Visão Geral: Configurando Dados de Campo
- A Aba Visão Geral: Usando Campos Personalizados
- A Aba Visão Geral: Adicionando Produtos
- A Aba Tarefas: Usando Tarefas
- A Aba Contatos: Atribuindo Contatos
- A Aba Contatos: Configurando Todos os Contatos
- A Aba Contatos: Interagindo com Contatos
- A Aba Contatos: Ações Disponíveis
- A Aba Comunicações: Visualizando Registros de Comunicação
| Administradores | ✓ | |
| Gerentes da Empresa | ✓ | |
| Gerentes de Marketing | ||
| Gerentes de Vendas | ✓ | |
| Vendedores | ✓ | |
| Vendedores Jr. |
Acessando a Gaveta de Oportunidades
Criando Novas Oportunidades
| Você pode criar oportunidades por meio da Gaveta de Oportunidades. As oportunidades criadas serão armazenadas no Gerenciador de Oportunidades.
As oportunidades podem ser baseadas em contatos existentes, ou você pode criá-las com novos contatos. |
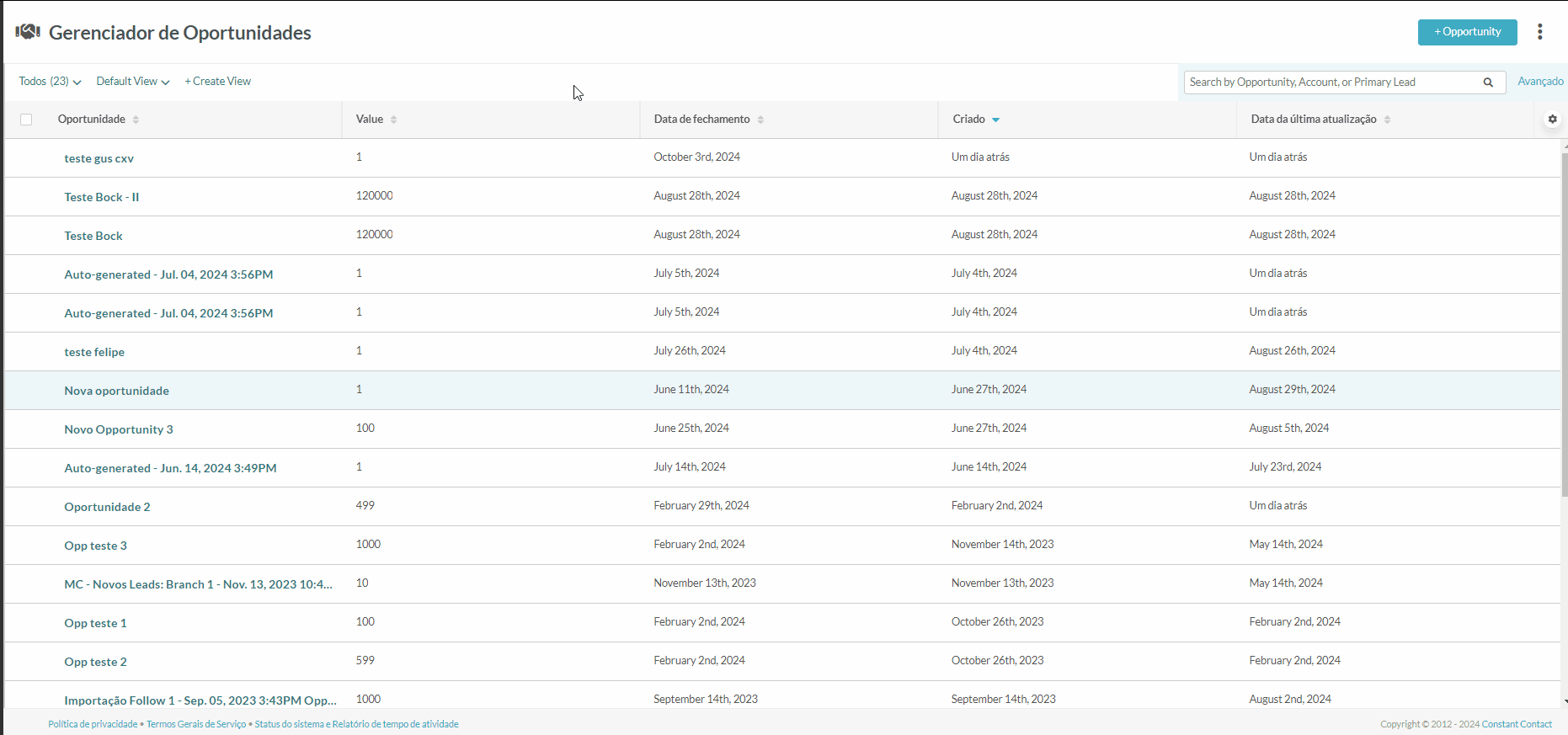 Clique para ampliar. |
Criando Novas Oportunidades com Contatos Existentes
Criando Oportunidades com Novos Contatos
| Você pode criar oportunidades com novos contatos.
Para criar uma oportunidade na Gaveta de Oportunidades com um novo contato, siga estas etapas:
Após a criação, a Gaveta de Oportunidades exibirá informações importantes no topo da oportunidade, incluindo o seguinte:
|
 Clique para ampliar. |
|||||
|
Importante: Campos marcados com um asterisco * são obrigatórios. É necessário inserir dados nesses campos.
|
||||||
|
Nota: Contatos podem ser atribuídos a várias oportunidades, mas cada oportunidade deve ser criada separadamente.
|
||||||
|
Nota: Você pode ter vários contatos em uma única oportunidade. No entanto, é necessário associar um contato principal a cada oportunidade.
|
||||||
|
Nota: O valor esperado é calculado pelo valor total do negócio multiplicado pela porcentagem de fechamento. A probabilidade de fechamento será preenchida automaticamente com base no estágio do pipeline, mas pode ser alterada manualmente.
|
||||||
Editando Oportunidades
| Você pode editar oportunidades criadas conforme necessário.
Para editar oportunidades, siga estas etapas:
|
 Clique para ampliar. |
Visão Geral: Inserindo Notas
| Você pode inserir notas em oportunidades. Notas normalmente contêm informações associadas ao contato ou à oportunidade.
Para inserir notas na aba Visão Geral, siga estas etapas:
|
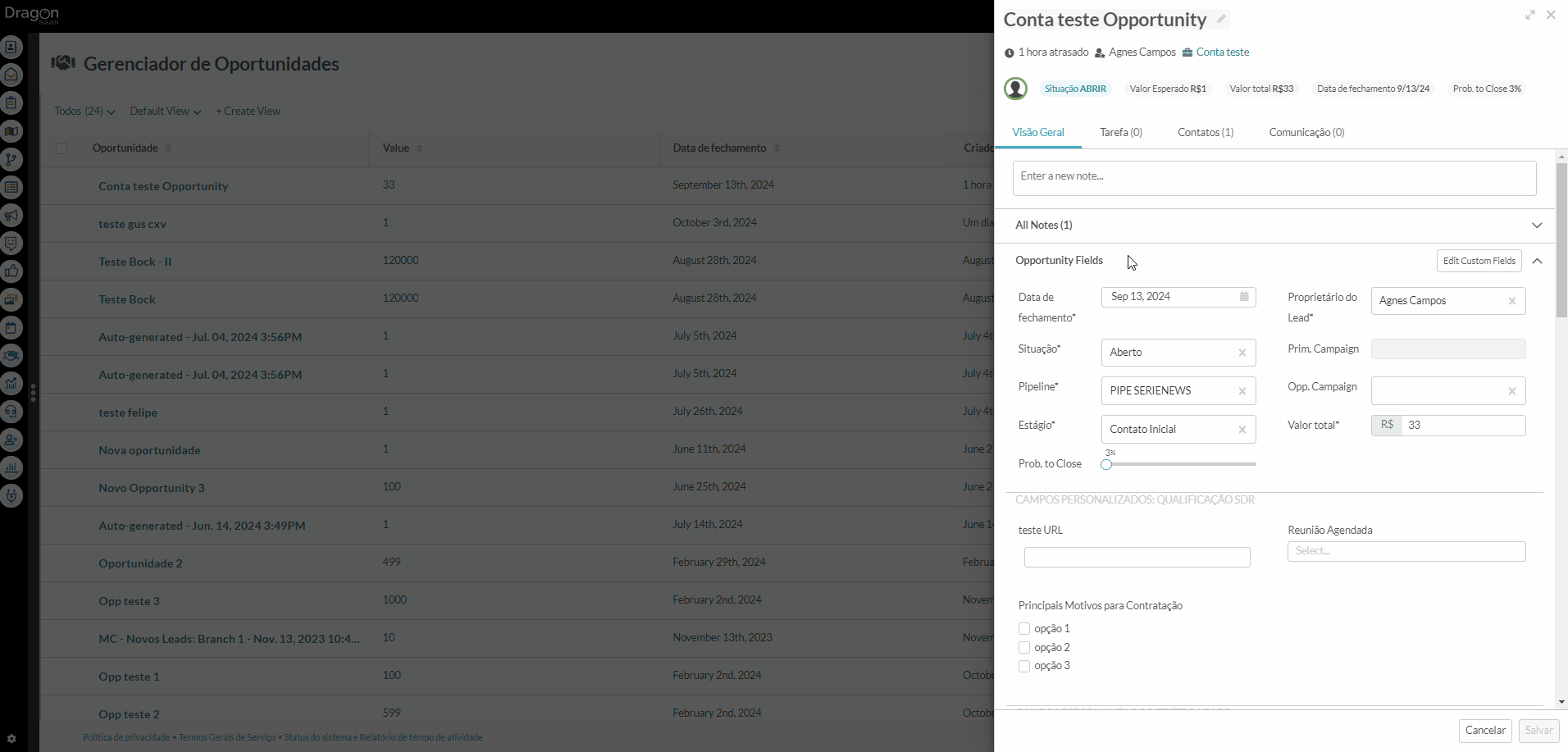 Clique para ampliar. |
Editando Notas
| Você pode editar notas inseridas anteriormente conforme necessário.
Para editar notas de oportunidades na aba Visão Geral, siga estas etapas:
|
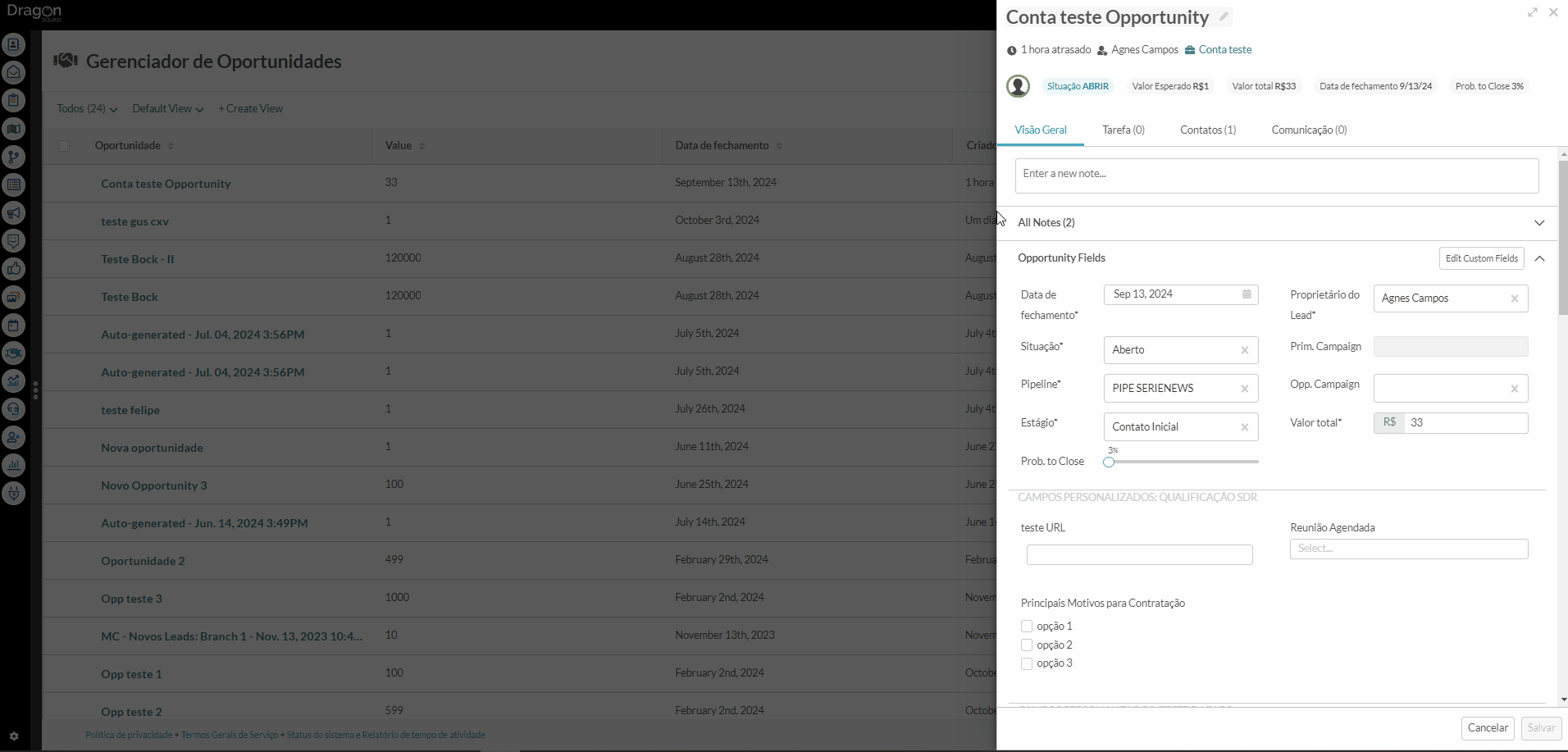 Clique para ampliar. |
Fixando Notas
| Você pode fixar notas importantes de uma oportunidade. Notas fixadas aparecerão acima de outras notas na oportunidade.
Para fixar notas de uma oportunidade na aba Visão Geral, siga estas etapas:
|
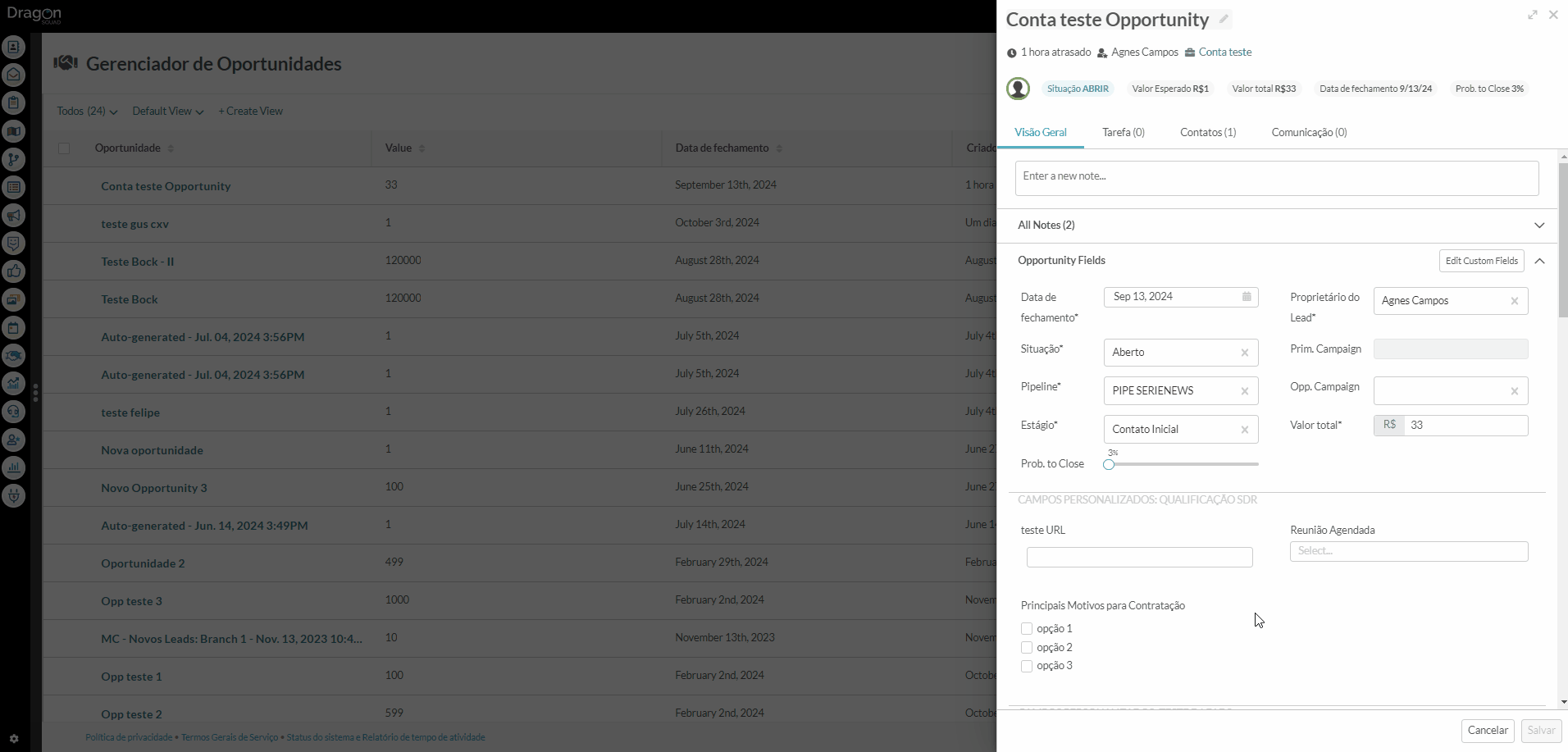 Clique para ampliar. |
Desfixando Notas
| Você pode desfixar notas previamente fixadas. Notas desfixadas não são excluídas. Elas apenas são removidas da posição de destaque acima de outras notas.
Para desfixar notas de uma oportunidade na aba Visão Geral, siga estas etapas:
|
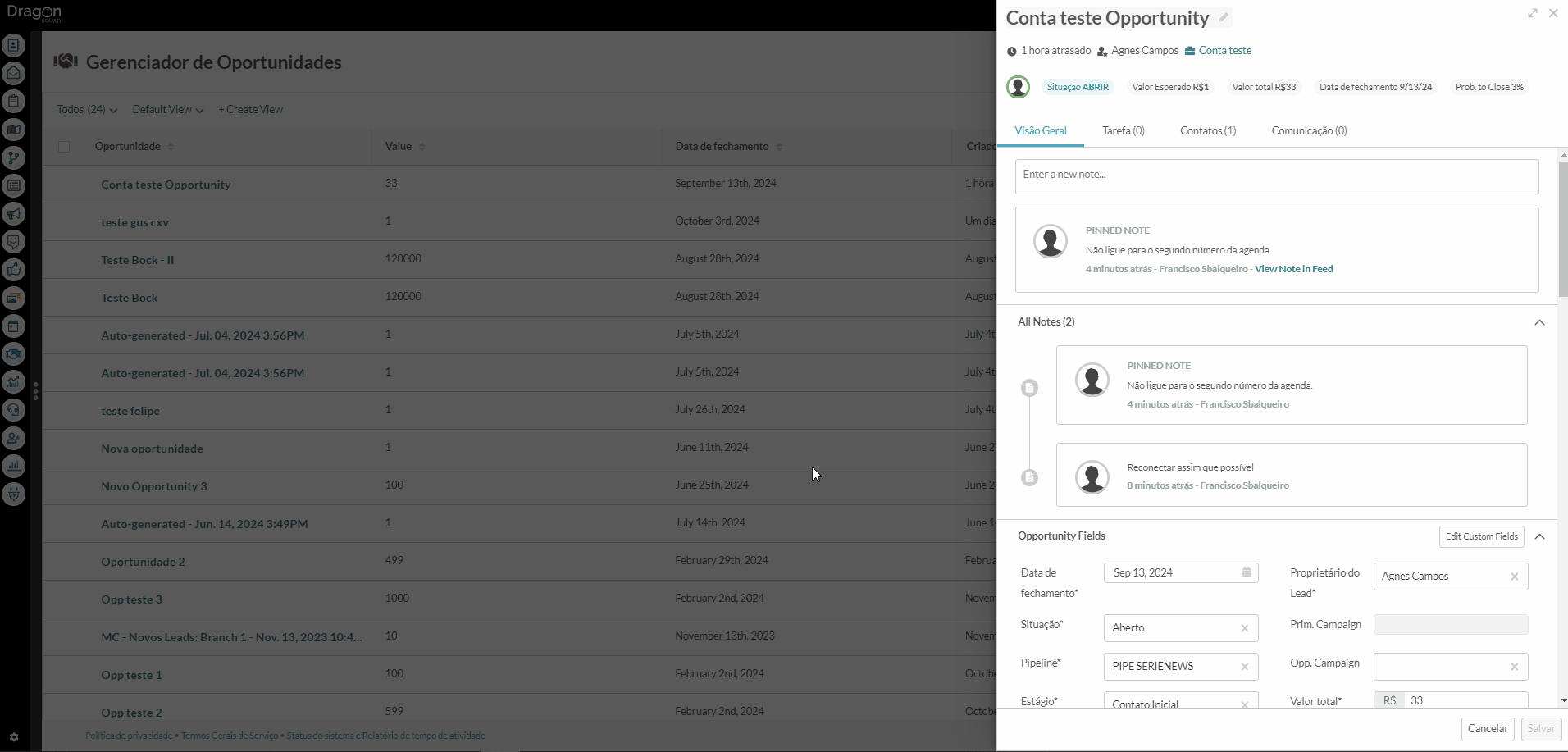 Clique para ampliar. |
Excluindo Notas
| Você pode excluir notas criadas anteriormente. Notas excluídas não podem ser restauradas.
Para excluir notas de uma oportunidade na aba Visão Geral, siga estas etapas:
|
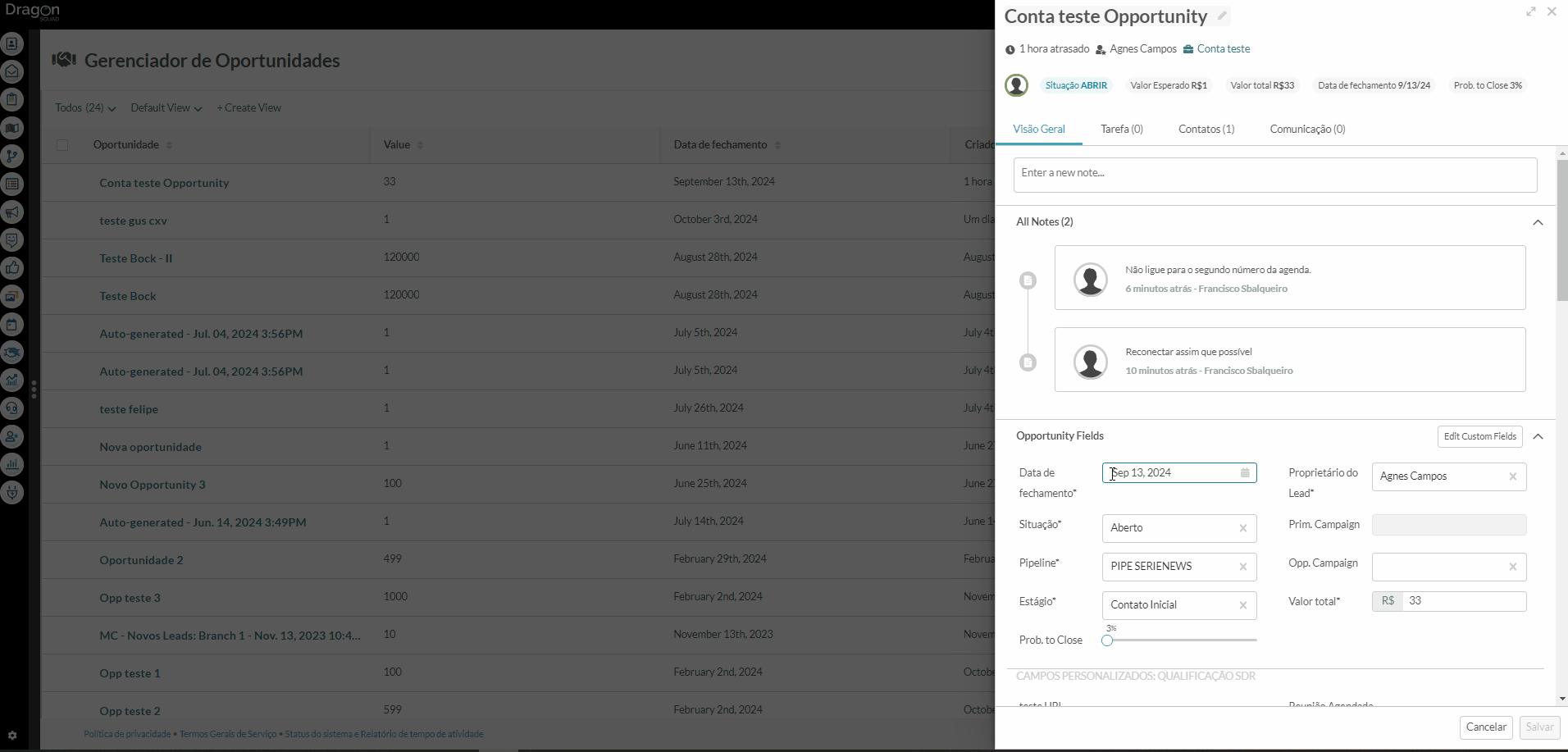 Clique para ampliar. |
Visão Geral: Configurando Dados de Campos
| As oportunidades requerem informações de campo para funcionar corretamente.
Para inserir e configurar dados de campos em oportunidades por meio da aba Visão Geral, siga estas etapas:
|
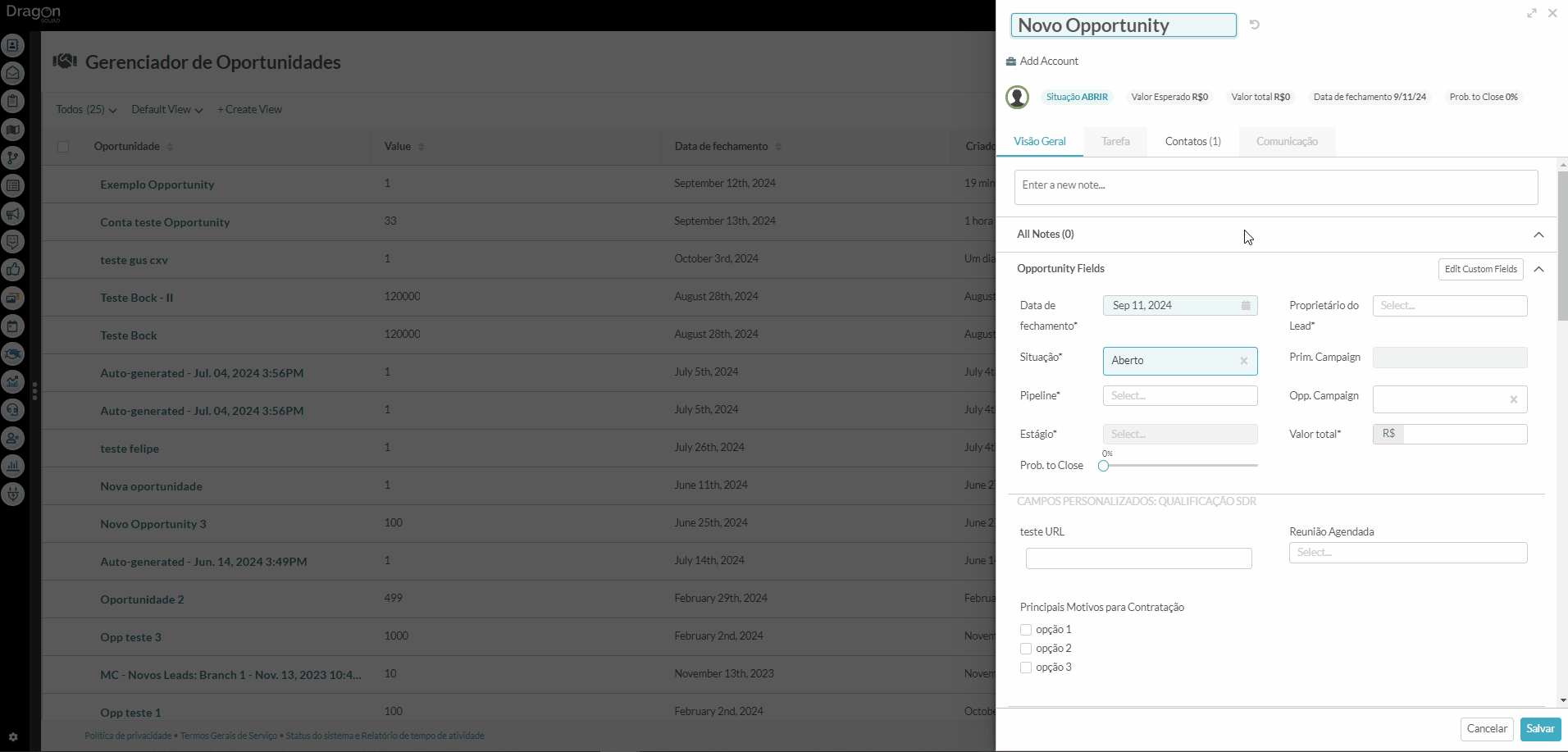 Clique para ampliar. |
|
|
Importante: Campos marcados com um asterisco * são obrigatórios. É necessário inserir dados nesses campos.
|
||
|
Nota: O valor esperado é calculado pelo valor total do negócio multiplicado pela porcentagem de fechamento. A probabilidade de fechamento será preenchida automaticamente com base no estágio do pipeline, mas pode ser alterada manualmente.
|
||
|
Importante: Campanhas principais não podem ser modificadas após a criação da oportunidade. Elas são vinculadas a um lead e precisarão ser alteradas no registro do lead.
|
||
Visão Geral: Usando Campos Personalizados
| Você pode usar campos personalizados em oportunidades. Campos personalizados são utilizados para rastrear informações não padrão.
Para usar campos personalizados em oportunidades por meio da aba Visão Geral, siga estas etapas:
|
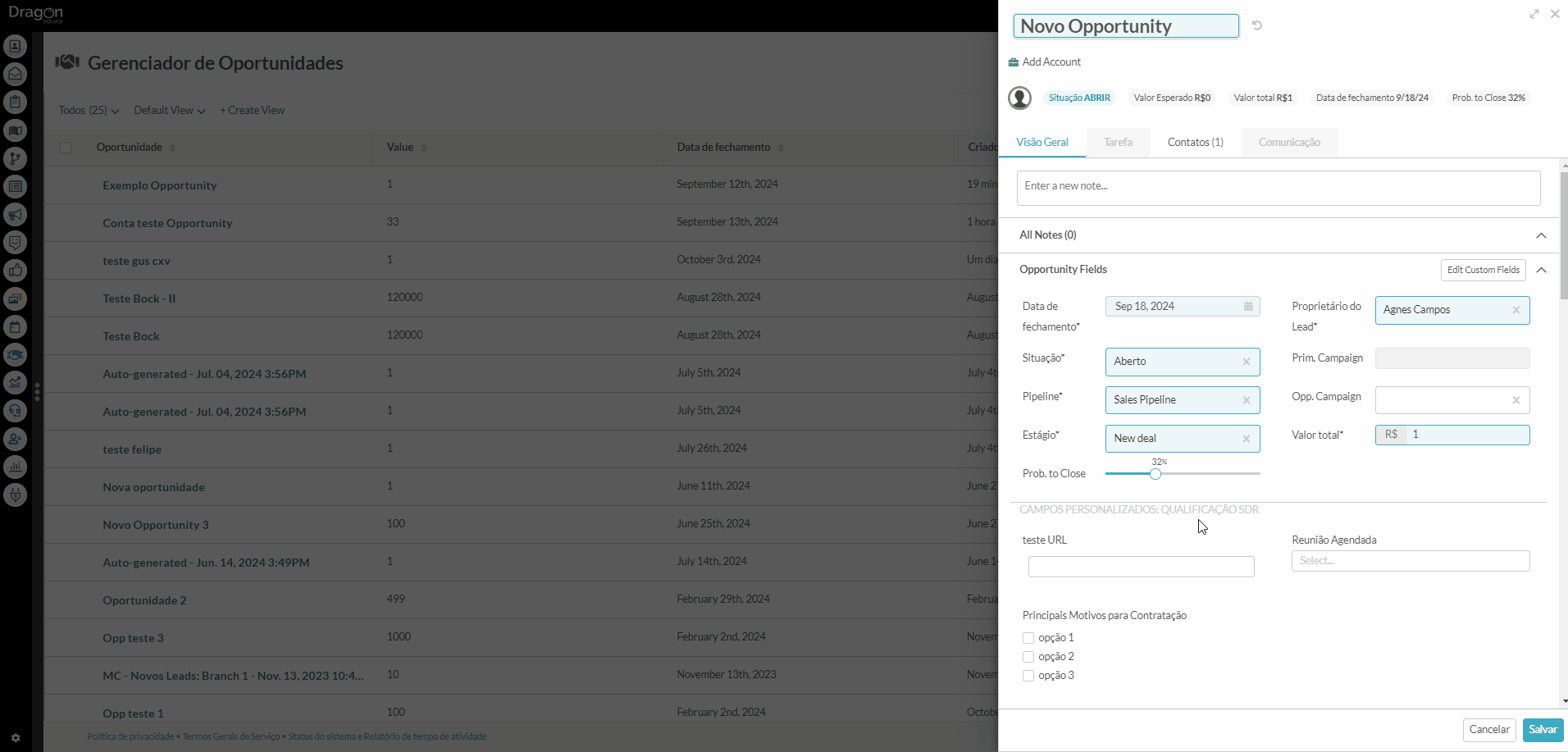 Clique para ampliar. |
|
|
Nota: As seções de campos personalizados são divididas por suas pastas de campos personalizados no Gerenciador de Campos Personalizados.
|
||
Acessando o Gerenciador de Campos Personalizados
| Você pode acessar o Gerenciador de Campos Personalizados a partir da Gaveta de Oportunidades. Isso permite modificar rapidamente as informações dos campos personalizados.
Para acessar o Gerenciador de Campos Personalizados a partir da aba Visão Geral, siga estas etapas:
|
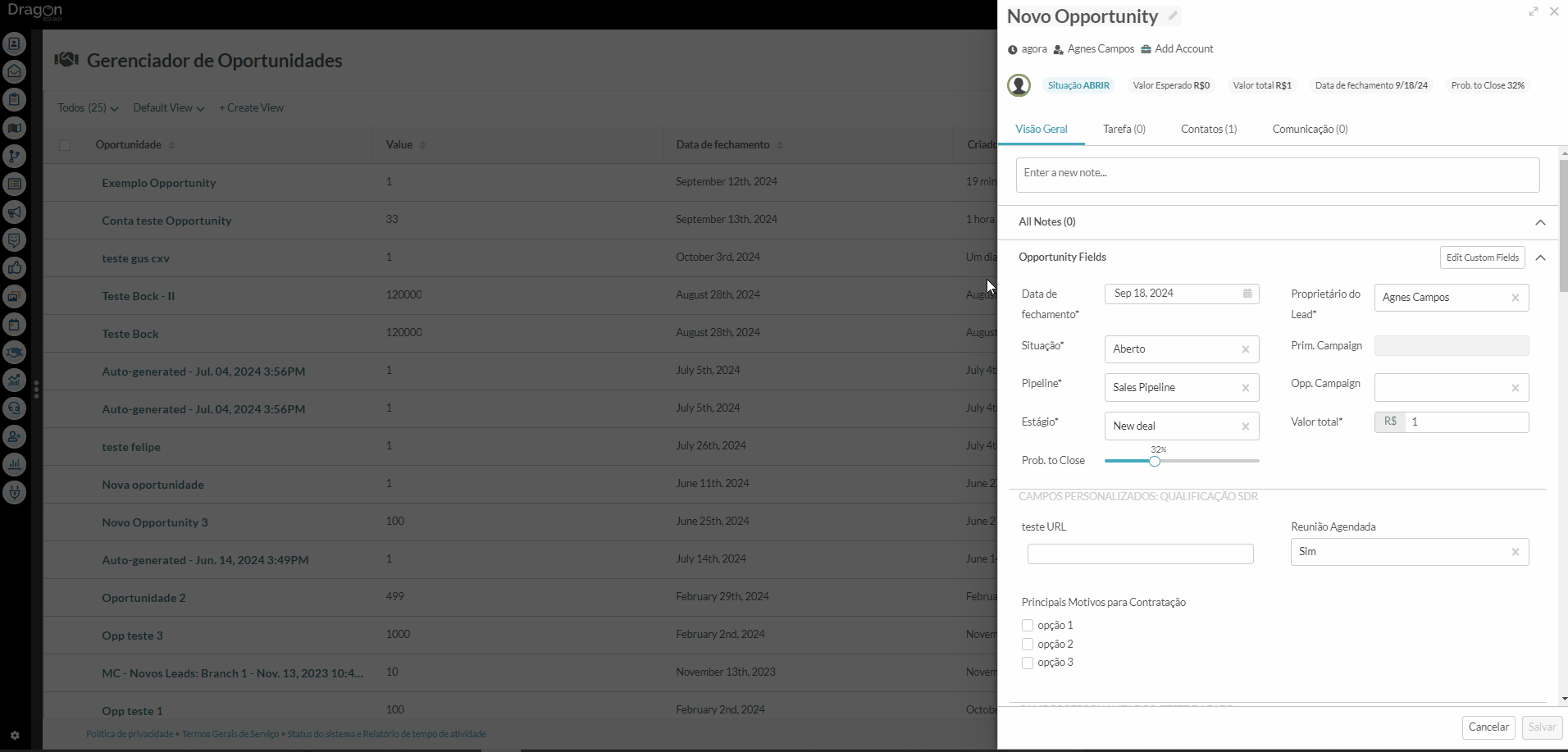 Clique para ampliar. |
Aba Visão Geral: Adicionando Produtos
| Você pode adicionar produtos ou serviços às suas oportunidades para atender às necessidades dos seus compradores.
Para adicionar produtos a oportunidades por meio da aba Visão Geral, siga estas etapas:
|
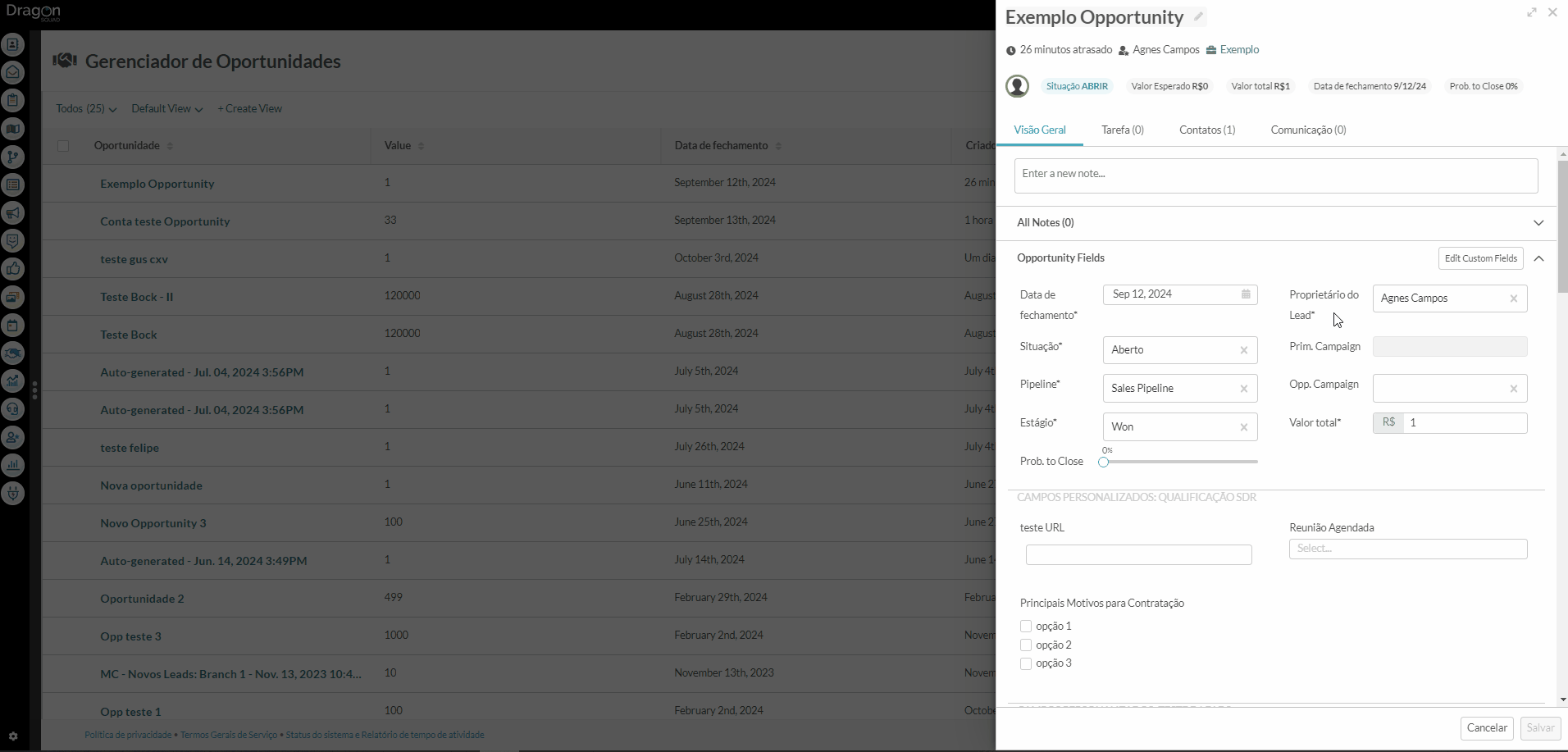 Clique para ampliar. |
|
|
Nota: Clique em
|
||
Aba Tarefas: Usando Tarefas
| Você pode ver quais tarefas estão atribuídas a uma oportunidade.
Tarefas podem ser adicionadas a oportunidades previamente criadas e salvas. |
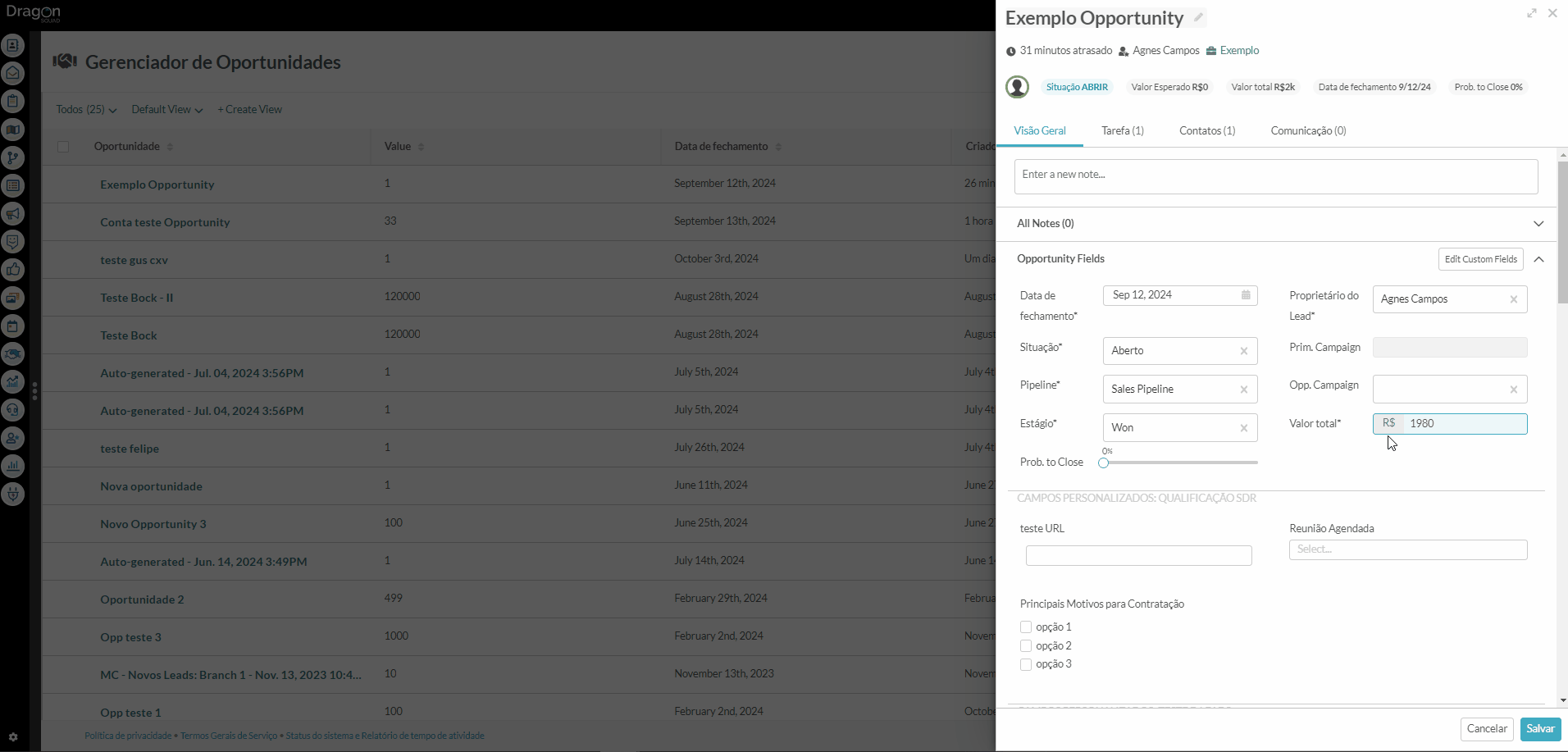 Clique para ampliar. |
Criando Tarefas para Oportunidades
| Você pode criar tarefas de oportunidade conforme necessário.
Para criar tarefas para oportunidades na aba Tarefas, siga estas etapas:
Após criada, a tarefa exibirá informações relevantes, como notas e prazos. |
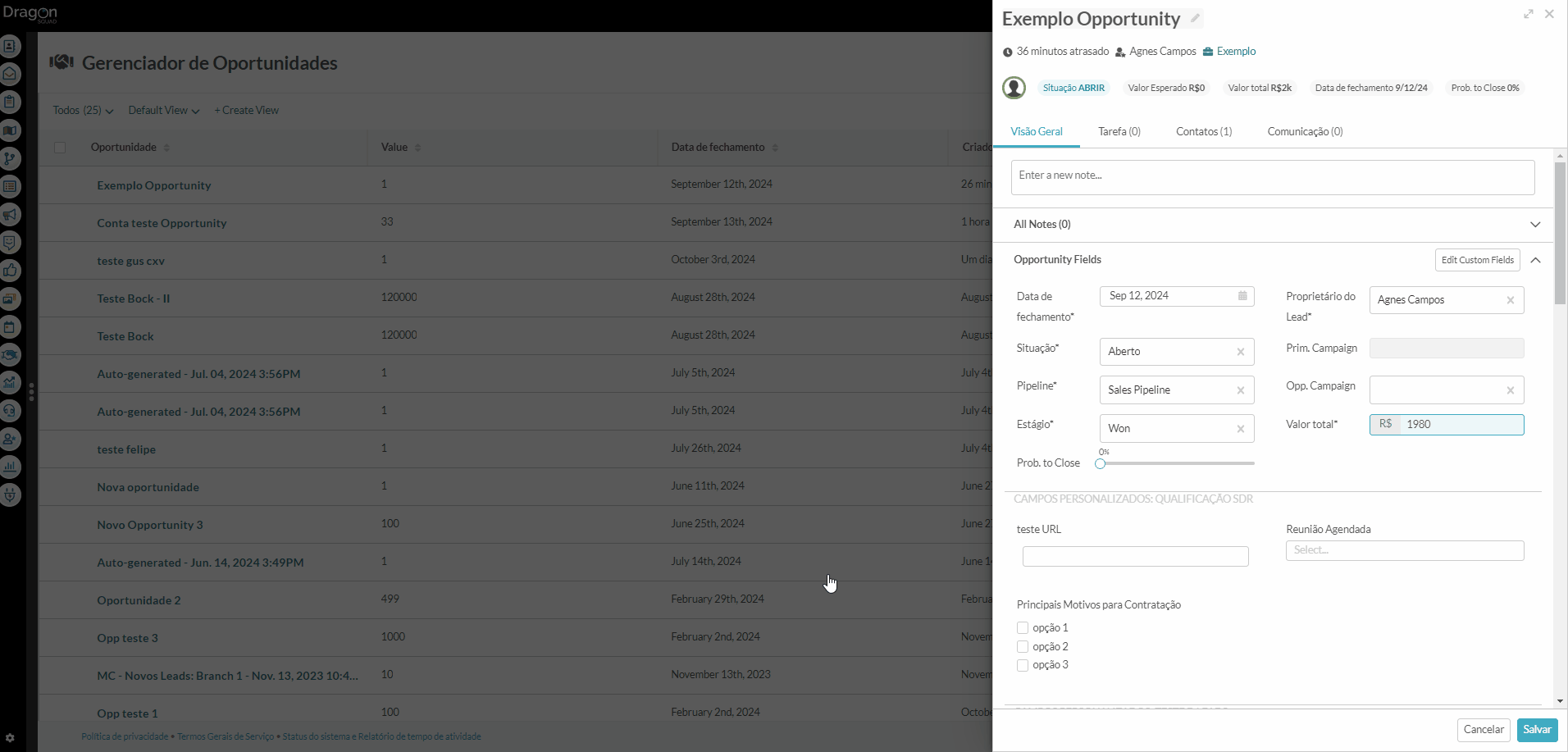 Clique para ampliar. |
Editando Tarefas
| Você pode editar tarefas criadas conforme necessário.
Para editar tarefas na aba Tarefas, siga estas etapas:
|
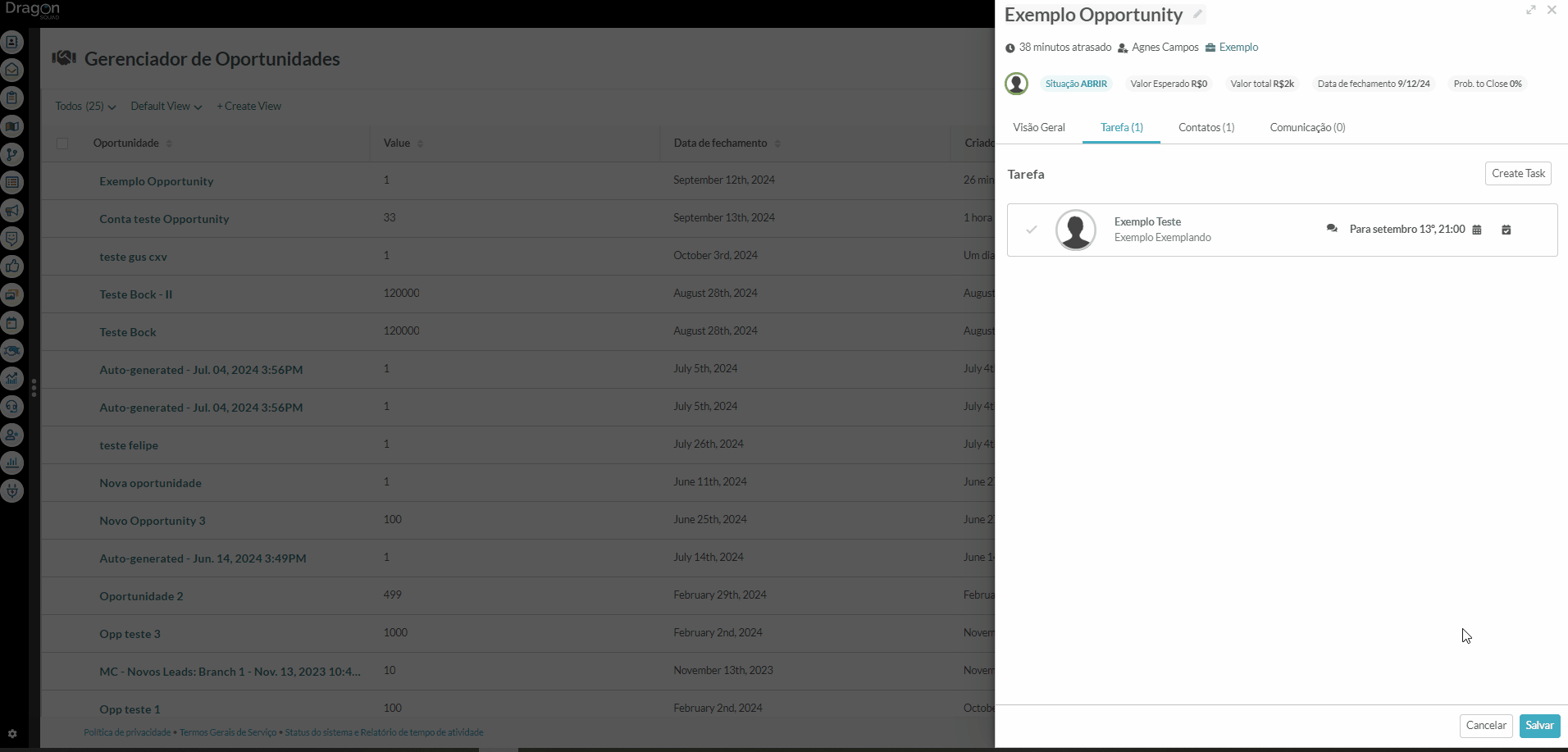 Clique para ampliar. |
Concluindo Tarefas
| Você pode marcar tarefas como concluídas ao cumprir os requisitos das mesmas.
Para marcar tarefas como concluídas na aba Tarefas, siga estas etapas:
|
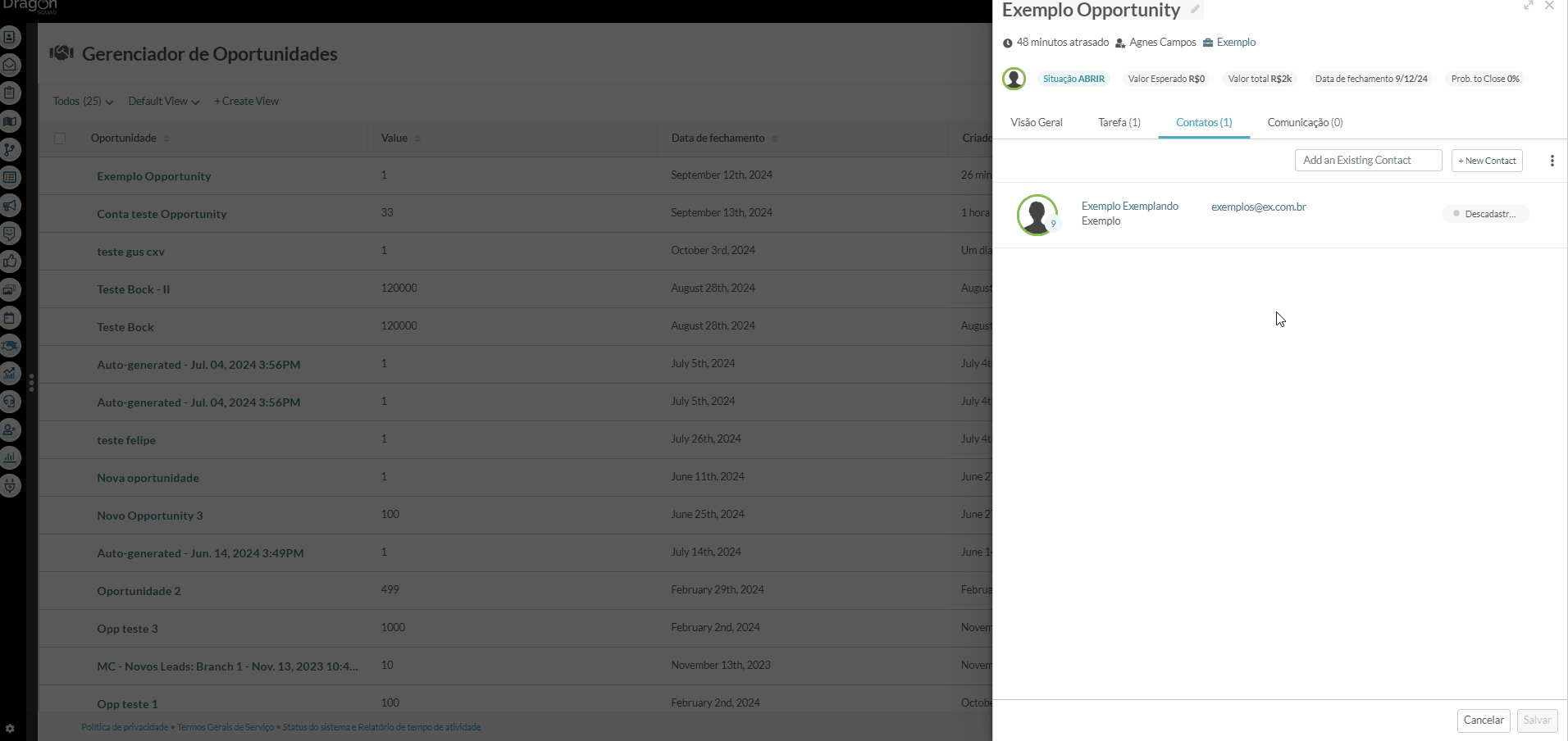 Clique para ampliar. |
Reabrindo Tarefas
| Você pode reabrir tarefas concluídas conforme necessário.
Para reabrir tarefas concluídas na aba Tarefas, siga estas etapas:
|
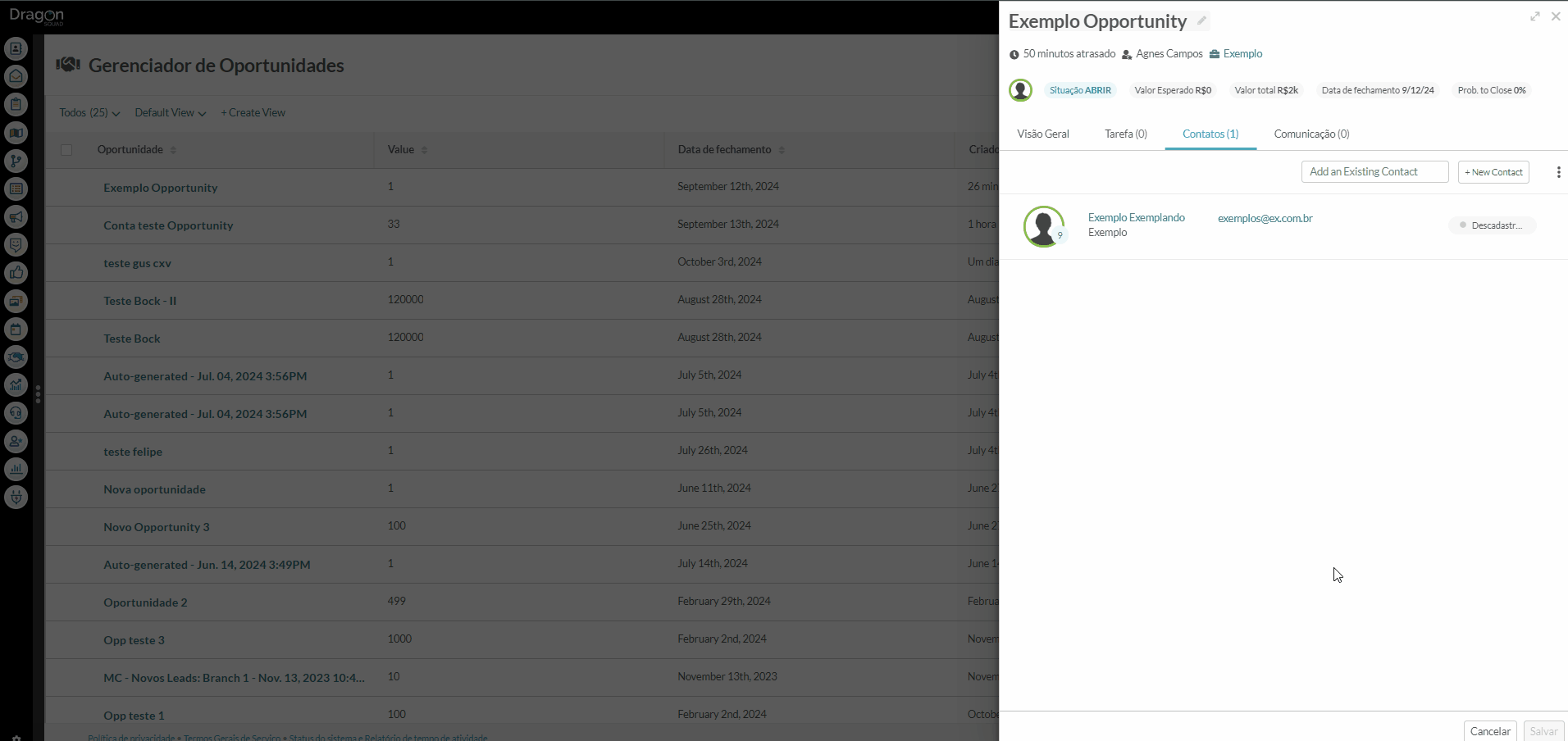 Clique para ampliar. |
Excluindo Tarefas
| Você pode excluir tarefas que não são mais relevantes para a oportunidade. Tarefas excluídas não podem ser restauradas.
Para excluir tarefas na aba Tarefas, siga estas etapas:
|
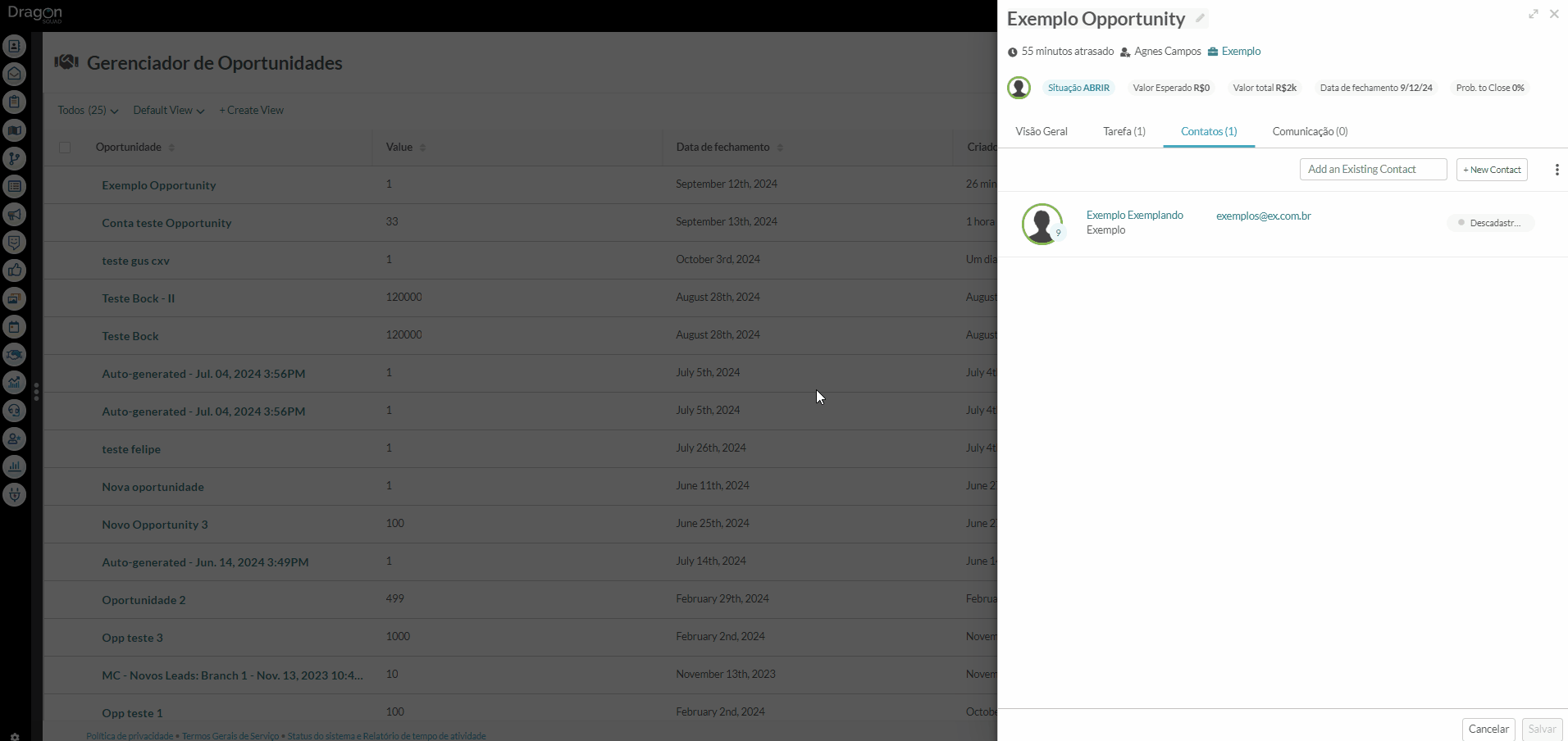 Clique para ampliar. |
Ligando para Contatos da Tarefa
| Se o contato associado à tarefa da oportunidade possuir um número de telefone vinculado ao seu registro de contato, e o recurso Discador de Vendas estiver devidamente configurado, você pode ligar para ele.
Para ligar para contatos de tarefas de oportunidade pela aba Tarefas, siga estas etapas:
|
 Clique para ampliar.
Nota: O Discador de Vendas está disponível em todos os planos. Contudo, os minutos são limitados nos planos Trial e Essential. Os minutos são ilimitados nos planos Advanced e Ultimate.
|
Enviando E-mails para Contatos da Tarefa
| Se o contato associado à tarefa da oportunidade possuir um endereço de e-mail vinculado ao seu registro de contato, você pode enviar um e-mail para ele.
Para enviar e-mails para contatos de tarefas de oportunidade pela aba Tarefas, siga estas etapas:
Observe que a janela de e-mail que aparecerá dependerá do serviço de e-mail configurado como padrão no seu navegador e computador. |
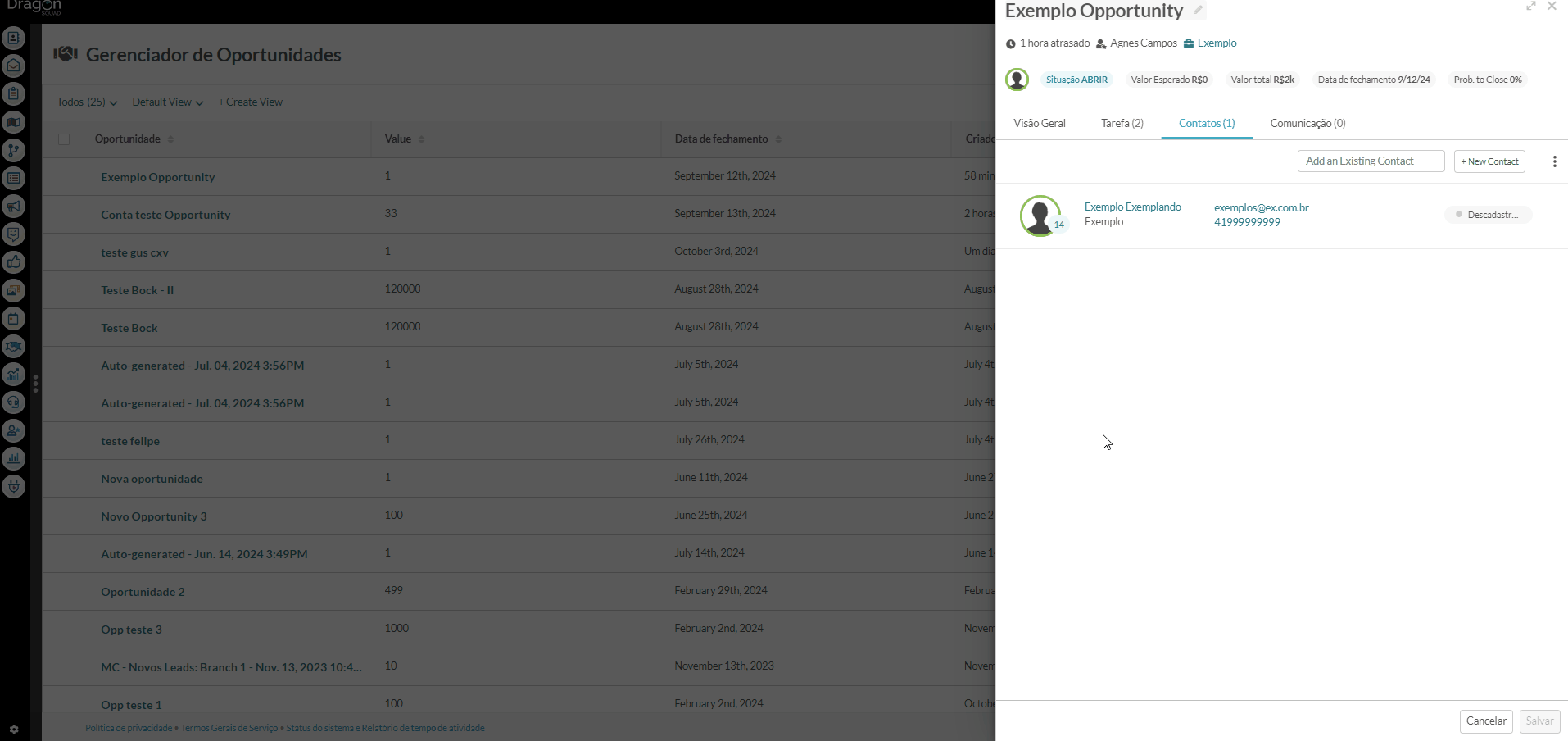 Clique para ampliar. |
Enviando Smart Mail para Contatos da Tarefa
| Se o contato associado à tarefa da oportunidade possuir um endereço de e-mail vinculado ao seu registro de contato, e o recurso Sincronização de E-mails estiver devidamente configurado, você pode enviar um Smart Mail para ele.
Para enviar Smart Mails para contatos de tarefas de oportunidade pela aba Tarefas, siga estas etapas:
|
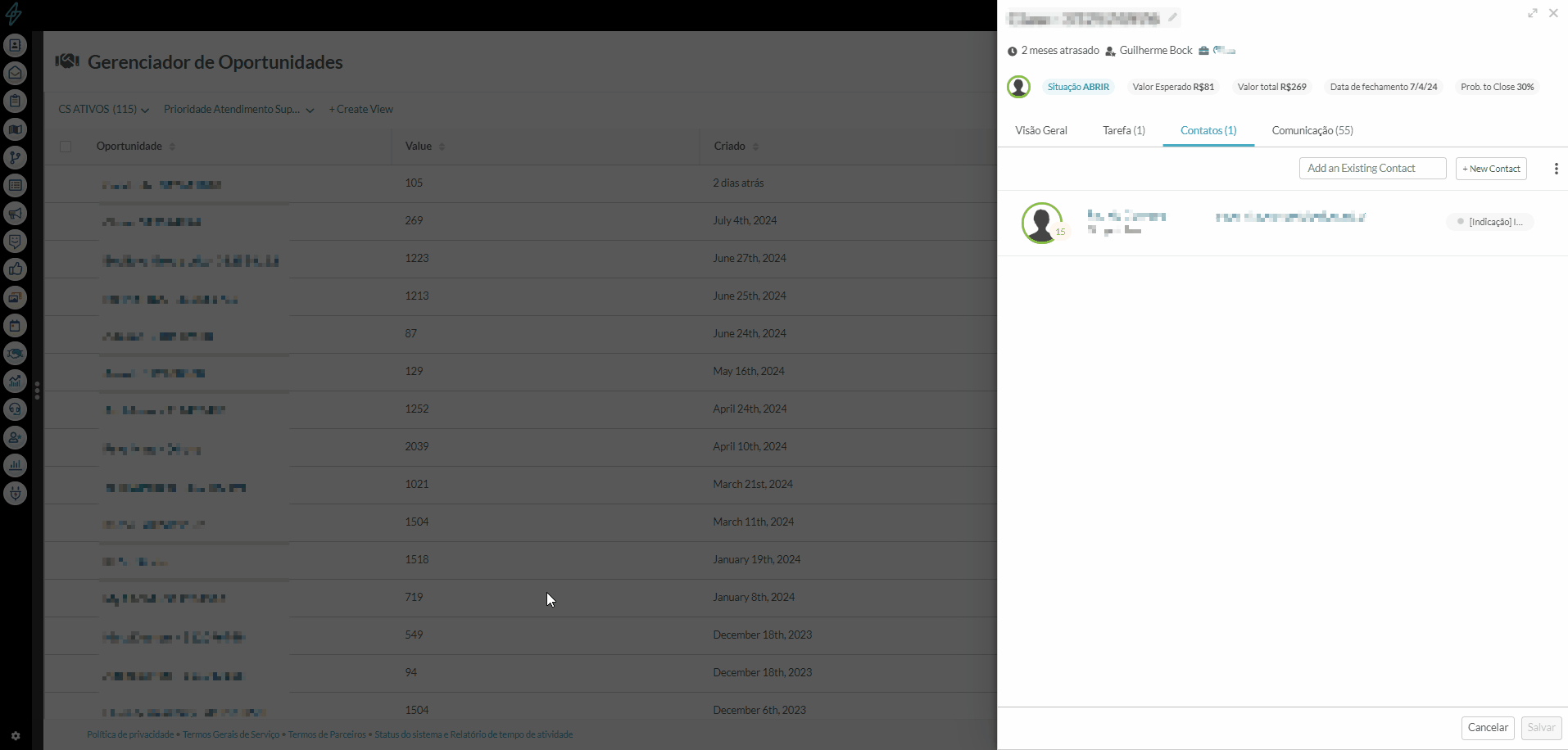 Clique para ampliar. |
A Aba Contatos: Atribuindo Contatos
| As oportunidades exigem que pelo menos um contato seja atribuído a elas durante o processo de criação. No entanto, uma vez criadas, as oportunidades podem ter vários contatos atribuídos.
A aba Contatos exibe informações sobre os contatos atribuídos à oportunidade, incluindo:
|
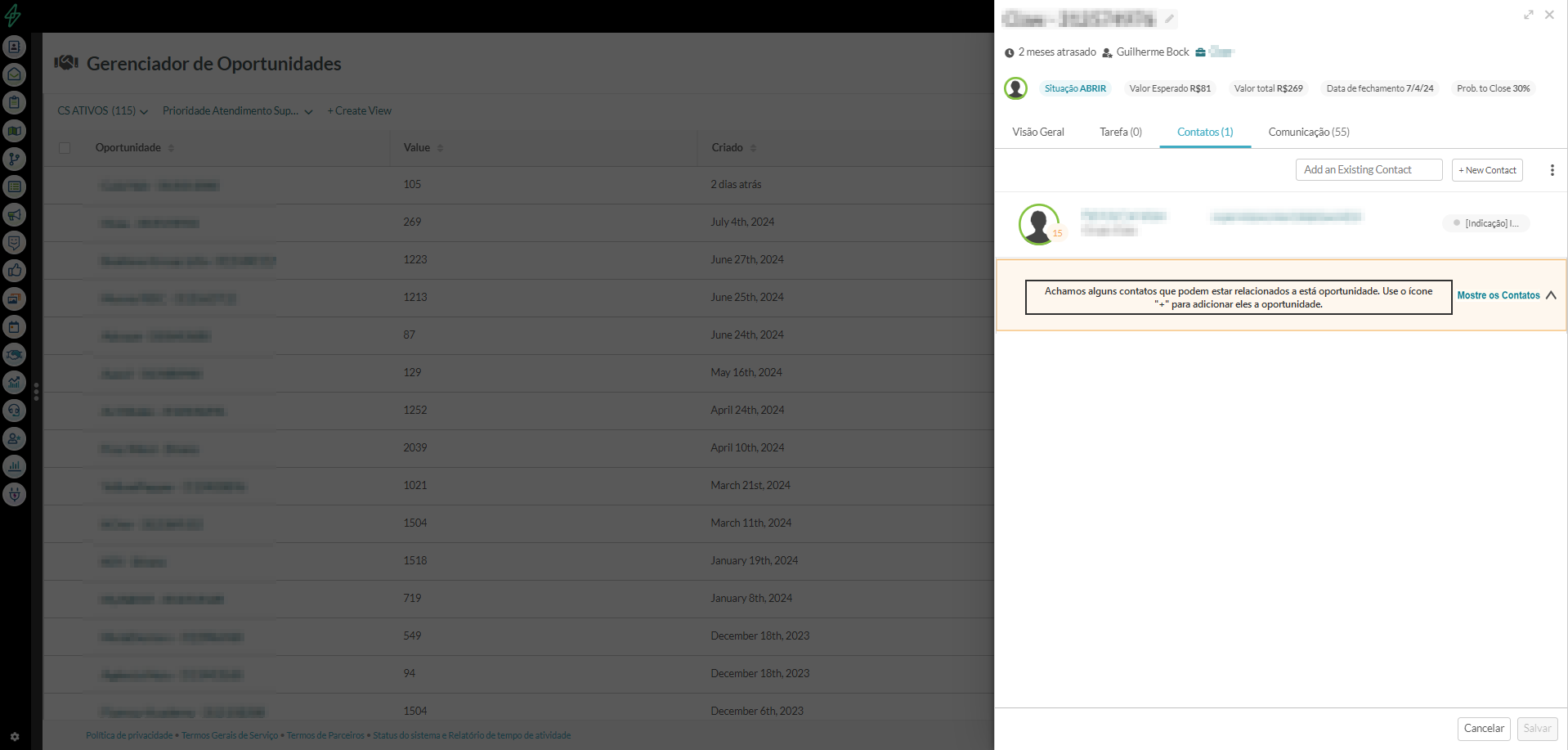 Clique para ampliar. |
Adicionando Novos Contatos
| Você pode adicionar novos contatos que ainda não estão no sistema a uma oportunidade.
Para adicionar novos contatos a oportunidades já criadas pela aba Contatos, siga estas etapas:
|
 Clique para ampliar. |
Adicionando Contatos Existentes
| Você pode adicionar contatos que já estão no Gerenciador de Contatos a uma oportunidade.
Para adicionar contatos existentes a oportunidades já criadas pela aba Contatos, siga estas etapas:
|
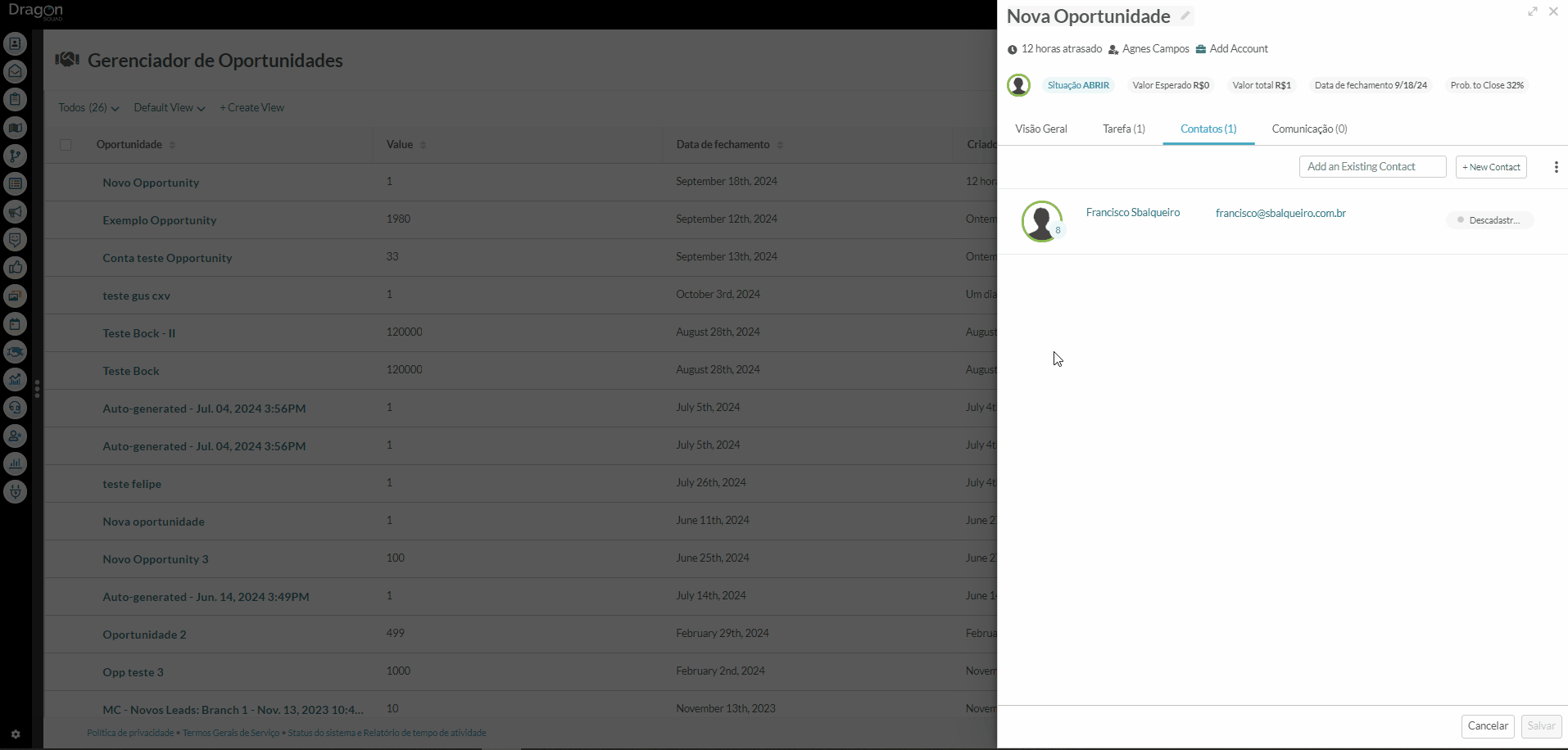 Clique para ampliar. |
Adicionando Contatos Recomendados
| Depois que um contato é adicionado a uma oportunidade, o Lead Gen & CRM pode recomendar outros contatos relacionados.
Para adicionar contatos recomendados a oportunidades pela aba Contatos, siga estas etapas:
|
 Clique para ampliar. |
A Aba Contatos: Configurando Todos os Contatos
| Você pode configurar informações de campo para todos os contatos atribuídos a uma oportunidade.
Isso inclui todos os campos do sistema, bem como todos os campos personalizados disponíveis. |
 Clique para ampliar. |
Editando Todos os Campos dos Contatos
| Você pode editar informações de campo para todos os contatos de uma oportunidade ao mesmo tempo.
Para editar informações de campo para todos os contatos de uma oportunidade pela aba Contatos, siga estas etapas:
|
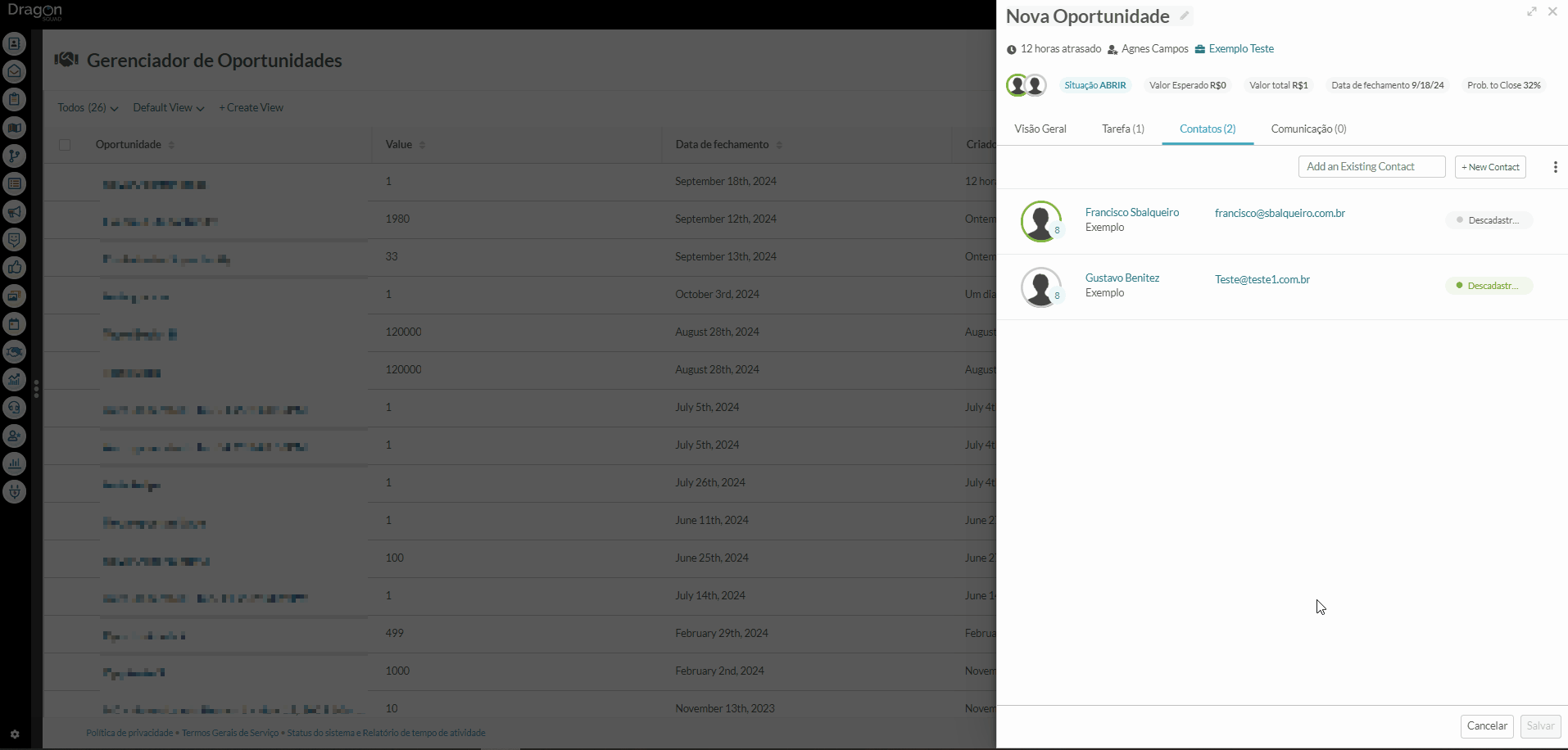 Clique para ampliar. |
Atribuindo Proprietários de Oportunidades a Todos os Contatos
| Você pode atribuir um único proprietário de lead a todos os contatos de uma oportunidade ao mesmo tempo.
Para atribuir proprietários de leads a todos os contatos de uma oportunidade pela aba Contatos, siga estas etapas:
|
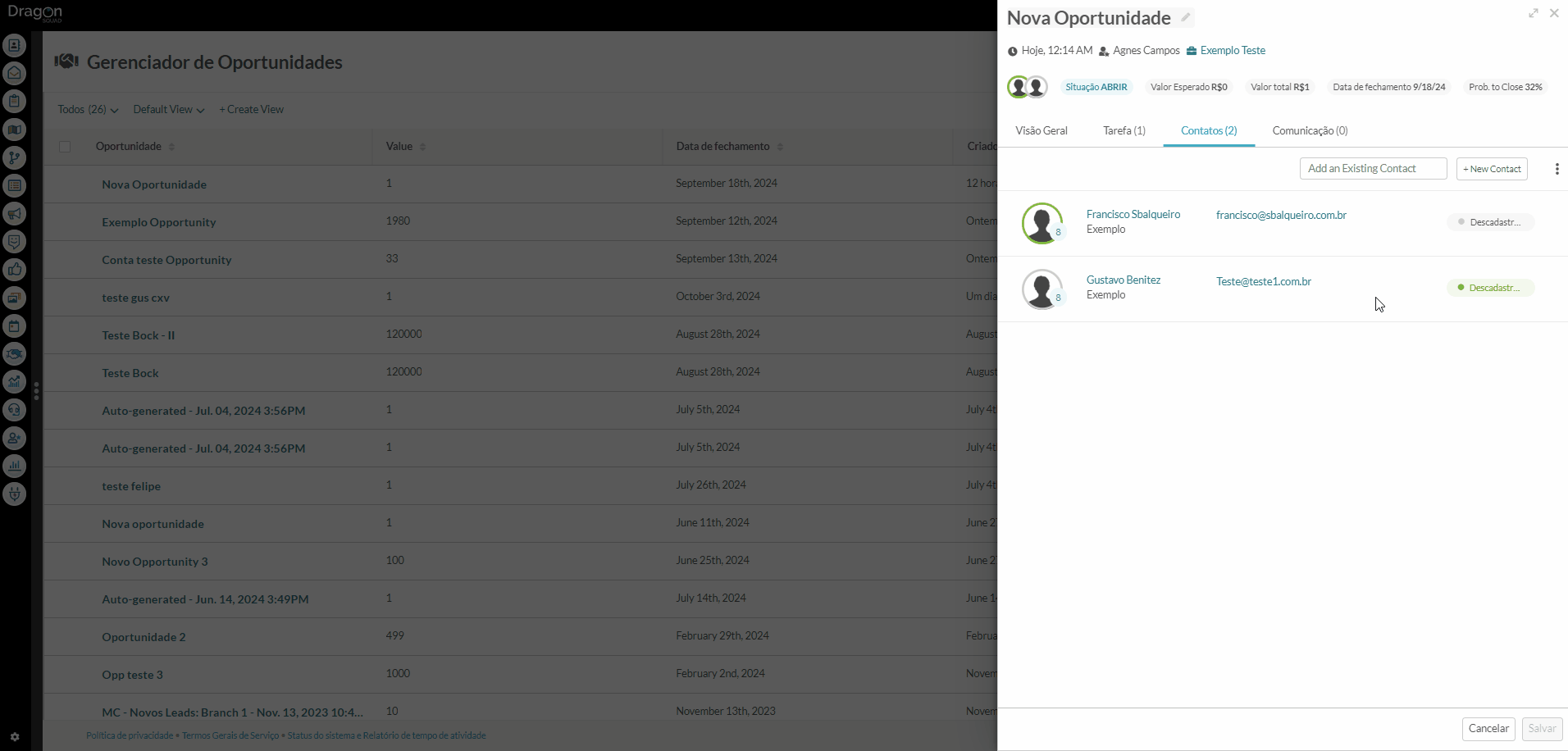 Clique para ampliar. |
A Aba Contatos: Interagindo com os Contatos
| Você pode interagir diretamente com os contatos pela aba Contatos.
Você pode utilizar os diversos recursos de comunicação do Lead Gen & CRM para enviar comunicações personalizadas ou interagir imediatamente com os contatos. |
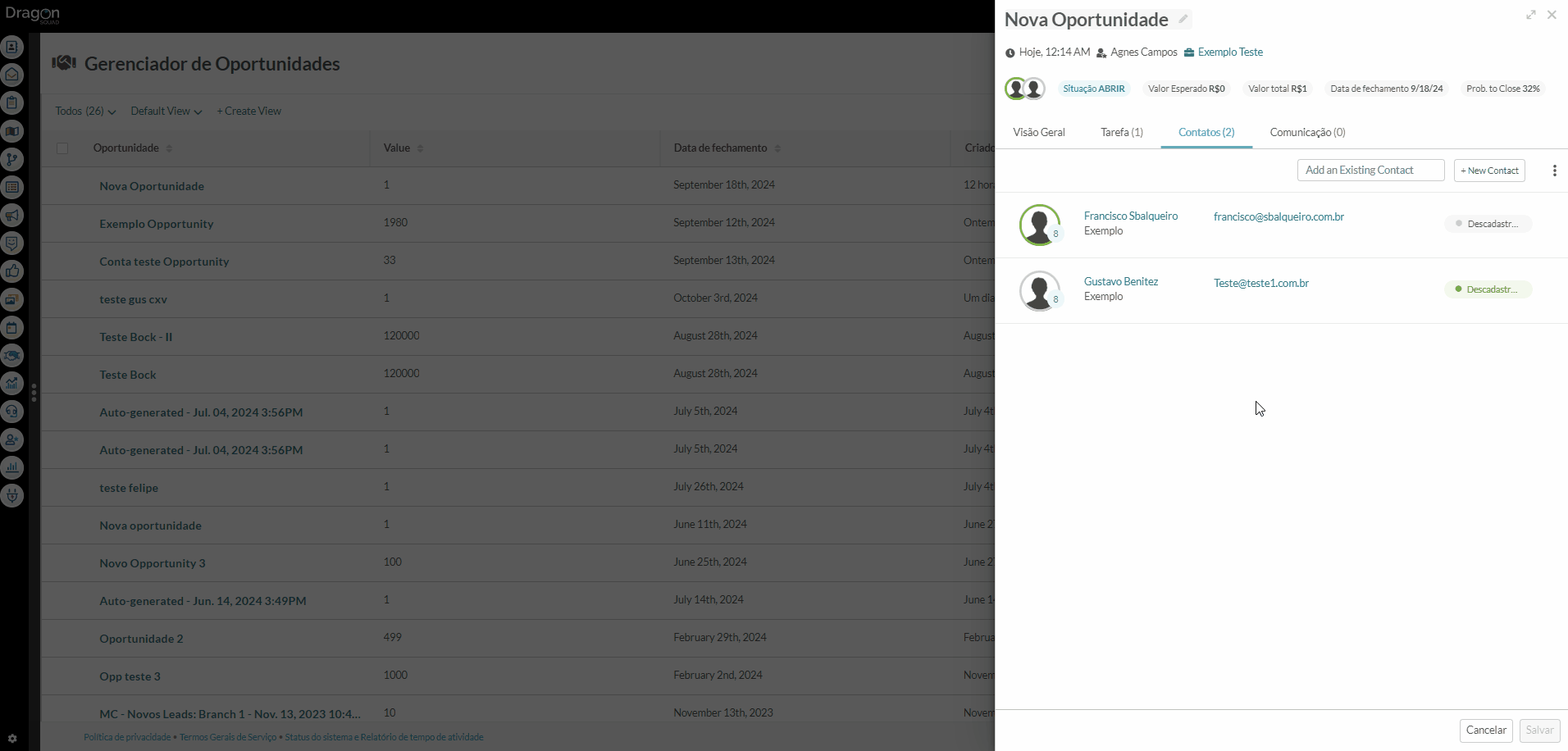 Clique para ampliar. |
Agendando Reuniões com Contatos
| Se o recurso Reuniões estiver devidamente configurado, você pode agendar reuniões com os contatos.
Para agendar reuniões com contatos pela aba Contatos, siga estas etapas:
|
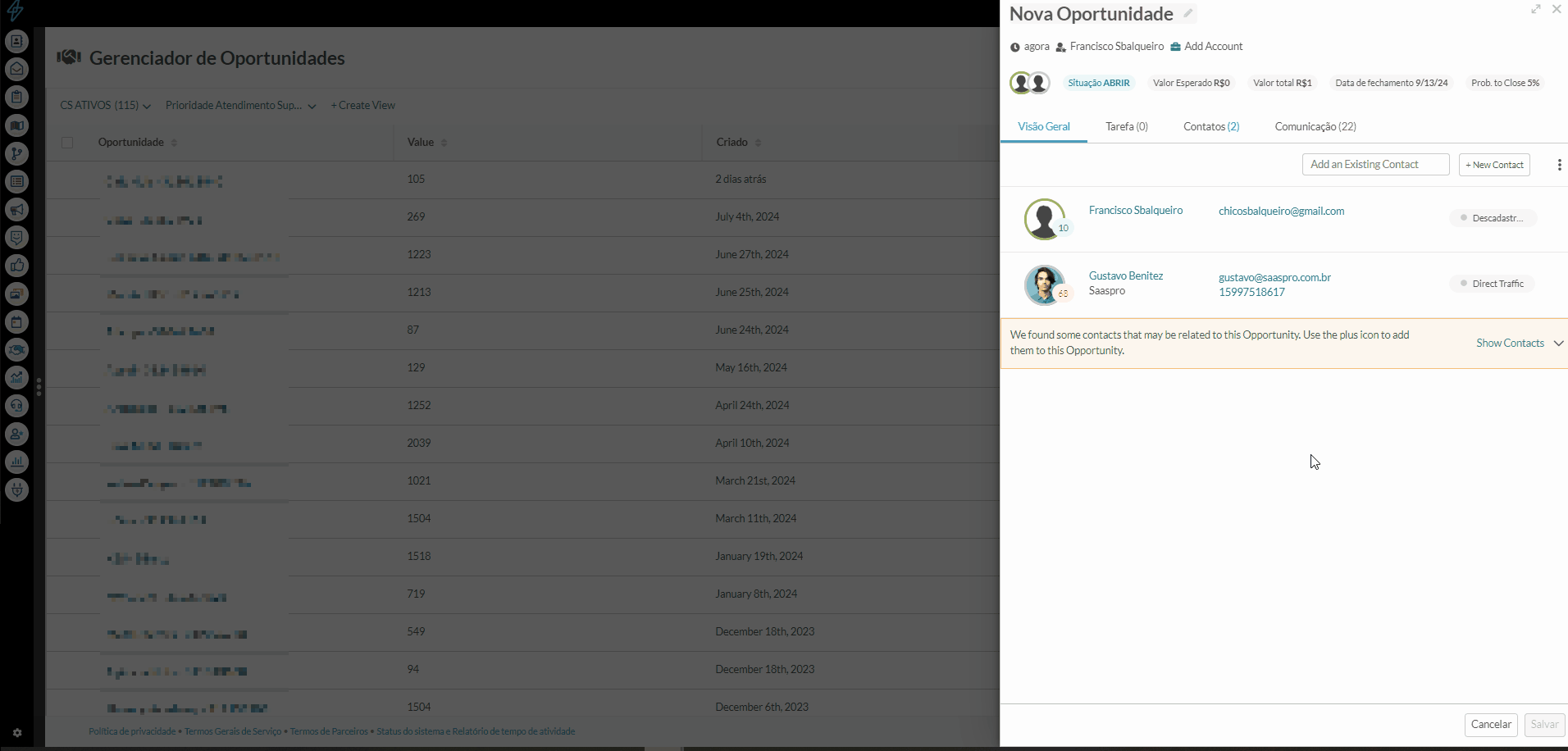 Clique para ampliar.
Nota: O recurso Reuniões está disponível em todos os planos. A integração com Zoom está disponível nos planos Advanced e Ultimate.
|
Ligando para Contatos
| Você pode ligar diretamente para os contatos através do Drawer de Oportunidades.
Para ligar para contatos de tarefas na aba Contatos, siga estas etapas:
|
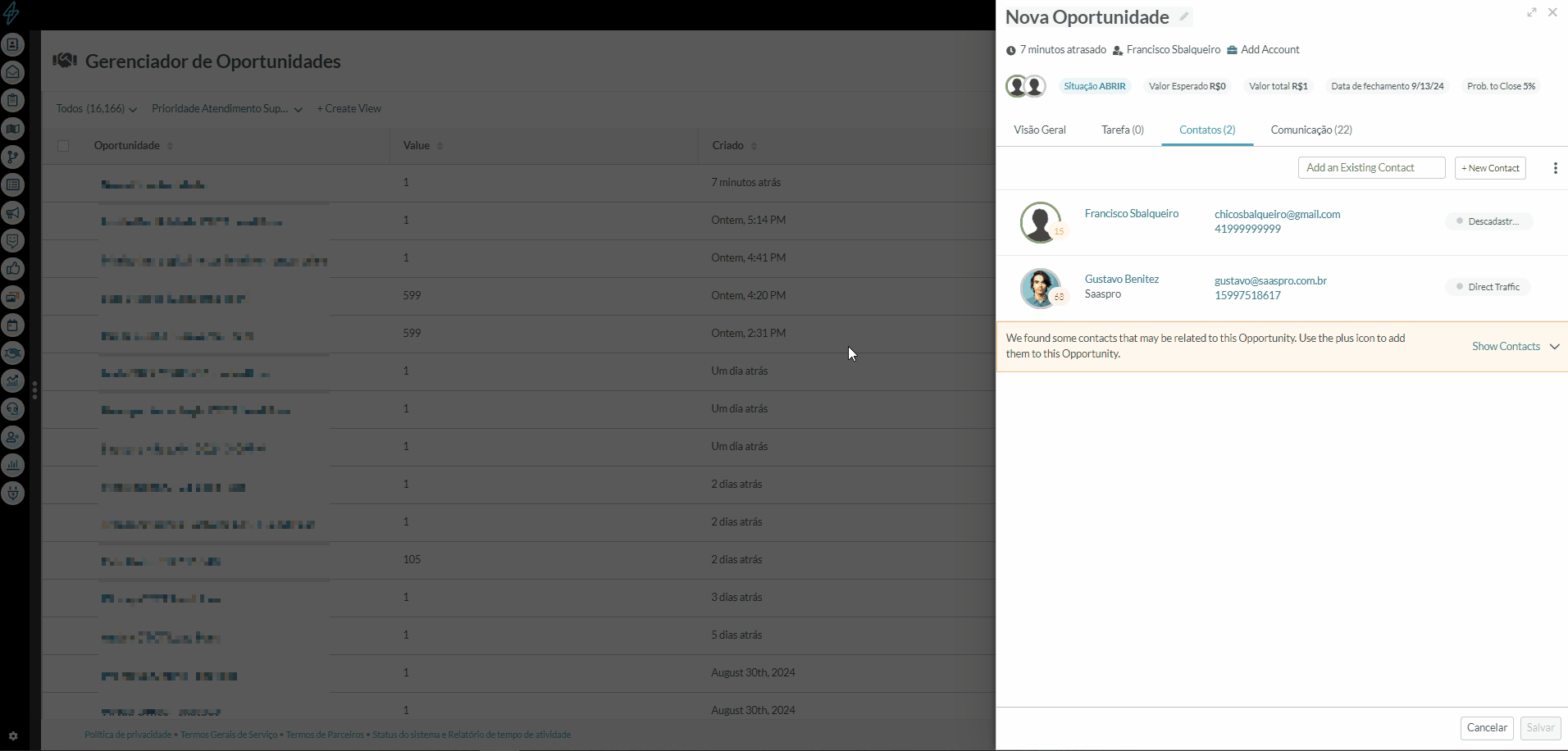 Clique para ampliar. |
Registrando Chamadas Telefônicas de Contatos
| Você pode registrar os resultados de chamadas feitas pelo Sales Dialer para contatos.
Para registrar resultados de chamadas telefônicas na aba Contatos, siga estas etapas:
|
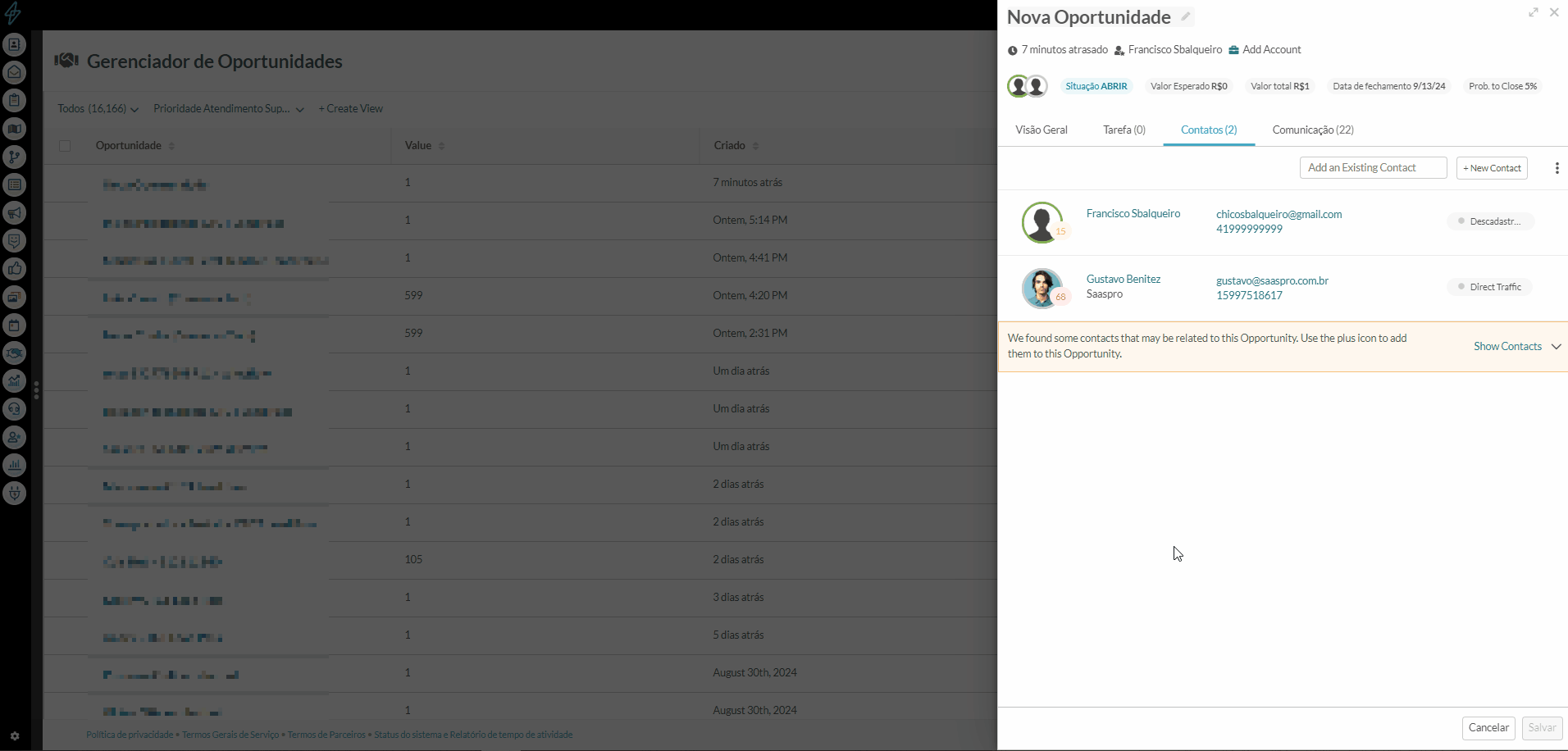 Clique para ampliar. |
Enviando E-mails para Contatos
| Se o contato associado à tarefa da oportunidade tiver um endereço de e-mail vinculado ao seu registro de contato, você poderá enviar um e-mail para ele.
Para enviar e-mails para contatos pela aba Contatos, siga estas etapas:
|
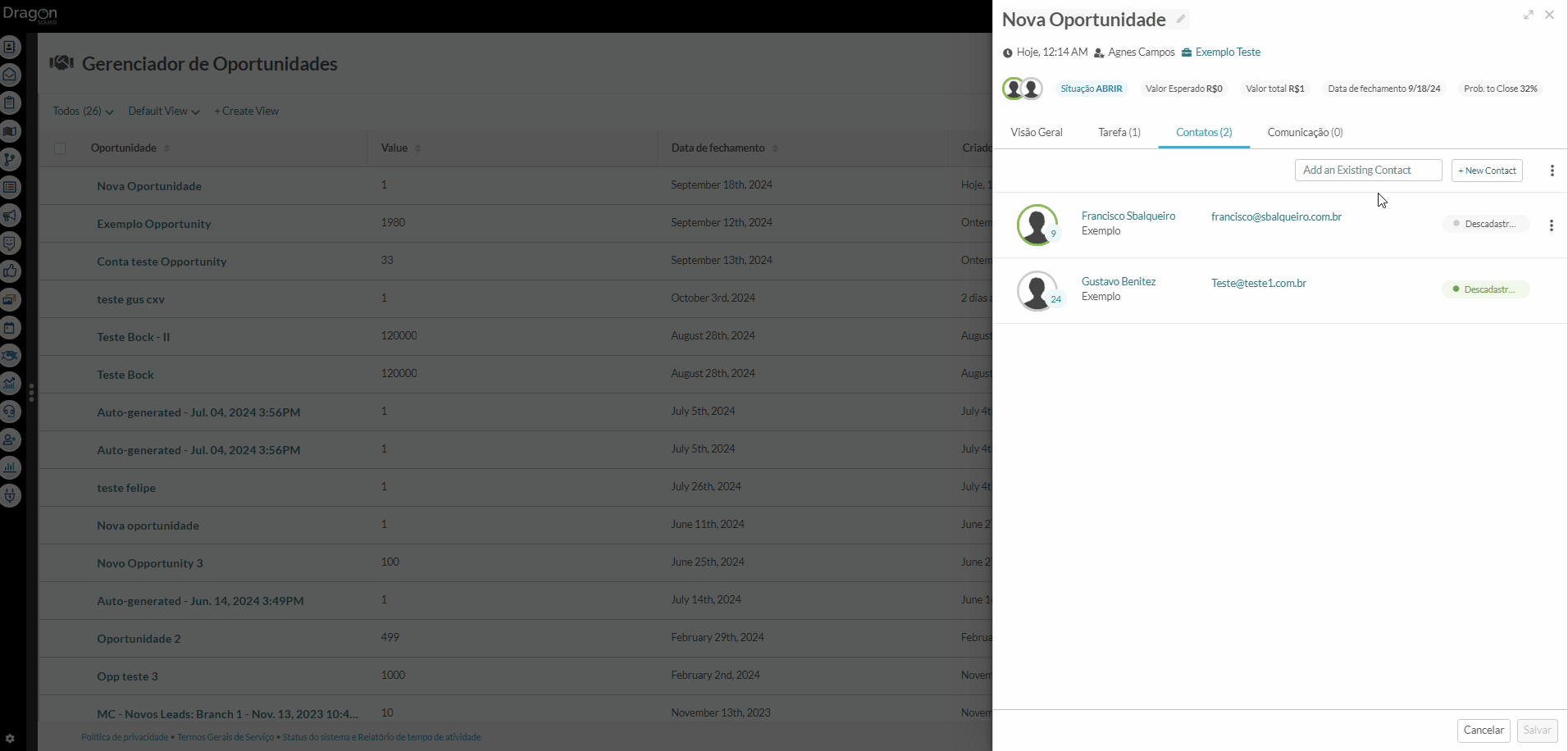 Clique para ampliar. |
Enviando Smart Mails para Contatos
| Se o contato associado à tarefa da oportunidade tiver um endereço de e-mail vinculado ao seu registro de contato e o recurso Mail Sync estiver devidamente configurado, você poderá enviar Smart Mails para ele.
Para enviar Smart Mails para contatos pela aba Contatos, siga estas etapas:
|
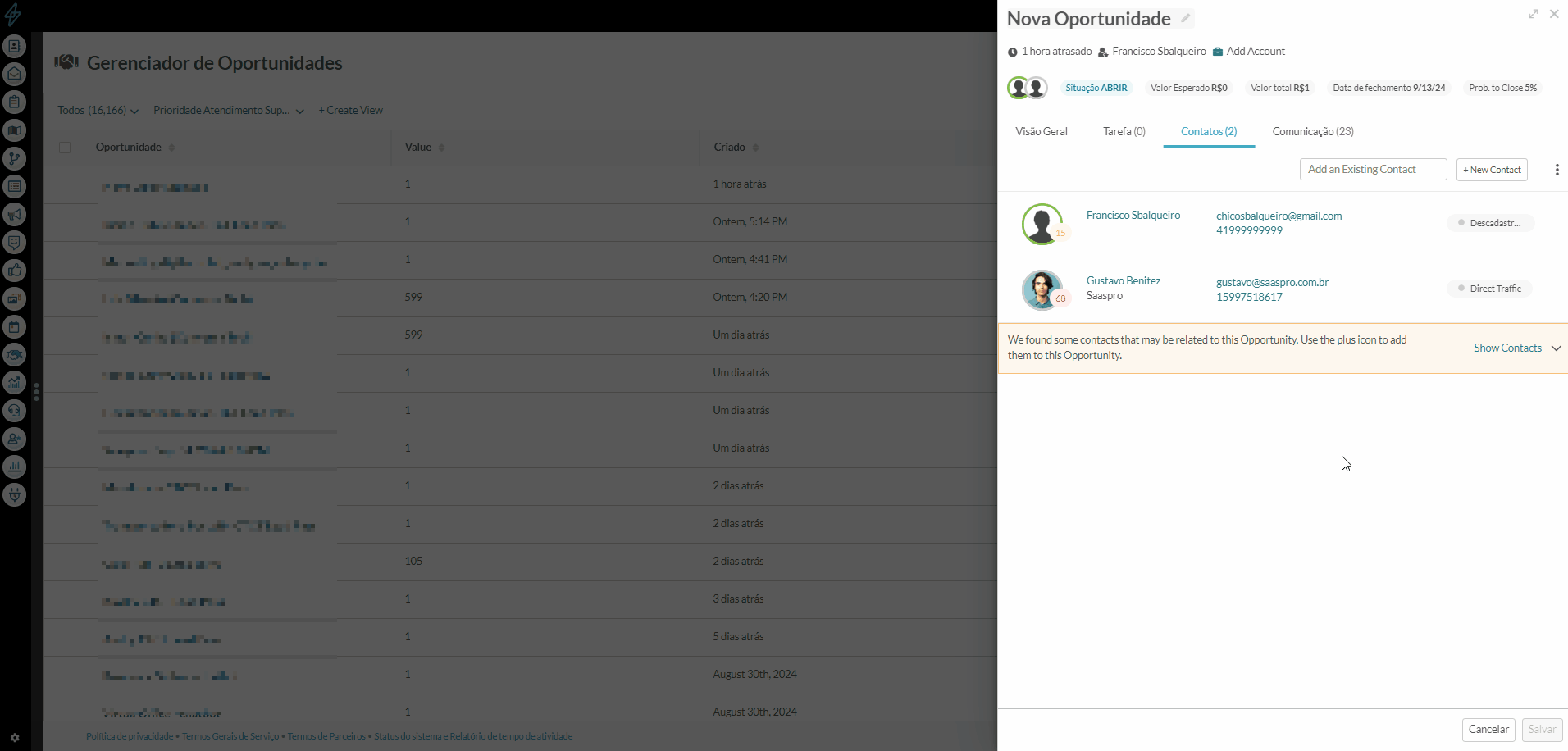 Clique para ampliar. |
A Aba Contatos: Ações Disponíveis
| Existem opções e outras ações disponíveis para os contatos no Drawer de Oportunidades. |  Clique para ampliar. |
Definindo Contatos Principais
| Você pode definir o principal ponto de contato para a oportunidade dentro do Drawer de Oportunidades.
Para definir contatos principais pela aba Contatos, siga estas etapas:
|
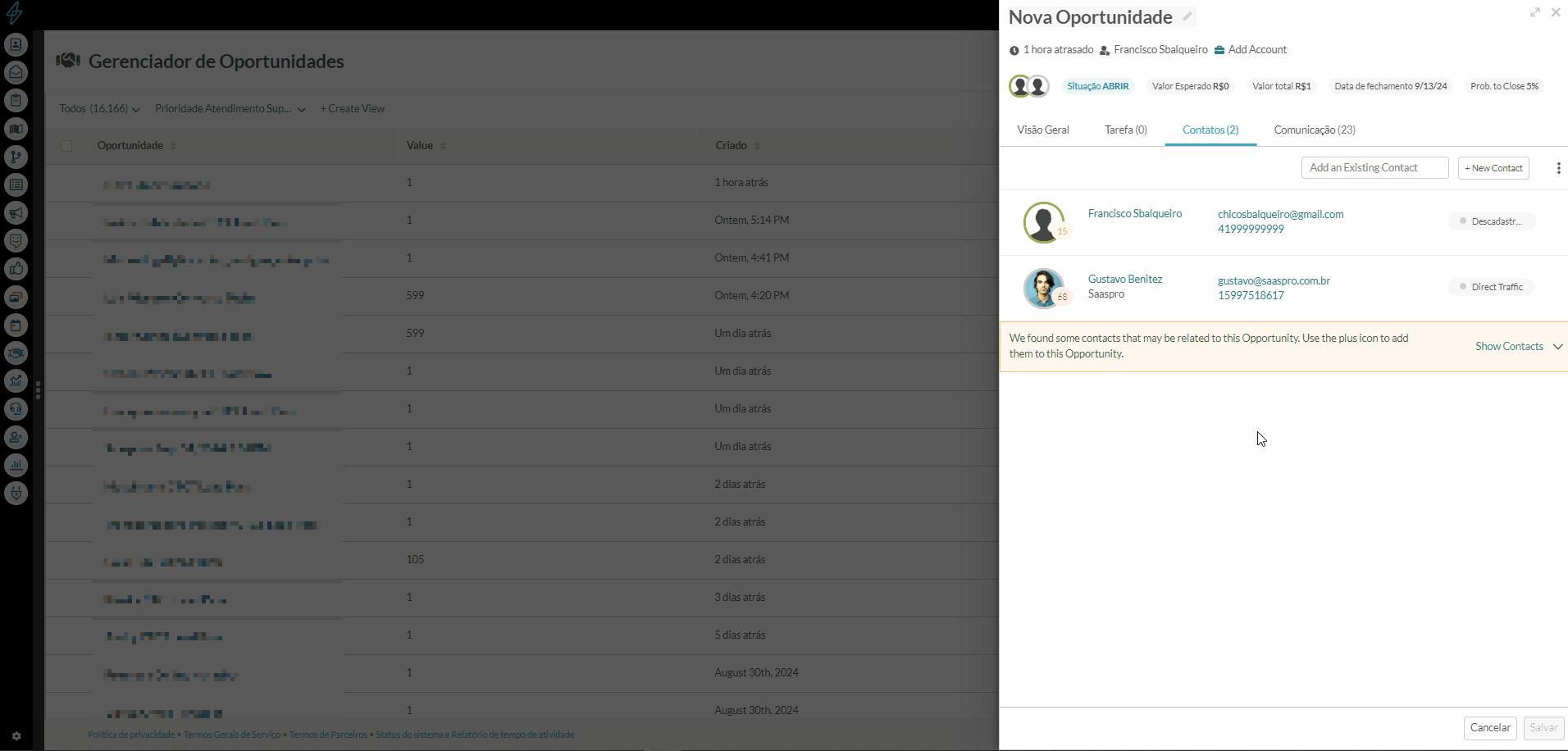 Clique para ampliar. |
Adicionando Contatos a Listas
| Você pode adicionar contatos a listas conforme necessário.
Para adicionar contatos a listas pela aba Contatos, siga estas etapas:
|
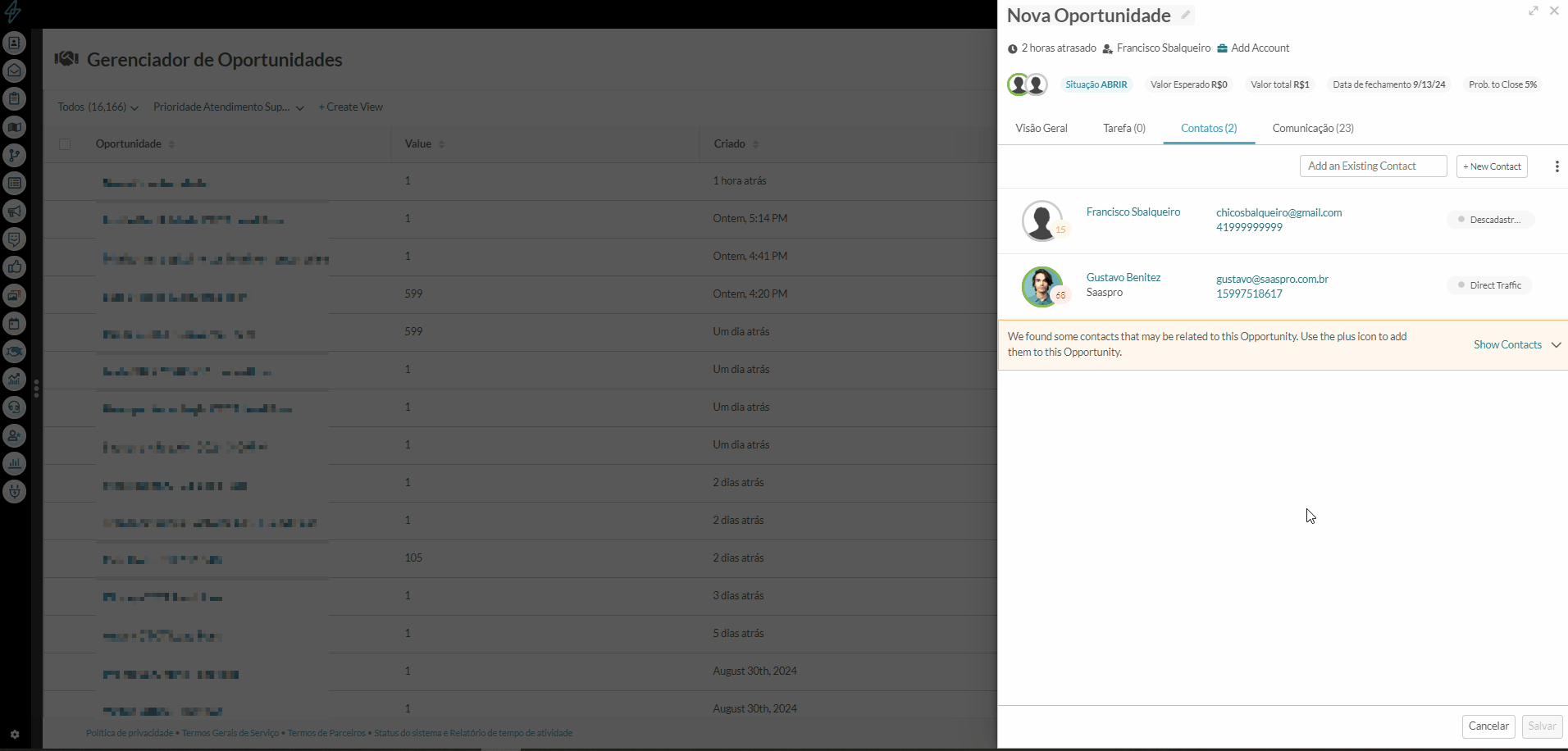 Clique para ampliar. |
Adicionando Contatos a Grupos de Ações
| Você pode adicionar contatos a grupos de ações conforme necessário.
Para adicionar contatos a grupos de ações pela aba Contatos, siga estas etapas:
|
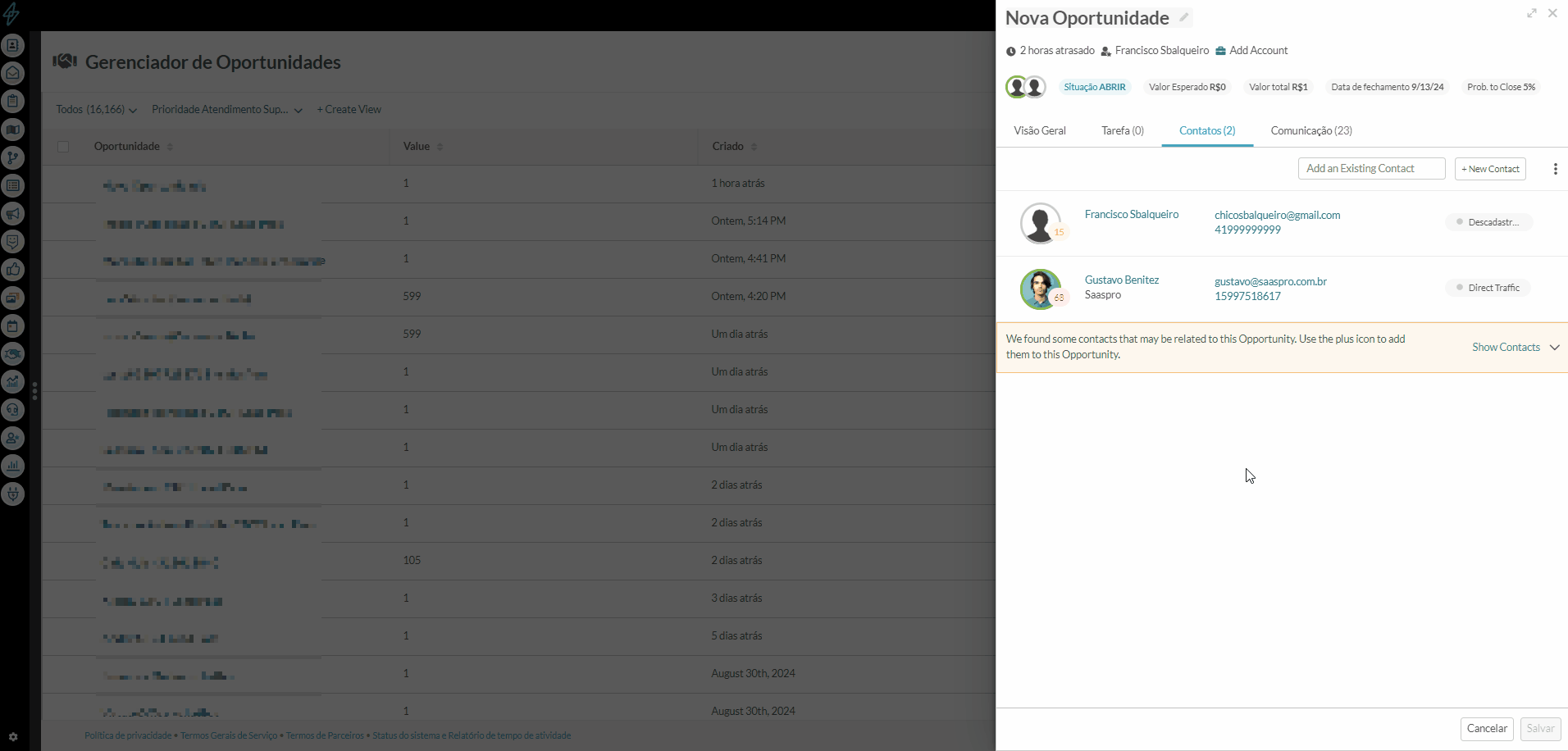 Clique para ampliar. |
Removendo Contatos
| Você pode remover contatos de oportunidades através do Drawer de Oportunidades.
Para remover contatos de uma oportunidade pela aba Contatos, siga estas etapas:
Os contatos removidos podem ser adicionados novamente à oportunidade, se necessário. |
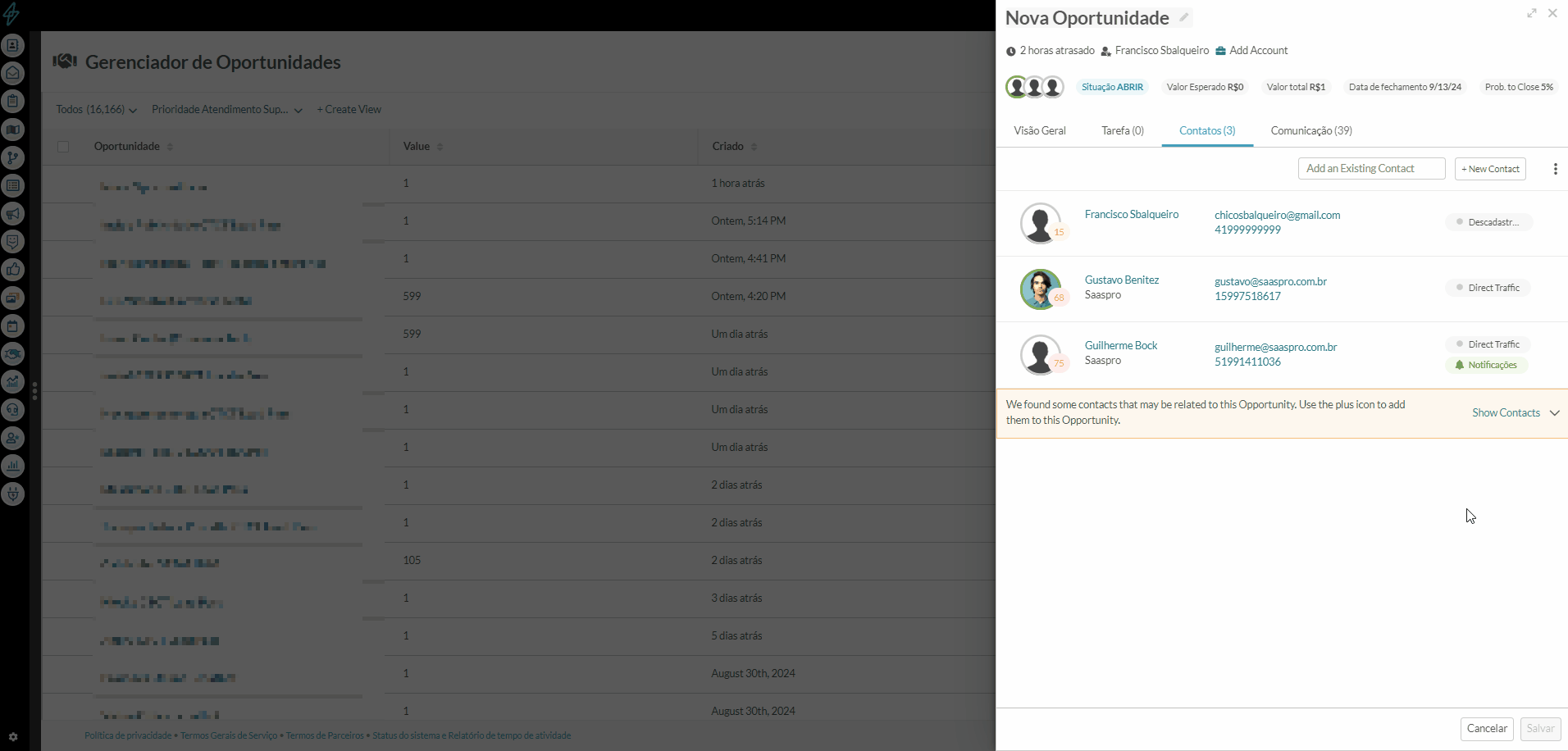 Clique para ampliar. |
|
|
Nota: Contatos principais não podem ser removidos de oportunidades.
|
||
O Guia de Comunicações: Visualizando Entradas de Comunicação
| Você pode visualizar o log de comunicações que detalha todos os e-mails enviados e chamadas telefônicas realizadas para cada contato na oportunidade.
O log exibe todas as comunicações enviadas aos contatos desde o momento em que foram criadas até o presente. |
 Clique para ampliar. |
Visualizando Entradas Individuais
| Você pode visualizar os detalhes das entradas individuais no log de comunicações.
Para visualizar entradas do log de comunicações em uma oportunidade pela aba Comunicações, siga estas etapas:
|
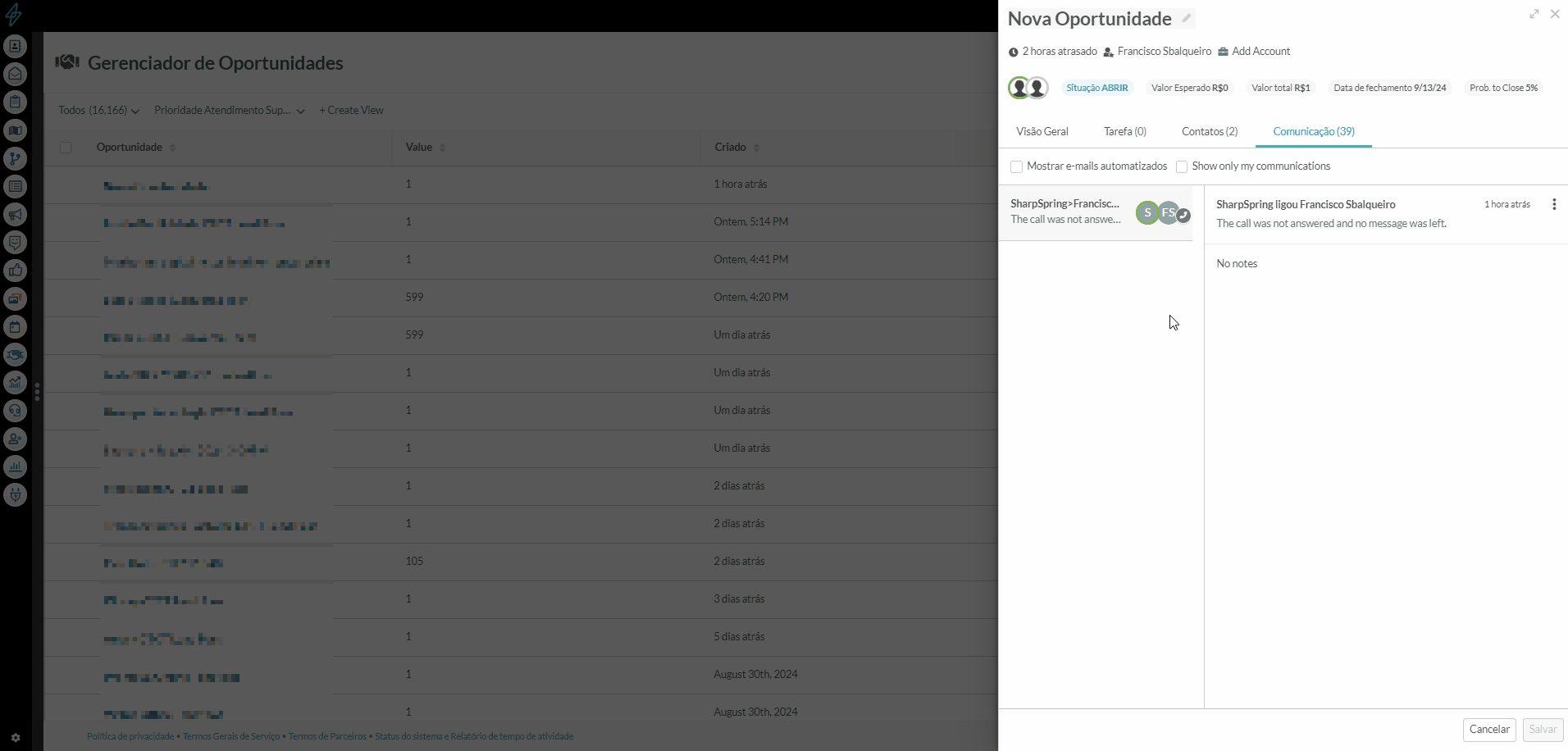 Clique para ampliar. |
Opções de Interação Disponíveis na Aba de Comunicações
| Você pode interagir diretamente com os contatos de uma oportunidade por meio do log de comunicações.
Para interagir com contatos da oportunidade através das entradas do log de comunicações pela aba Comunicações, siga estas etapas:
|
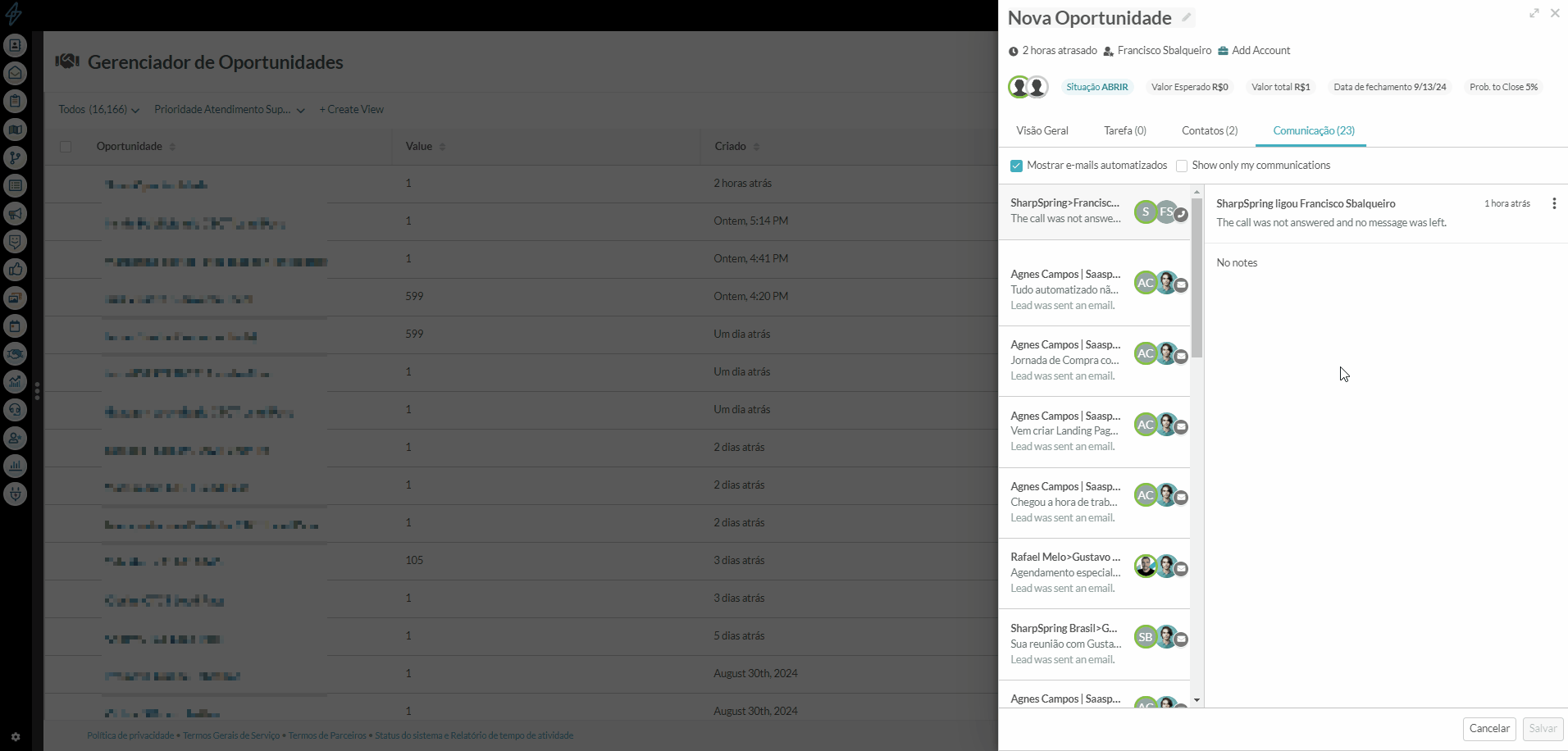 Clique para ampliar. |